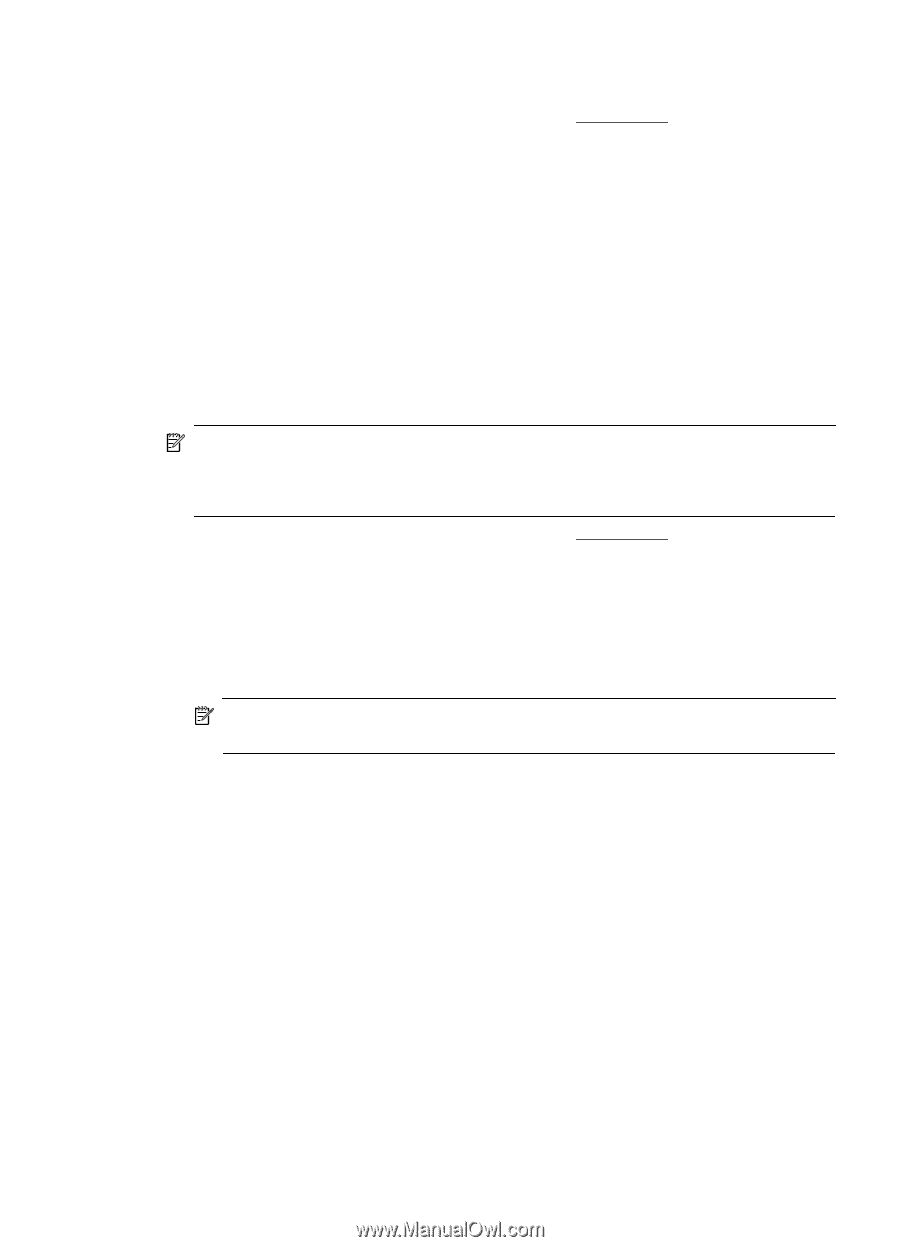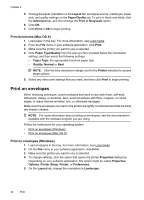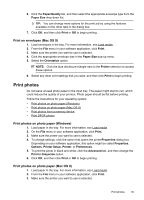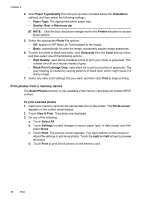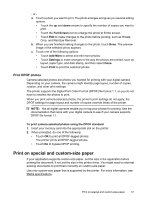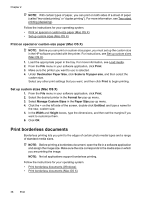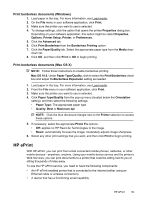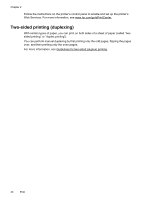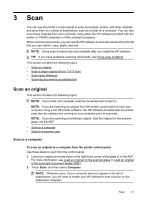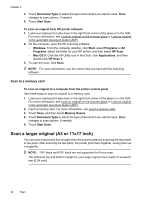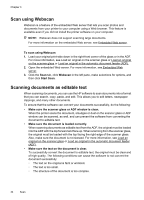HP Officejet 7500A User Guide - Page 43
Print borderless documents (Windows), Paper Type/Quality
 |
View all HP Officejet 7500A manuals
Add to My Manuals
Save this manual to your list of manuals |
Page 43 highlights
Print borderless documents (Windows) 1. Load paper in the tray. For more information, see Load media. 2. On the File menu in your software application, click Print. 3. Make sure the printer you want to use is selected. 4. To change settings, click the option that opens the printer Properties dialog box. Depending on your software application, this option might be called Properties, Options, Printer Setup, Printer, or Preferences. 5. Click the Advanced tab. 6. Click Print Borderless from the Borderless Printing option. 7. Click the Paper/Qualtiy tab. Select the appropriate paper type from the Media dropdown list. 8. Click OK, and then click Print or OK to begin printing. Print borderless documents (Mac OS X) NOTE: Follow these instructions to enable borderless printing. Mac OS 10.6. Under Paper Type/Quality, click to select the Print Borderless check box and adjust theBorderless Expansion setting as needed. 1. Load paper in the tray. For more information, see Load media. 2. From the File menu in your software application, click Print. 3. Make sure the printer you want to use is selected. 4. Click Paper Type/Quality from the pop-up menu (located below the Orientation setting), and then select the following settings: • Paper Type: The appropriate paper type • Quality: Best or Maximum dpi NOTE: Click the blue disclosure triangle next to the Printer selection to access these options. 5. If necessary, select the appropriate Photo Fix options: • Off: applies no HP Real Life Technologies to the image. • Basic: automatically focuses the image; moderately adjusts image sharpness. 6. Select any other print settings that you want, and then click Print to begin printing. HP ePrint With HP ePrint, you can print from email connected mobile phones, netbooks, or other mobile devices-anywhere, anytime. Using your mobile device service and the printer's Web Services, you can print documents to a printer that could be sitting next to you or sitting thousands of miles away. To use the HP ePrint service, you need to have the following components: • An HP ePrint-enabled printer that is connected to the Internet (either using an Ethernet cable or wireless connection) • A device that has a functioning email capability HP ePrint 39