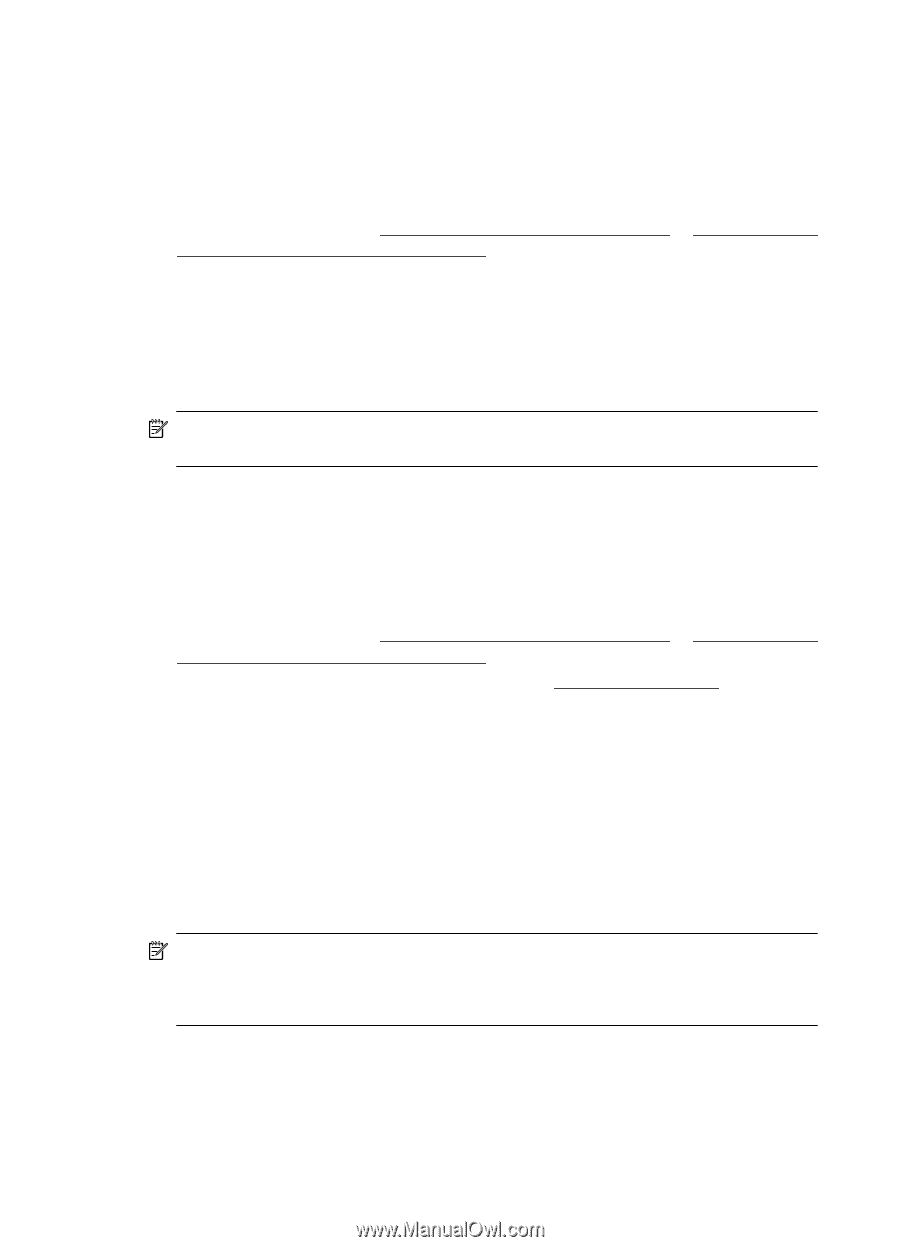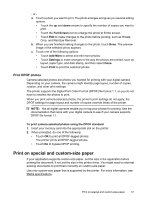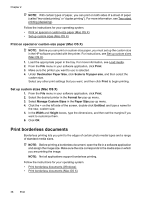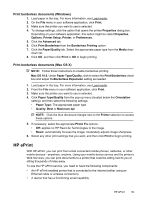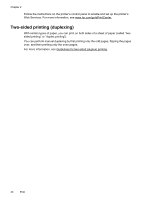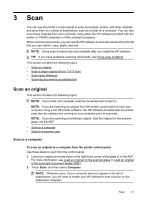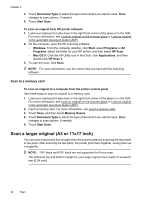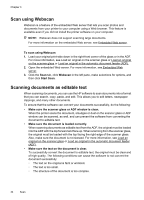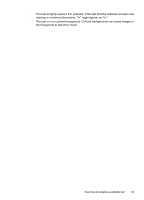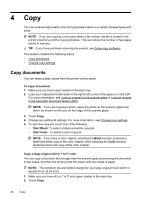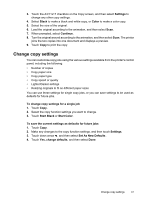HP Officejet 7500A User Guide - Page 46
Scan to a memory card, Scan a larger original (A3 or 11x17 inch) - parts
 |
View all HP Officejet 7500A manuals
Add to My Manuals
Save this manual to your list of manuals |
Page 46 highlights
Chapter 3 3. Touch Document Type to select the type of document you want to save. Make changes to scan options, if needed. 4. Touch Start Scan. To scan an original from HP printer software 1. Load your original print-side down in the right-front corner of the glass or in the ADF. For more information, see Load an original on the scanner glass or Load an original in the automatic document feeder (ADF). 2. On the computer, open the HP scanning software: • Windows: From the computer desktop, click Start, select Programs or All Programs, select the folder for your HP printer, and then select HP Scan. • Mac OS X: Click the HP Utility icon in the Dock, click Applications, and then double-click HP Scan 3. 3. To start the scan, click Scan. NOTE: For more information, see the online Help provided with the scanning software. Scan to a memory card To scan an original to a computer from the printer control panel Use these steps to scan an original to a memory card. 1. Load your original print-side down in the right-front corner of the glass or in the ADF. For more information, see Load an original on the scanner glass or Load an original in the automatic document feeder (ADF). 2. Insert a memory card. For more information, see Insert a memory card. 3. Touch Scan, and then select Memory Device. 4. Touch Document Type to select the type of document you want to save. Make changes to scan options, if needed. 5. Touch Start Scan. Scan a larger original (A3 or 11x17 inch) You can scan a document that is larger than the scanner glass by scanning the document in two parts. After scanning the two parts, the printer joins them together, saving them as a single file. NOTE: TIFF black and PDF black are not supported for B-size scan. The minimum top and bottom margin for your large original must match or exceed 6 mm (0.24 inch). 42 Scan