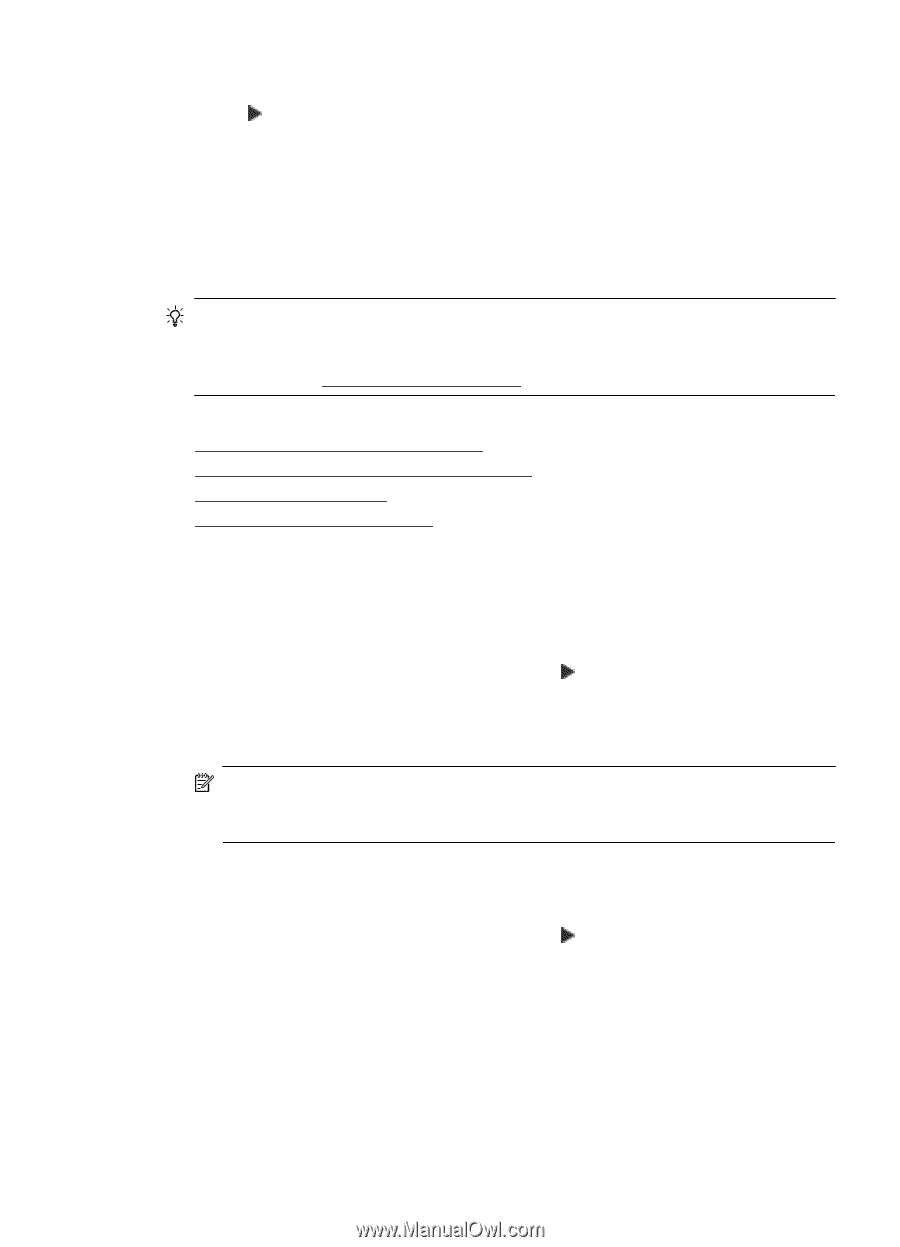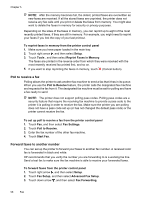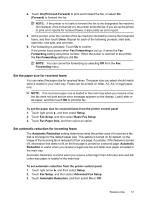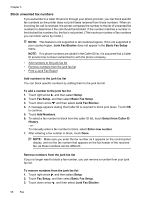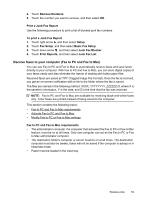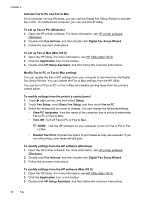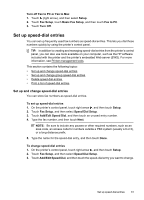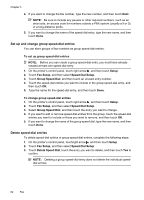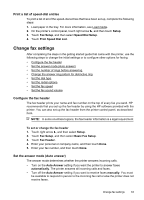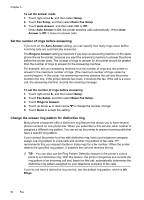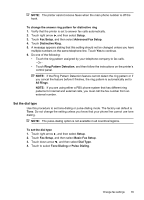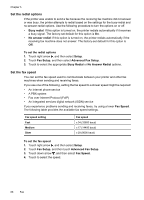HP Officejet 7500A User Guide - Page 65
Set up speed-dial entries, Set up and change speed-dial entries, Turn off Fax to PC or Fax to Mac
 |
View all HP Officejet 7500A manuals
Add to My Manuals
Save this manual to your list of manuals |
Page 65 highlights
Turn off Fax to PC or Fax to Mac 1. Touch (right arrow), and then select Setup. 2. Touch Fax Setup, touch Basic Fax Setup, and then touch Fax to PC. 3. Touch Turn Off. Set up speed-dial entries You can set up frequently used fax numbers as speed-dial entries. This lets you dial those numbers quickly by using the printer's control panel. TIP: In addition to creating and managing speed-dial entries from the printer's control panel, you can also use tools available on your computer, such as the HP software included with the printer and the printer's embedded Web server (EWS). For more information, see Printer management tools. This section contains the following topics: • Set up and change speed-dial entries • Set up and change group speed-dial entries • Delete speed-dial entries • Print a list of speed-dial entries Set up and change speed-dial entries You can store fax numbers as speed-dial entries. To set up speed-dial entries 1. On the printer's control panel, touch right arrow , and then touch Setup. 2. Touch Fax Setup, and then select Speed Dial Setup. 3. Touch Add/Edit Speed Dial, and then touch an unused entry number. 4. Type the fax number, and then touch Next. NOTE: Be sure to include any pauses or other required numbers, such as an area code, an access code for numbers outside a PBX system (usually a 9 or 0), or a long-distance prefix. 5. Type the name for the speed-dial entry, and then touch Done. To change speed-dial entries 1. On the printer's control panel, touch right arrow , and then touch Setup. 2. Touch Fax Setup, and then select Speed Dial Setup. 3. Touch Add/Edit Speed Dial, and then touch the speed-dial entry you want to change. Set up speed-dial entries 61