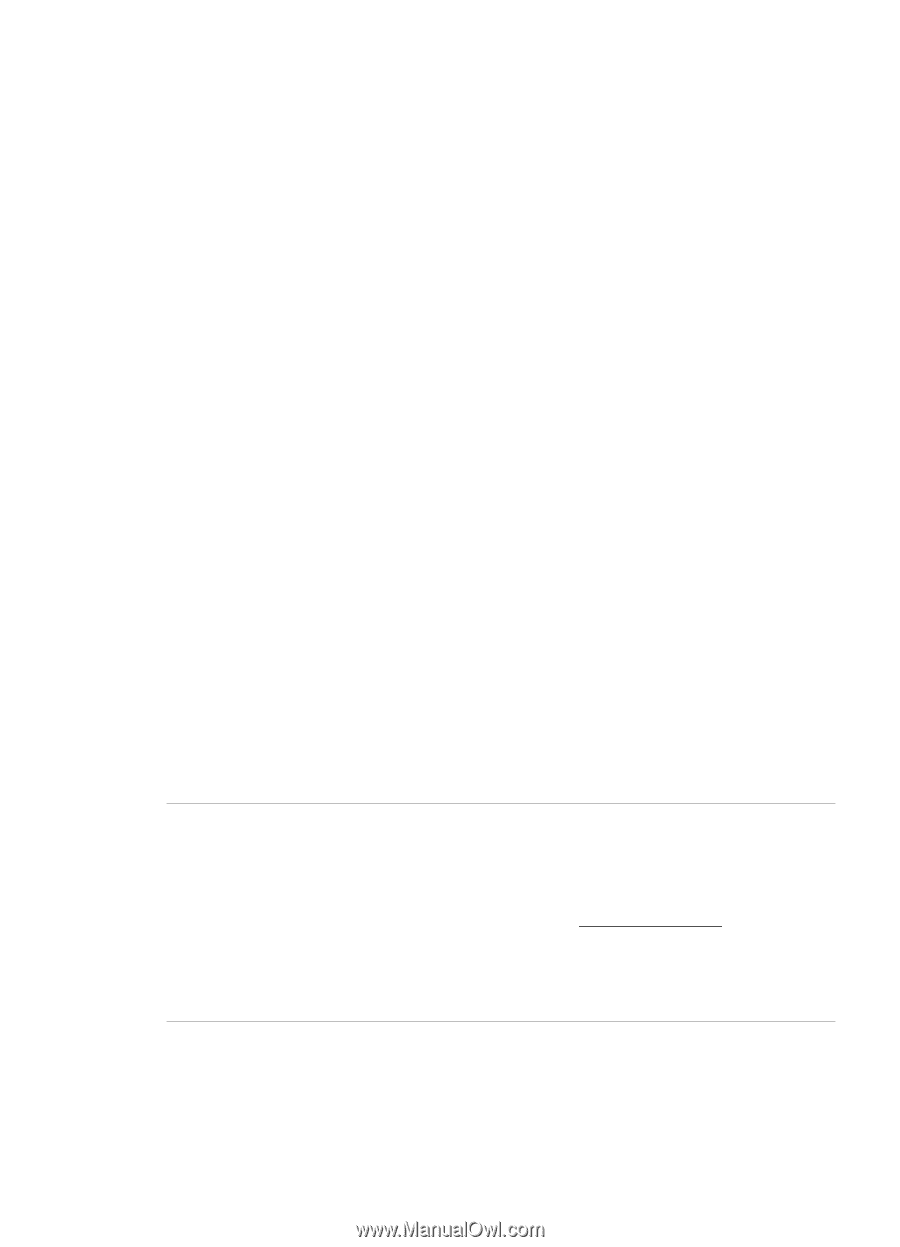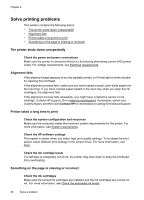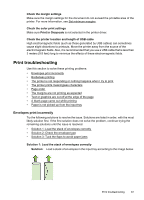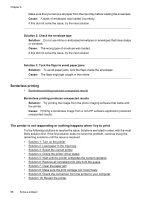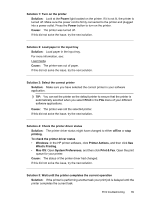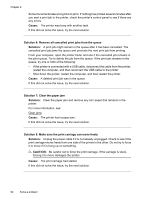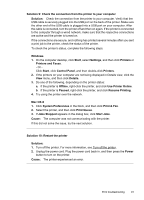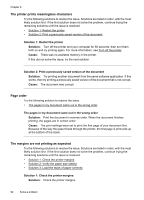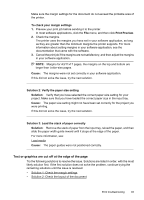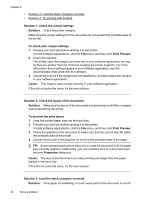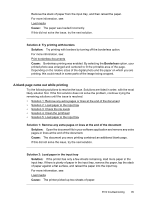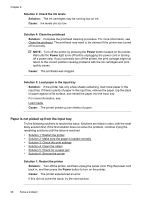HP Officejet 7500A User Guide - Page 95
Use Printer Online, Printers and Faxes
 |
View all HP Officejet 7500A manuals
Add to My Manuals
Save this manual to your list of manuals |
Page 95 highlights
Solution 9: Check the connection from the printer to your computer Solution: Check the connection from the printer to your computer. Verify that the USB cable is securely plugged into the USB port on the back of the printer. Make sure the other end of the USB cable is plugged into a USB port on your computer. After the cable is connected, turn the printer off and then on again. If the printer is connected to the computer through a wired network, make sure that the respective connections are active and the printer is turned on. If the connections are secure, and nothing has printed several minutes after you sent a print job to the printer, check the status of the printer. To check the printer's status, complete the following steps: Windows 1. On the computer desktop, click Start, select Settings, and then click Printers or Printers and Faxes. - Or Click Start, click Control Panel, and then double-click Printers. 2. If the printers on your computer are not being displayed in Details view, click the View menu, and then click Details. 3. Do one of the following, depending on the printer status: a. If the printer is Offline, right-click the printer, and click Use Printer Online. b. If the printer is Paused, right-click the printer, and click Resume Printing. 4. Try using the printer over the network. Mac OS X 1. Click System Preferences in the Dock, and then click Print & Fax. 2. Select the printer, and then click Print Queue. 3. If Jobs Stopped appears in the dialog box, click Start Jobs. Cause: The computer was not communicating with the printer. If this did not solve the issue, try the next solution. Solution 10: Restart the printer Solution: 1. Turn off the printer. For more information, see Turn off the printer. 2. Unplug the power cord. Plug the power cord back in, and then press the Power button to turn on the printer. Cause: The printer experienced an error. Print troubleshooting 91