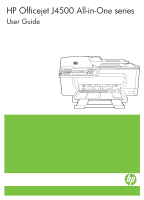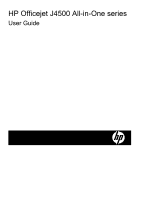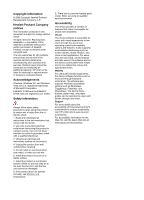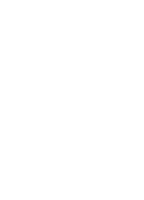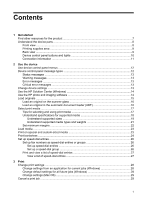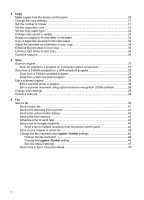HP Officejet J4500/J4600 User Guide
HP Officejet J4500/J4600 - All-in-One Printer Manual
 |
View all HP Officejet J4500/J4600 manuals
Add to My Manuals
Save this manual to your list of manuals |
HP Officejet J4500/J4600 manual content summary:
- HP Officejet J4500/J4600 | User Guide - Page 1
HP Officejet J4500 All-in-One series User Guide 1 4 ghi 2 abc 3 def 5 jkl 6 mno 7 pqrs 8 tuv 9 wxyz #* 0 #- OK Podręcznik użytkownika - HP Officejet J4500/J4600 | User Guide - Page 2
HP Officejet J4500 All-in-One series User Guide - HP Officejet J4500/J4600 | User Guide - Page 3
software also supports Windows accessibility options such as StickyKeys, ToggleKeys, FilterKeys, and MouseKeys. The device doors, buttons, paper trays, and paper guides can be operated by users with limited strength and reach. Support For more details about the accessibility of this product and HP - HP Officejet J4500/J4600 | User Guide - Page 4
- HP Officejet J4500/J4600 | User Guide - Page 5
Center (Windows 14 Use the HP photo and imaging software 14 Load originals ...15 Load an original on the scanner glass 16 Load an original in the automatic document feeder (ADF 16 Select print media ...17 Tips for selecting and using print media 17 Understand specifications for supported media - HP Officejet J4500/J4600 | User Guide - Page 6
compliant program 38 Edit a scanned original ...39 Edit a scanned photo or graphic 39 Edit a scanned document using optical character recognition (OCR) software 39 Change scan settings ...39 Cancel a scan job ...39 6 Fax Send a fax ...40 Send a basic fax ...41 Send a fax manually from a phone 41 - HP Officejet J4500/J4600 | User Guide - Page 7
48 Receive a fax manually ...48 Set up error correction mode 57 Set the dial type ...57 Set the redial options ...58 Set the fax speed ...58 Fax over the Internet ...59 (Windows) ...64 Open the Toolbox ...65 Toolbox tabs ...65 HP Printer Utility (Mac OS 66 Open the HP Printer Utility 66 HP Printer - HP Officejet J4500/J4600 | User Guide - Page 8
ring service on Mac OS 94 To install the software ...94 Share the device on a locally shared network 94 Uninstall and reinstall the software 95 8 Maintain and troubleshoot Work with ink cartridges ...98 Supported ink cartridges 98 Handle the ink cartridges 99 Replace the ink cartridges - HP Officejet J4500/J4600 | User Guide - Page 9
is poor 128 Scan defects are apparent 129 Solve fax problems ...129 The fax test failed ...130 Troubleshoot installation issues 142 Hardware installation suggestions 142 Software installation suggestions 143 Clear jams ...144 Clear paper jams ...144 Avoid paper jams ...146 A HP supplies and - HP Officejet J4500/J4600 | User Guide - Page 10
numbers 151 Placing a call ...151 After the phone support period 151 Additional warranty options 152 HP Quick Exchange Service (Japan 152 Call HP Korea customer support 152 Prepare the device for shipment 153 Remove the ink cartridges before shipment 153 Pack the device ...154 C Device - HP Officejet J4500/J4600 | User Guide - Page 11
to maintenance services. For more information, see Toolbox (Windows). The Toolbox is typically installed with the device software as an available installation option. HP Printer Utility (Mac OS) Contains tools to configure print settings, calibrate the device, clean the ink cartridges, print the - HP Officejet J4500/J4600 | User Guide - Page 12
HP Web sites HP telephone support HP photo and imaging software help Control Panel Guide Description Location • Ink levels • Ink cartridge health status Provide the latest printer software, and product and support information. www.hp.com/support www.hp.com Lists information to contact HP - HP Officejet J4500/J4600 | User Guide - Page 13
(continued) 4 Scanner glass 5 Automatic document feeder Printing supplies area 1 Front access door 2 Ink cartridges Back view 1 Rear universal serial bus (USB) port 2 Power input 3 1-LINE (fax) 4 2-EXT (phone) Understand the device parts 9 - HP Officejet J4500/J4600 | User Guide - Page 14
menu. The topic that you select from the Help menu opens a help window on your computer screen. Start: Initiates a copy, fax, or scan job. Pressing Start processes the job according to the function selected. Cancel the device off, and then unplug the power cord. Low ink indicator 10 Get started - HP Officejet J4500/J4600 | User Guide - Page 15
USB connection Printer sharing Recommended number of connected computers for best performance Supported software features One computer supported. Only print is supported from the other computers. Setup instructions Follow the setup poster guide for detailed instructions. Follow the instructions - HP Officejet J4500/J4600 | User Guide - Page 16
• Change device settings • Use the HP Solution Center (Windows) • Use the HP photo and imaging software • Load originals • Select print media use. • Scan menu: Presents a list of destinations. Some destinations require the HP Photosmart Software to be loaded. • Copy menu: Menu options include: ◦ - HP Officejet J4500/J4600 | User Guide - Page 17
more information, see Support and warranty. Change device settings You can change the device settings from these places: • From the device control panel. • From the HP Solution Center (Windows) or HP Device Manager (Mac OS). For more information, see Use the HP photo and imaging software. NOTE: When - HP Officejet J4500/J4600 | User Guide - Page 18
Chapter 2 To change settings from the HP Solution Center (Windows) ▲ See Use the HP photo and imaging software. To change settings from the HP photo and imaging software (Mac OS) 1. Click the HP Device Manager icon in the Dock. 2. Select the device in the Devices drop-down menu. 3. On the - HP Officejet J4500/J4600 | User Guide - Page 19
window appears. 3. Select your device from the Device drop-down menu. From here, you can scan, import documents, and perform maintenance procedures such as checking the ink levels for the ink cartridges. NOTE: On a Macintosh computer, the features available in the HP Photosmart Studio software - HP Officejet J4500/J4600 | User Guide - Page 20
Load an original on the scanner glass You can copy, scan, or fax up to letter- or A4-size originals an original, refer to the guide along the edge of the glass. 3. Close the lid. Load an original in the automatic document feeder (ADF) You can copy, scan, or fax a one-sided, single- or multiple-page - HP Officejet J4500/J4600 | User Guide - Page 21
. 2. Slide the width guides inward until they stop at HP media for optimum print quality. Visit the HP Web site at www.hp.com for more information about HP media. • Tips for selecting and using print media • Understand specifications for supported for supported media. • Load only one type of - HP Officejet J4500/J4600 | User Guide - Page 22
Understand specifications for supported media. • To prevent jams, poor print quality, and other printing problems, avoid the ink well ◦ Media that is too lightweight or stretches easily Cards and envelopes • Avoid envelopes that have a very slick finish, self-stick adhesives, clasps, or windows - HP Officejet J4500/J4600 | User Guide - Page 23
Understand supported sizes Media size Standard media sizes 8.5 x 13 inches (216 x 330 mm) U.S. Legal (216 x 356 mm; 8.5 x 14 inches) A4 (210 x 297 mm; 8.3 x 11.7 inches) U.S. Executive (184 x - HP Officejet J4500/J4600 | User Guide - Page 24
Chapter 2 (continued) Media size B7 ISO 10 x 15 cm (tab) 4 x 6 inches (tab) 10 x 20 cm (tab) 4 x 8 inches (tab) HV Cabinet 2L (same dimension as 5 x 7 inches) 13 x 18 cm (same dimension as 5 x 7 inches) Envelopes U.S. #10 Envelope (105 x 241 mm; 4.12 x 9.5 inches) Monarch Envelope (98 x 191 mm; 3.88 - HP Officejet J4500/J4600 | User Guide - Page 25
** The device is compatible with plain and inkjet hagaki from Japan Post only. It is not compatible with photo hagaki from Japan Post. Understand supported media types and weights Tray Main tray Type Paper Weight 60 to 105 g/m2 (16 to 28 lb bond) Transparencies Photo media Labels 280 g/m2 - HP Officejet J4500/J4600 | User Guide - Page 26
2 (continued) Tray Type Envelopes Cards Main tray All supported media Weight 75 to 90 g/m2 (20 to 24 .3 mm (0.118 inches) (0.563 inches) * To achieve this margin setting on a computer running Windows, click the Advanced tab in the print driver, and select Minimize Margins. 22 Use the device - HP Officejet J4500/J4600 | User Guide - Page 27
provides instructions not load paper while the device is printing. 2. Slide the media guides in the tray to adjust them for the media size that you special and custom-sized media To print on special or custom-sized media (Windows) 1. Load the appropriate media. For more information, see Load media. - HP Officejet J4500/J4600 | User Guide - Page 28
special or custom-sized media (Mac OS) 1. Load the appropriate media software application and assign the image size. Make sure the size corresponds to the media size on which you are printing the image. You can also gain access to this feature from the Printing Shortcuts tab. Open the printer driver - HP Officejet J4500/J4600 | User Guide - Page 29
supported on plain media. To print a borderless document (Windows) 1. Load the appropriate media. For more information, see Load media. 2. Open the file that you want to print. 3. From the application, open the print driver borderless document (Mac OS) 1. that the correct printer is selected. 5. - HP Officejet J4500/J4600 | User Guide - Page 30
photo media, select the manual feed option. 11. Change any HP Solution Center (Windows): Open the HP Solution Center and follow the instructions in the onscreen Help. • HP Device Manager (Mac OS): Launch HP the name, and then press OK. ◦ To delete one entry or all entries: Select Delete Speed Dial, - HP Officejet J4500/J4600 | User Guide - Page 31
to each group (with up to 50 characters for each fax number). • HP Solution Center (Windows): Open the HP Solution Center and follow the instructions in the onscreen Help. • HP Device Manager (Mac OS): Launch HP Device Manager, click Information and Settings, and then select Fax Speed Dial Settings - HP Officejet J4500/J4600 | User Guide - Page 32
. NOTE: To set print settings for all print jobs, make the changes in the printer driver. For more information about the features of the Windows printer driver, see the online help for the driver. For more information about printing from a specific application, see the documentation that came with - HP Officejet J4500/J4600 | User Guide - Page 33
job You can cancel a print job using one of the following methods. Device control panel: Press (Cancel button). This clears the job that the device is currently processing. It does not affect jobs waiting to be processed. Windows: Double-click the printer icon that appears in the lower-right corner - HP Officejet J4500/J4600 | User Guide - Page 34
paper types and sizes. NOTE: Copying from the HP photo and imaging software is only available on the Mac OS. NOTE: If you are copying a information, see Load originals. 3. Use the left arrow or right arrow to select one of the following functions: • Copy B&W: To select a black-and-white copy job - HP Officejet J4500/J4600 | User Guide - Page 35
copies that you want to print by using the No. of Copies option on the device control panel. To set the number of copies from Start. NOTE: Copy functions can also be performed using the HP Photosmart Studio Software (Mac OS). See the software's Help for more information. Set the copy paper size You - HP Officejet J4500/J4600 | User Guide - Page 36
Chapter 4 NOTE: Copy functions can also be performed using the HP Photosmart Studio Software (Mac OS). See the software's Help for more information. Set the copy paper type You can set the paper type on the device. To set the paper type for copies - HP Officejet J4500/J4600 | User Guide - Page 37
HP Photosmart Studio Software (Mac OS). See the software's Help for more information. Change copy speed or quality The device provides three options might be lower quality. The Fast setting uses less ink and extends the life of your ink cartridges. To change the copy quality from the device control - HP Officejet J4500/J4600 | User Guide - Page 38
arrow until Full Page 91% appears, and then press OK. 6. Press Start. NOTE: Copy functions can also be performed using the HP Photosmart Studio Software (Mac OS). See the software's Help for more information. Copy a legal-size document onto letter paper You can use the Legal > Ltr 72% setting to - HP Officejet J4500/J4600 | User Guide - Page 39
your copy You can use the Lighter / Darker option to adjust the contrast of the copies you make. Lighter / Darker appears, and then press OK. 5. Do one of the following: • Press right arrow to darken the be performed using the HP Photosmart Studio Software (Mac OS). See the software's Help for more - HP Officejet J4500/J4600 | User Guide - Page 40
Chapter 4 The Mixed enhancement is the default option. Use the Mixed enhancement to sharpen edges of most originals. To copy a blurred document from the device control panel 1. Make sure you have paper loaded - HP Officejet J4500/J4600 | User Guide - Page 41
on your computer prior to scanning. To verify that the printer software is running on a computer running Windows, look for the device icon in the system tray at the lower-right side of the screen, near the clock. To verify this on a computer using the Mac OS, open the HP Device Manager, and click - HP Officejet J4500/J4600 | User Guide - Page 42
systems. In Windows operating systems, WIA is supported only for Windows XP and Vista direct connections. WIA is not supported for the Mac OS. • Scan from a TWAIN-compliant program • Scan from a WIA-compliant program Scan from a TWAIN-compliant program Generally, a software program is TWAIN - HP Officejet J4500/J4600 | User Guide - Page 43
scan settings • HP Device Manager (Mac OS): Launch HP Device Manager, click Information and Settings, and then select Scan Preferences from the drop-down list. • Windows: Open the device software, select Settings, select Scan Settings and Preferences, then select from the available options and - HP Officejet J4500/J4600 | User Guide - Page 44
, you can also set a number of fax options, such as resolution and the contrast between lightness and , you can use the HP photo and imaging software to perform fax procedures that are sending the fax. • Send a basic fax • Send a fax manually from a phone • Send a fax using monitor dialing • Send - HP Officejet J4500/J4600 | User Guide - Page 45
The Speed Dial and Redial buttons are only available with the HP Officejet J4660 All-in-One. To send a basic fax from the device control panel 1. changing the resolution or contrast of your fax. Send a fax manually from a phone Sending a fax manually allows you to make a phone call and talk with the - HP Officejet J4500/J4600 | User Guide - Page 46
you hear the fax tones from the receiving fax machine. To send a fax manually from an extension phone 1. Load your originals. For additional information, see Load soon and cause your PIN not to be recognized by the calling card service. If this is the case, you can create a speed dial entry - HP Officejet J4500/J4600 | User Guide - Page 47
when the receiving fax machine answers. Send a fax from memory You can scan a black-and-white fax into memory and then send the fax from memory The device automatically sends your fax at the specified time. You can only schedule one fax to be sent at a time. You can continue to send faxes normally, - HP Officejet J4500/J4600 | User Guide - Page 48
by using the keypad, press Speed Dial to select a speed dial, or press Redial/Pause to redial the last number dialed. 7. Press Start. The device scans all pages and the scheduled time appears on the display. The fax is sent at the scheduled time. To cancel a scheduled fax 1. Press the left - HP Officejet J4500/J4600 | User Guide - Page 49
can press the Speed Dial button repeatedly (HP Officejet J4660 only). 4. Press Start. If the and white, because of memory limitations. The device scans the fax into memory then dials the first number 's fax machine only supports black-and-white faxes, the HP All-in-One automatically sends the fax - HP Officejet J4500/J4600 | User Guide - Page 50
fax machine does not support the resolution you have chosen, the HP All-in-One sends faxes at the highest resolution supported by the receiving fax transmission with the lowest quality. When you exit the Fax menu, this option returns to the default setting unless you set your changes as the default - HP Officejet J4500/J4600 | User Guide - Page 51
NOTE: The Lighter / Darker setting applies to black-and-white faxes only, not color faxes. When you exit the Fax menu, this option returns to the default setting unless you set your changes as the default. To change the Lighter / Darker setting from the device control panel 1. Load - HP Officejet J4500/J4600 | User Guide - Page 52
automatically or manually. If you turn off the Auto Answer option, you must receive faxes manually. If you turn on the Auto Answer option (the you are still connected. This is referred to as manual faxing. Use the instructions in this section to receive a manual fax. NOTE: You can pick up the handset - HP Officejet J4500/J4600 | User Guide - Page 53
4. If you are currently on the phone with the sender, instruct the sender to press Start on their fax machine. 5. When you hear fax tones from a sending fax machine, do the following: a. Press the left arrow - HP Officejet J4500/J4600 | User Guide - Page 54
and requests the fax from it. The designated fax machine must be set for polling and have a fax ready to send. NOTE: The HP All-in-One does not support polling pass codes. Polling pass codes are a security feature that require the receiving fax machine to provide a pass code to the device it - HP Officejet J4500/J4600 | User Guide - Page 55
forward your faxes to another fax number. A received color fax is forwarded in black and white. HP recommends that you verify the number you are forwarding to is a working fax line. Send a test and then press OK. 3. Press right arrow until Paper Options appears, and then press OK. Receive a fax 51 - HP Officejet J4500/J4600 | User Guide - Page 56
until Fax Paper Size appears, and then press OK. 5. Press right arrow to select an option, and then press OK. Set automatic reduction for incoming faxes The Automatic Reduction setting determines what the HP All-in-One does if it receives a fax that is too large for the default paper size. This - HP Officejet J4500/J4600 | User Guide - Page 57
list, select Select no. - or To manually enter a fax number to block, select select it. 6. When the Delete Another? prompt appears, do one of the following: • If you want to remove another the computer. NOTE: Fax to PC is only supported on Windows. NOTE: Faxes stored in the device memory will be - HP Officejet J4500/J4600 | User Guide - Page 58
, must be on at all times. Only one computer can act as the Fax to PC administrator HP Solution Center (Windows). 2. Select Settings, and then select Fax to PC Setup Wizard. 3. Follow the onscreen instructions to PC. • Disable Fax Print: Choose this option to print faxes as they are received. If you - HP Officejet J4500/J4600 | User Guide - Page 59
. For more information, see Use the HP Solution Center (Windows). 2. Select Settings, and then select Fax guide that came with the device, use the following steps to change the initial settings or to configure other options send. HP recommends that you set up the fax header by using the software that - HP Officejet J4500/J4600 | User Guide - Page 60
Answer setting if you want to receive faxes manually. You must be available to respond in person then press OK. 3. Press right arrow to select Answer Options, and then press OK. 4. Press right arrow to select several phone numbers on one phone line. When you subscribe to this service, each number is - HP Officejet J4500/J4600 | User Guide - Page 61
one ring pattern to voice calls and another ring pattern to fax calls. HP service, use the default ring pattern, which is All Rings. NOTE: The HP correction only if you are having trouble sending or receiving a fax, and dialing. NOTE: The pulse-dialing option is not available in all countries/regions. - HP Officejet J4500/J4600 | User Guide - Page 62
is Fast. If you use one of the following, setting the fax speed to a slower speed might be required: • An Internet phone service • A PBX system • Fax over Internet Protocol (FoIP) • An integrated services digital network (ISDN) service If you experience problems sending and receiving faxes, you - HP Officejet J4500/J4600 | User Guide - Page 63
, contact your internet faxing services support department. Test fax setup review the report for information on how to fix the problem and rerun the test. To test fax setup 1. Set up the device for faxing according to your particular home or office setup instructions. 2. Make sure the ink cartridges - HP Officejet J4500/J4600 | User Guide - Page 64
review the report for more information on how to fix any problems found. Use reports You can set up the device to print error reports and confirmation reports automatically for each fax you send and receive. You can also manually successfully sent, follow these instructions to enable fax confirmation - HP Officejet J4500/J4600 | User Guide - Page 65
and receive. TIP: If you choose On Fax Send or Send & Receive, and scan your fax to send from memory, you can include an image of the first page arrow to select Fax Error, and then press OK. 4. Press right arrow to select one of the following, and then press OK. Send & Receive Off On Fax Send On - HP Officejet J4500/J4600 | User Guide - Page 66
view the fax log from the HP photo and imaging software 1. At the computer, open the HP photo and imaging software. For more information, see Use the HP photo and imaging software. 2. See the onscreen Help for the HP photo and imaging software for further instructions. The log lists faxes that have - HP Officejet J4500/J4600 | User Guide - Page 67
: Specific procedures might include other methods. Windows • Device control panel • Printer driver • Toolbox Mac OS • Device control panel • HP Printer Utility • Monitor the device • Administer the device Monitor the device This section provides instructions for monitoring the device. Use this - HP Officejet J4500/J4600 | User Guide - Page 68
• Perform device maintenance tasks: Open the Information and Support panel, and then click the option for the task that you want to perform. Use device management tools • Toolbox (Windows) • HP Printer Utility (Mac OS) Toolbox (Windows) The Toolbox provides maintenance information about the device - HP Officejet J4500/J4600 | User Guide - Page 69
HP Digital Imaging Monitor in the taskbar, point to Printer Model Name and then click Display Printer Toolbox. Toolbox tabs The Toolbox contains the following tabs. Tabs Estimated Ink Level Information Device Services Contents • Ink Level Information: Shows estimated ink level for each cartridge - HP Officejet J4500/J4600 | User Guide - Page 70
HP Web site where you can find support for the device, register the device, and find information about returning and recycling used printing supplies. Understand the self-test report Use the self-test report to: • View current device information and ink cartridge status • Help troubleshoot problems - HP Officejet J4500/J4600 | User Guide - Page 71
Test, and then press OK. • HP Printer Utility (Mac OS): Click Device Information from the Information and Support panel, and then click Print Configuration Page. Set up faxing for the device After completing all the steps in the getting started guide, use the instructions in this section to complete - HP Officejet J4500/J4600 | User Guide - Page 72
Windows) or HP Fax Setup Utility (Mac OS) through the software you installed with the device. After you run the Fax Setup Wizard (Windows) or HP Fax Setup Utility (Mac which kind of phone system your country/region uses. The instructions for fax setup differ depending on whether you have a serial - HP Officejet J4500/J4600 | User Guide - Page 73
) • Case B: Set up the device with DSL • Case C: Set up the device with a PBX phone system or an ISDN line • Case D: Fax with a distinctive ring service on the same line • Case E: Shared voice/fax line • Case F: Shared voice/fax line with voice mail • Case G: Fax line shared with computer modem (no - HP Officejet J4500/J4600 | User Guide - Page 74
several phone numbers on one phone line. When you subscribe to this service, each phone number and receive faxes directly to and from your computer software applications through a dial-up connection? • Do you on your phone system. Step-by-step instructions are included for each case in the sections - HP Officejet J4500/J4600 | User Guide - Page 75
. Make sure you use the phone cord supplied in the box to connect one end to your telephone wall jack and the other end to the port labeled you use another phone cord, you might experience problems sending and receiving faxes. Other equipment/services sharing your fax line Recommended fax setup for - HP Officejet J4500/J4600 | User Guide - Page 76
, computer dial-up modem, and voice mail service (You answered Yes to questions 4, 5, and cord supplied in the box with the device, connect one end to your telephone wall jack, then connect the office. 2. Turn on the Auto Answer setting. 3. (Optional) Change the Rings to Answer setting to the lowest - HP Officejet J4500/J4600 | User Guide - Page 77
DSL If you have a DSL service through your telephone company, and do not connect any equipment to the device, use the instructions in this section to connect a phone cords you might already have in your home or office. As only one phone cord is supplied, you may will need to obtain additional phone - HP Officejet J4500/J4600 | User Guide - Page 78
one port for telephone and Group 3 fax and another port for multiple purposes. If you have problems phone system for instructions on how to service on the same line If you subscribe to a distinctive ring service (through your telephone company) that allows you to have multiple phone numbers on one - HP Officejet J4500/J4600 | User Guide - Page 79
up the device with a distinctive ring service 1. Using the phone cord supplied in the box with the device, connect one end to your telephone wall jack, then voice calls and fax calls or it might not answer at all. 4. (Optional) Change the Rings to Answer setting to the lowest setting (two rings). 5. - HP Officejet J4500/J4600 | User Guide - Page 80
Telephone (optional) To set up the device with a shared voice/fax line 1. Using the phone cord supplied in the box with the device, connect one end to if you have a voice mail service at the same phone number you use for fax calls. You must receive faxes manually; this means you must be available - HP Officejet J4500/J4600 | User Guide - Page 81
Using the phone cord supplied in the box with the device, connect one end to your telephone wall jack, then connect the other end to to incoming fax calls, or the device cannot receive faxes. You must initiate the manual fax before voicemail picks up the line. Case G: Fax line shared with computer - HP Officejet J4500/J4600 | User Guide - Page 82
Using the phone cord supplied in the box with the device, connect one end to your telephone wall jack, then connect the other end to reception setting in your modem software, the device will not be able to receive faxes. 5. Turn on the Auto Answer setting. 6. (Optional) Change the Rings to Answer - HP Officejet J4500/J4600 | User Guide - Page 83
send faxes, follow these instructions to set up your fax. 1 Telephone wall jack 2 Parallel splitter 3 DSL/ADSL filter Connect one end of the phone modem NOTE: You will need to purchase a parallel splitter. A parallel splitter has one RJ-11 port on the front and two RJ-11 ports on the back. Do - HP Officejet J4500/J4600 | User Guide - Page 84
you use your phone line for both fax and telephone calls, use these instructions to set up your fax. There are two different ways to set you begin, check your computer to see if it has one or two phone ports. • If your computer has only one phone port, you will need to purchase a parallel splitter - HP Officejet J4500/J4600 | User Guide - Page 85
one device on the same phone line as a computer with one phone port 1. Remove the white plug from the port cord supplied in the box with the device, connect one end to your telephone wall jack, then connect the your home or office. 6. If your modem software is set to receive faxes to your computer - HP Officejet J4500/J4600 | User Guide - Page 86
Auto Answer setting. • If you set up the device to answer faxes manually, you must be available to respond in person to incoming fax calls or up your fax. Shared voice/fax with computer DSL/ADSL modem Use these instructions if your computer has a DSL/ADSL modem 1 Telephone wall jack 2 Parallel - HP Officejet J4500/J4600 | User Guide - Page 87
in other parts of the home/office sharing the same phone number with DSL service will need to be connected to additional DSL filters, otherwise you will experience 2. Using the phone cord supplied in the box with the devices, connect one end to the DSL filter, then connect the other end to the port - HP Officejet J4500/J4600 | User Guide - Page 88
1-LINE port on the back of the device 3 Answering machine 4 Telephone (optional) To set up the device with a shared voice/fax line with answering machine 3. Using the phone cord supplied in the box with the device, connect one end to your telephone wall jack, then connect the other end to the - HP Officejet J4500/J4600 | User Guide - Page 89
Optional device to the maximum number of rings supported by your device. (The maximum different ways to set the HP device with your computer one or two phone ports. • If your computer has only one phone port, you will need to purchase a parallel splitter, as shown below. (A parallel splitter has one - HP Officejet J4500/J4600 | User Guide - Page 90
Chapter 7 • If your computer has one phone port, set up the HP device as described below. Figure 7-11 Back view of the device 1 Telephone wall jack 2 Telephone cord connected to the parallel splitter 3 Parallel splitter 4 Telephone (optional) 5 Answering machine 6 Computer with modem 7 - HP Officejet J4500/J4600 | User Guide - Page 91
HP device, connect one end to your telephone wall jack, then connect the other end to the port labeled 1-LINE on the back of the HP these connections. 6. If your modem software is set to receive faxes to Answer setting on the HP device to the maximum number of rings supported by your HP device. (The - HP Officejet J4500/J4600 | User Guide - Page 92
connected to the 1-LINE port on the back of the device 5 DSL/ADSL modem 6 Computer 7 Answering machine 8 Telephone (optional) NOTE: You will need to purchase a parallel splitter. A parallel splitter has one RJ-11 port on the front and two RJ-11 ports on the back. Do not use a 2-line phone - HP Officejet J4500/J4600 | User Guide - Page 93
same phone number with DSL/ADSL service will need to be connected to the box with the device, connect one end to the DSL/ADSL filter, device to the maximum number of rings supported by the device. NOTE: The maximum have a computer DSL modem, follow these instructions to set up your fax. Case K: - HP Officejet J4500/J4600 | User Guide - Page 94
if you have a voice mail service at the same phone number you use for fax calls. You must receive faxes manually; this means you must be available you begin, check your computer to see if it has one or two phone ports. • If your computer has only one phone port, you will need to purchase a parallel - HP Officejet J4500/J4600 | User Guide - Page 95
the device, connect one end to your If your modem software is set to hp.com/at/faxconfig www.hp.com/de/faxconfig www.hp.com/ch/fr/faxconfig www.hp.com/ch/de/faxconfig www.hp.com/uk/faxconfig www.hp.fi/faxconfig www.hp.dk/faxconfig www.hp.se/faxconfig www.hp.no/faxconfig www.hp.nl/faxconfig www.hp - HP Officejet J4500/J4600 | User Guide - Page 96
printer driver on Windows 2000, Windows XP, or Windows Vista. When setting up the device, HP recommends that you connect it after you install the software 3. On the CD menu, click the appropriate installation option and follow the onscreen instructions. 4. When prompted, turn on the device and - HP Officejet J4500/J4600 | User Guide - Page 97
the printer driver, select the Advanced option, and Windows, use the computer running Windows XP as the server. Use this configuration only in small groups or when usage is low. The connected computer is slowed down when many users print to the device. Only the printing function is shared. Scan - HP Officejet J4500/J4600 | User Guide - Page 98
then double-click Printers. 2. Right-click the device icon, click Properties, and then click the Sharing tab. 3. Click the option to share the device, and give it a share name. 4. To share the device with client computers that use other versions of Windows, click Additional Drivers to install those - HP Officejet J4500/J4600 | User Guide - Page 99
after you have reinstalled the software. 2. Press the Power button to turn off the device. 3. On the Windows taskbar, click Start, select Programs or All Programs, select HP, select Officejet J4500 Series, and then click Uninstall. 4. Follow the onscreen instructions. 5. If you are asked whether - HP Officejet J4500/J4600 | User Guide - Page 100
instructions. When the software installation is complete, the HP Digital Imaging Monitor icon appears in the Windows system tray. To uninstall from a Windows . 2. Select HP Officejet All-in-One Series, and then click Change/Remove or Uninstall/Change. Follow the onscreen instructions. 3. Disconnect - HP Officejet J4500/J4600 | User Guide - Page 101
your computer. 5. To reinstall the software, insert the device Starter CD into your computer's CD- ROM drive. 6. On the desktop, open the CD-ROM, and then double-click HP All-in-One Installer. 7. Follow the onscreen instructions and also see To install the software. Uninstall and reinstall the - HP Officejet J4500/J4600 | User Guide - Page 102
, click the Estimated Ink Levels tab, scroll to display the Cartridge Details button, and then click Cartridge Details. • Mac OS: From the HP Printer Utility, click Supply Info from the Information and Support panel, and then click Retail Supplies Information. 98 Maintain and troubleshoot - HP Officejet J4500/J4600 | User Guide - Page 103
. Replace the ink cartridges Follow these instructions when the ink level is low. NOTE: When the ink level for an ink cartridge is low, a message appears on the display. You can also check the ink levels by using the printer Toolbox (Windows) or the HP Printer Utility (Mac OS). NOTE: Ink from the - HP Officejet J4500/J4600 | User Guide - Page 104
1. Make sure the device is on. CAUTION: If the HP All-in-One is off when you open the front access door to access the ink cartridges, the device will not release the cartridges for changing. You might damage the device if the ink cartridges are not docked safely when you try to remove them - HP Officejet J4500/J4600 | User Guide - Page 105
gray photo ink cartridge, remove the ink cartridge from the slot on the right. 4. Pull the ink cartridge toward you out of its slot. 5. If you are removing the black ink cartridge in order to install the photo or gray photo ink cartridge, store the black ink cartridge in the ink cartridge protector - HP Officejet J4500/J4600 | User Guide - Page 106
or discard the ink cartridge alignment sheet. Align the ink cartridges The HP All-in-One prompts you to align cartridges every time you install or replace an ink cartridge. You can also align the ink cartridges at any time from the device control panel or by using the software you installed with - HP Officejet J4500/J4600 | User Guide - Page 107
OK. For more information, see Load an original on the scanner glass. The HP All-in-One aligns the ink cartridges. Recycle or discard the ink cartridge alignment sheet. To align the ink cartridges from the HP Photosmart Software (Windows) 1. Load letter, A4, or legal unused plain white paper into the - HP Officejet J4500/J4600 | User Guide - Page 108
Software (Mac OS) 1. Load letter, A4, or legal unused plain white paper into the input tray. 2. HP Printer Utility (Mac OS): Open the HP Printer Utility. For more information, see HP Printer Utility (Mac OS). Click Align and follow the onscreen instructions. The HP All-in-One prints an ink cartridge - HP Officejet J4500/J4600 | User Guide - Page 109
contacts before replacing the affected ink cartridge. HP Printer Utility (Mac OS) 1. Open the HP Printer Utility. For more information, see HP Printer Utility (Mac OS). 2. Click Clean and follow the onscreen instructions. Clean the ink cartridge contacts Clean the ink cartridge contacts only if you - HP Officejet J4500/J4600 | User Guide - Page 110
as described here. NOTE: Clean the area around the ink nozzles only if you continue to see streaks and smudges on your printed pages after you have already cleaned the ink cartridges by using the device control panel or the software you installed with the HP All-in-One. 106 Maintain and troubleshoot - HP Officejet J4500/J4600 | User Guide - Page 111
of the device. NOTE: Depending how long the HP All-in-One is unplugged, the date and time might be erased. You might need to reset the date and time later, when you plug the power cord back in. 3. Lightly press down on the ink cartridge to release it, and then pull it toward - HP Officejet J4500/J4600 | User Guide - Page 112
do not have an ink cartridge protector, you can order one from HP Support. For more information, see Support and warranty. You can also use an airtight container, such as a plastic tub. Make sure the nozzles are not touching anything when you store the ink cartridges. 108 Maintain and troubleshoot - HP Officejet J4500/J4600 | User Guide - Page 113
place. To remove the ink cartridge from the ink cartridge protector ▲ Press down on the top of the ink cartridge protector to release the ink cartridge, then gently remove the ink cartridge out of the ink cartridge protector. Clean the device This section provides instructions for keeping the device - HP Officejet J4500/J4600 | User Guide - Page 114
cover to access the pick assembly inside the automatic document feeder, clean the rollers or separator pad, and then close the cover. 110 Maintain and troubleshoot - HP Officejet J4500/J4600 | User Guide - Page 115
If you have lines or dust appearing on scanned documents or faxes, clean the mylar strip in the ADF. To clean the rollers or separator pad 1. Remove all originals from the document feeder tray. 2. - HP Officejet J4500/J4600 | User Guide - Page 116
stops, and then gently pry the cover to release the catch. 3. Continue lifting the automatic document feeder cover to the vertical position. 112 Maintain and troubleshoot - HP Officejet J4500/J4600 | User Guide - Page 117
you still see dust or lines on scans after cleaning the plastic strip, you may need to order a new plastic strip. For more information, see Support and warranty. General troubleshooting tips and resources Try these when you begin troubleshooting a printing problem. • For a paper jam, see Clear paper - HP Officejet J4500/J4600 | User Guide - Page 118
current or default printer. For Windows, set it as the default in the Printers folder. For the Mac OS, set it as the default in the Printers & Faxes section the cables. If the problem persists, visit the HP Web site (www.hp.com/ support) for the latest troubleshooting information, or product fixes - HP Officejet J4500/J4600 | User Guide - Page 119
troubleshooting tips and resources. Check the device software driver. For more information, see Change print settings. Blank or partial page printed Clean the ink cartridge Complete the ink cartridge cleaning procedure. For more information, see Clean the ink cartridges. Solve printing problems - HP Officejet J4500/J4600 | User Guide - Page 120
media loaded in the trays. • Make sure the page settings in the printer driver match the page size of media loaded in the tray. More than one page is being picked For more information on paper-feed problems, see Solve paper-feed problems. There is a blank page in the file Check the file to make - HP Officejet J4500/J4600 | User Guide - Page 121
the software manufacturer for specific help. The device prints half a page, then ejects the paper Check the ink cartridges Make sure the correct ink cartridges are installed and the ink cartridges are not low on ink. For more information, see Manage the device and Work with ink cartridges. HP cannot - HP Officejet J4500/J4600 | User Guide - Page 122
poor quality printout problems Check the ink cartridges Make sure the correct ink cartridges are installed and the ink cartridges are not low on ink. For more information, see Manage the device and Work with ink cartridges. HP cannot guarantee the quality of non-HP ink cartridges. Check the paper - HP Officejet J4500/J4600 | User Guide - Page 123
true for transparencies. In the printer driver, select the Best print quality, and also increase the ink drying time and reduce the ink saturation using the ink volume under the advanced features (Windows) or ink features (Mac OS). However, note that decreasing ink saturation might give printouts - HP Officejet J4500/J4600 | User Guide - Page 124
in the printer driver. For information on changing this setting, see Change print settings. Check the ink cartridges Make sure the correct ink cartridges are installed and the ink cartridges are not low on ink. For more information, see Manage the device and Work with ink cartridges. HP cannot - HP Officejet J4500/J4600 | User Guide - Page 125
from text or graphics Check the ink cartridges Make sure the ink cartridges are not low on ink. For more information, see Work with ink cartridges. HP cannot guarantee the quality of non-HP ink cartridges. Solve paper-feed problems Media is not supported for the printer or tray Use only media that - HP Officejet J4500/J4600 | User Guide - Page 126
up • Fan the media before loading. • Make sure the paper guides are set to the correct markings in the tray for the media size you are loading. Also make sure the guides are snug, but not tight, against the stack. • Make sure the tray is not overloaded with paper. 122 Maintain and troubleshoot - HP Officejet J4500/J4600 | User Guide - Page 127
same size so that the stack height is within this range. • Use HP media for optimum performance and efficiency. Solve copy problems If the following topics do not help, see Support and warranty for information about HP support. • No copy came out • Copies are blank • Documents are missing or faded - HP Officejet J4500/J4600 | User Guide - Page 128
See Understand specifications for supported media for more information HP photo and imaging software settings might be set to reduce the scanned image. Change the settings, if needed. See the onscreen Help for the HP photo and imaging software specifications for supported media for more information. - HP Officejet J4500/J4600 | User Guide - Page 129
ink cartridges Make sure the correct ink cartridges are installed and the ink cartridges are not low on ink. For more information, see Manage the device and Work with ink cartridges. HP cannot guarantee the quality of non-HP ink cartridges matches the control panel settings. Solve copy problems 125 - HP Officejet J4500/J4600 | User Guide - Page 130
scan problems If the following topics do not help, see Support and warranty for information about HP support. NOTE: If you are starting the scan from a computer, see the software Help for troubleshooting information. • Scanner did nothing • Scan takes too long • Part of the document did not scan - HP Officejet J4500/J4600 | User Guide - Page 131
scanning. ◦ If you are using the HP photo and imaging software, the default settings in the HP photo and imaging software might be set to automatically perform a specific task other than the one that you are attempting. See the onscreen Help for the HP photo and imaging software for instructions scan - HP Officejet J4500/J4600 | User Guide - Page 132
instructions. ◦ The defects might be on the original and not a result of the scanning process. Graphics look different from the original The graphics settings might not be suitable for the type of scan job that you are performing. Try changing the graphics settings. 128 Maintain and troubleshoot - HP Officejet J4500/J4600 | User Guide - Page 133
printed on colored paper. • Unwanted lines Ink, glue, correction fluid, or an unwanted HP software settings might be set to reduce the scanned image. See the product software Help for more information about changing the settings. Solve fax problems This section contains fax setup troubleshooting - HP Officejet J4500/J4600 | User Guide - Page 134
fails again, continue reviewing the troubleshooting information in this section. • Try to send or receive a test fax. If you can send or receive a fax successfully, there might not be a problem. • If you are running the test from the Fax Setup Wizard (Windows) or HP Fax Setup Utility (Mac OS), make - HP Officejet J4500/J4600 | User Guide - Page 135
problems faxing, contact HP Support. Go to www.hp.com/ support. If prompted, choose your country/region, and then click Contact HP for information on calling for technical support the phone cord supplied in the box with the device, connect one end to your telephone wall jack, then connect the other - HP Officejet J4500/J4600 | User Guide - Page 136
run the fax test again. • If you are using a phone splitter, this can cause faxing problems. (A splitter is a two-cord connector that plugs into a telephone wall jack.) Try removing the device to connect to the telephone wall jack. One end of the phone cord should be 132 Maintain and troubleshoot - HP Officejet J4500/J4600 | User Guide - Page 137
phone line, and then run the test again. If the Dial Tone Detection Test passes without the other equipment, then one or more pieces of the equipment is causing problems; try adding them back one at a time and rerunning the test each time, until you identify which piece of equipment is causing the - HP Officejet J4500/J4600 | User Guide - Page 138
with the device, connect one end to your telephone wall this can cause faxing problems. (A splitter is a will not cause a problem sending or receiving faxes. you might have problems sending and receiving you resolve any problems found, run the with the device, connect one end to your telephone - HP Officejet J4500/J4600 | User Guide - Page 139
them back one at a time and rerunning the test each time, until you identify which piece of equipment is causing the problem. ◦ If the Fax Line Condition Test fails without the other equipment, connect the device to a working phone line and continue reviewing the troubleshooting information in - HP Officejet J4500/J4600 | User Guide - Page 140
HP to connect to the telephone wall jack. One end of the phone cord should be connected a dial tone, call your local telephone company for service. • Other equipment, which uses the same phone line computer for an error message providing information about the problem and how to solve it. If there is - HP Officejet J4500/J4600 | User Guide - Page 141
If the device shares the same phone line with a DSL service, the DSL modem might not be properly grounded. If provider for support. • If you are using a phone splitter, this can cause faxing problems. (A wall jack. The device is having problems sending a manual fax Solution: NOTE: This possible - HP Officejet J4500/J4600 | User Guide - Page 142
you must be available to respond in person to incoming fax calls. For information on setting up the device when you have a voice mail service, see Case F: Shared voice/fax line with voice mail. For information on receiving faxes manually, see Receive a fax manually. 138 Maintain and troubleshoot - HP Officejet J4500/J4600 | User Guide - Page 143
phone line with the device, check to make sure that the software that came with your modem is not set to receive faxes automatically answering machine on the same phone line with the device, you might have one of the following problems: ◦ Your answering machine might not be set up properly with the - HP Officejet J4500/J4600 | User Guide - Page 144
the other equipment, one or more pieces of the other equipment is causing problems; try adding them back one at a time and service could be interfering with the recipient's phone line. You can also ask the recipient to check the receiving fax machine for any problems. 140 Maintain and troubleshoot - HP Officejet J4500/J4600 | User Guide - Page 145
the device to answer in the maximum number of rings supported. (The maximum number of rings varies by country/region.) phone cord supplied in the box with the device, connect one end to the coupler, then connect the other end to option is turned off. Solution: To print color faxes, make sure - HP Officejet J4500/J4600 | User Guide - Page 146
faxes and one of them may be switched off. Solution: If the computer receiving faxes is different from the one used for Troubleshoot installation issues If the following topics do not help, see Support and warranty for information about HP support. • Hardware installation suggestions • Software - HP Officejet J4500/J4600 | User Guide - Page 147
, inspect the Starter CD for damage. You can download the device driver from the HP Web site (www.hp.com/support). Check or perform the following • Make sure the computer meets the system requirements. • Before installing software on a Windows computer, ensure all other programs are closed. • If - HP Officejet J4500/J4600 | User Guide - Page 148
a clean uninstallation of the device driver. Restart your computer, and reinstall the device driver. Check the computer system • Make sure that your computer is running one of the supported operating systems. • Make sure that and clear paper jams through the rear door. 144 Maintain and troubleshoot - HP Officejet J4500/J4600 | User Guide - Page 149
2. Gently pull the paper out of the rollers. CAUTION: If the paper tears when you are removing it from the rollers, check the rollers and wheels for torn pieces of paper that might be remaining inside the device. If you do not remove all the pieces of paper from the device, more paper jams are - HP Officejet J4500/J4600 | User Guide - Page 150
more information, see Understand specifications for supported media. • Do not leave originals on the glass. If you load an original in the automatic document feeder while there is already an original on the glass, the original can jam in the automatic document feeder. 146 Maintain and troubleshoot - HP Officejet J4500/J4600 | User Guide - Page 151
may order printing supplies using the following tools: • Toolbox (Windows): On the Estimated Ink Level tab, click Shop Online. • HP Printer Utility (Mac OS): Click Supplies Status from the Information and Support panel, click the Shop for HP Supplies drop-down menu, and then choose Online. Supplies - HP Officejet J4500/J4600 | User Guide - Page 152
and warranty The information in Maintain and troubleshoot suggests solutions to common problems. If your device is not operating correctly and those suggestions did not solve your problem, try using one of the following support services to obtain assistance. This section contains the following - HP Officejet J4500/J4600 | User Guide - Page 153
Hewlett-Packard limited warranty statement Hewlett-Packard limited warranty statement 149 - HP Officejet J4500/J4600 | User Guide - Page 154
. • Check for software updates. You can also obtain support from the Toolbox (Windows) or HP Printer Utility (Mac OS), which provide easy, step-by-step solutions to common printing problems. For more information, see Toolbox (Windows) or HP Printer Utility (Mac OS). Support options and availability - HP Officejet J4500/J4600 | User Guide - Page 155
online support specialists • Software and driver updates for the HP All-in-One • Valuable troubleshooting information for common problems • Proactive device updates, support alerts, and HP newsgrams that are available when you register the HP All-in-One 3. Call HP support. Support options and - HP Officejet J4500/J4600 | User Guide - Page 156
options Extended service plans are available for the HP All-in-One at additional costs. Go to www.hp.com/ support, select your country/region and language, then explore the services and warranty area for information about the extended service plans. HP Quick Exchange Service (Japan) For instructions - HP Officejet J4500/J4600 | User Guide - Page 157
the device for shipment If after contacting HP Customer Support or returning to the point of purchase, you are requested to send the device in for service, make sure you remove and keep the following items before returning your device: • The ink cartridges • The power cord, USB cable, and any - HP Officejet J4500/J4600 | User Guide - Page 158
thumb and forefinger and pulling it firmly toward you. 4. Place the ink cartridges in an airtight plastic container so they will not dry out, and put them aside. Do not send them with the device unless the HP customer support call agent instructs you to. 5. Close the front access door and wait a few - HP Officejet J4500/J4600 | User Guide - Page 159
shipping label on the outside of the box. 3. Include the following items in the box: • A complete description of symptoms for service personnel (samples of print quality problems are helpful). • A copy of the sales slip or other proof of purchase to establish the warranty coverage period. • Your - HP Officejet J4500/J4600 | User Guide - Page 160
specifications • Scan specifications • Ink cartridges Black and tri-color ink cartridge Supply yields Visit www.hp.com/pageyield/ for more information on estimated ink cartridge yields. Device languages HP PCL 3 GUI Duty cycle Up to 3000 pages per month Device control panel language support - HP Officejet J4500/J4600 | User Guide - Page 161
http://www.hp.com/support/ Operating system compatibility • Windows 2000, Windows XP Home, Windows XP Professional, Windows XP Professional x64, Windows Vista, Windows Vista x64 NOTE: For Windows 2000 and Windows XP x64, only printer drivers, scanner drivers, and the Toolbox are available. • Mac OS - HP Officejet J4500/J4600 | User Guide - Page 162
HP photo papers with 1200 input dpi. Photo papers include the following: • HP Premium Plus Photo • HP Premium Photo • HP stored in memory. • Manual fax send and receive. Scan specifications • Image editor included • Integrated OCR software automatically converts scanned text to editable text • Scan - HP Officejet J4500/J4600 | User Guide - Page 163
enhanced • Color: 16-bit per RGB color, 48-bit total (from glass); 8-bit per RGB color, 24-bit total (from ADF) • Maximum scan size from glass: 216 x 297 mm (8.5 x 11.7 inches) Environmental specifications Operating environment Operating temperature: 5° to 40° C (41° to 104° F) Recommended operating - HP Officejet J4500/J4600 | User Guide - Page 164
D Regulatory information The device meets product requirements from regulatory agencies in your country/region. This section contains the following topics: • FCC statement • Notice to users in Korea • VCCI (Class B) compliance statement for users in Japan • Notice to users in Japan about the power - HP Officejet J4500/J4600 | User Guide - Page 165
and used in accordance with the instructions, may cause harmful interference to is encouraged to try to correct the interference by one or more of the following measures: • Reorient the made to this device that are not expressly approved by HP may void the user's authority to operate the equipment - HP Officejet J4500/J4600 | User Guide - Page 166
Appendix D VCCI (Class B) compliance statement for users in Japan Notice to users in Japan about the power cord RoHS notices (China only) Toxic and hazardous substance table Noise emission statement for Germany Geräuschemission LpA < 70 dB am Arbeitsplatz im Normalbetrieb nach DIN 45635 T. 19 162 - HP Officejet J4500/J4600 | User Guide - Page 167
when your number is called. Too many devices on one line might result in failure to ring in response service. If you experience trouble with this equipment, please contact the manufacturer, or look elsewhere in this manual software. Notice to users of the U.S. telephone network: FCC requirements 163 - HP Officejet J4500/J4600 | User Guide - Page 168
Appendix D Notice to users of the Canadian telephone network Note à l'attention des utilisateurs du réseau téléphonique canadien/Notice to users of the Canadian telephone network Cet appareil est conforme aux spécifications techniques des équipements terminaux d'Industrie Canada. Le numéro d' - HP Officejet J4500/J4600 | User Guide - Page 169
or Hewlett-Packard Company if additional product support is necessary. This equipment has been loop disconnect dialing. In the unlikely event of problems with loop disconnect dialing, it is recommended to des HP All-in-One enthalten ist, an die Wandsteckdose (TAE 6) Code N an. Dieses HP-Fax - HP Officejet J4500/J4600 | User Guide - Page 170
should not be confused with the marketing name (HP Officejet J4500 All-in-One series) or product number. Declaration of conformity DECLARATION Number:1) Product Options: Power Adapter: Hewlett-Packard Company 16399 West Bernardo Drive San Diego, CA 92127-1899, USA HP Officejet J4500 series SDGOB - HP Officejet J4500/J4600 | User Guide - Page 171
Supplies Recycling Program is available in many countries/regions, and lets you recycle used ink cartridges and ink cartridges free of charge. For more information, go to the following Web site: www.hp.com/hpinfo/globalcitizenship/environment/recycle/ Environmental product stewardship program 167 - HP Officejet J4500/J4600 | User Guide - Page 172
more information about where you can drop off your waste equipment for recycling, please contact your local city office, your household waste disposal service or the shop where you purchased the product. Évacuation des équipements usagés par les utilisateurs dans les foyers privés au sein de l'Union - HP Officejet J4500/J4600 | User Guide - Page 173
a voluntary program established to encourage the development of energyefficient office products. ENERGY STAR is a U.S. registered service mark of the U.S. EPA. As an ENERGY STAR partner, HP has determined that this product meets ENERGY STAR guidelines for energy efficiency. For more information on - HP Officejet J4500/J4600 | User Guide - Page 174
Mac OS 25 Windows 25 broadcast faxing send 44 buttons, device control panel 10 C cancel copy 36 print job 29 scan 39 scheduled fax 44 Cancel button 10 capacity ADF 16 tray 21 cards guidelines 18 sizes supported 20 tray supporting 21 clean automatic document feeder 110 exterior 110 ink cartridge - HP Officejet J4500/J4600 | User Guide - Page 175
electronic 150 Korea 152 phone support 150 warranty 152 cut-off pages, troubleshoot 116 D dark images, troubleshoot copies 124 scans 129 darken copies 35 faxes 46 Declaration of Conformity (DOC) 166 default settings copy 31 device control panel 13 driver 28 fax 47 print 28 deleting faxes from - HP Officejet J4500/J4600 | User Guide - Page 176
3 HP Photosmart Software send scans to programs 38 HP Photosmart Studio send scans to programs 38 HP Printer Utility (Mac OS) administrator settings 64 opening 66 panels 66 HP Solution Center 14 humidity specifications 159 I Information tab, Toolbox (Windows) 65 ink cartridge door, locating 9 ink - HP Officejet J4500/J4600 | User Guide - Page 177
Index lines copies, troubleshoot 125 scans, troubleshoot 128, 129 load main tray 23 log, fax print 61 Low ink indicator 10 M Mac OS borderless printing 25 HP Photosmart Studio 14 HP Printer Utility 66 install software 94 print on special, or customsized media 24 print settings 29 sharing device 94, - HP Officejet J4500/J4600 | User Guide - Page 178
copy 124 print 117 scan 128 R readme 7 rear access panel clear jams 144 illustration 9 receive faxes auto answer mode 56 automatically 48 blocking numbers 52 forwarding 51 manually 48 polling 50 rings to answer 56 troubleshoot 135, 138 recycle ink cartridges 167 redial options, setting 58 reduce - HP Officejet J4500/J4600 | User Guide - Page 179
11 sharing device Mac OS 94 Windows 93 shipping the device 153 size scans, troubleshoot 129 troubleshoot copy 124 skew, troubleshoot copy 125 print 122 scan 128 slow print, troubleshoot 115 software connection types 11 HP Photosmart 14 installation on Mac OS 94 installation on Windows 92 OCR 39 - HP Officejet J4500/J4600 | User Guide - Page 180
95 customer support 150 environmental programs 167 order supplies and accessories 147 supply yield data sheet 156 white bands or stripes, troubleshoot copies 124, 125 scans 128 WIA (Windows Image Application), scan from 38 Windows borderless printing 25 HP Photosmart Software 14 HP Solution Center - HP Officejet J4500/J4600 | User Guide - Page 181
- HP Officejet J4500/J4600 | User Guide - Page 182
© 2008 Hewlett-Packard Development Company, L.P. www.hp.com/support Podręcznik użytkownika
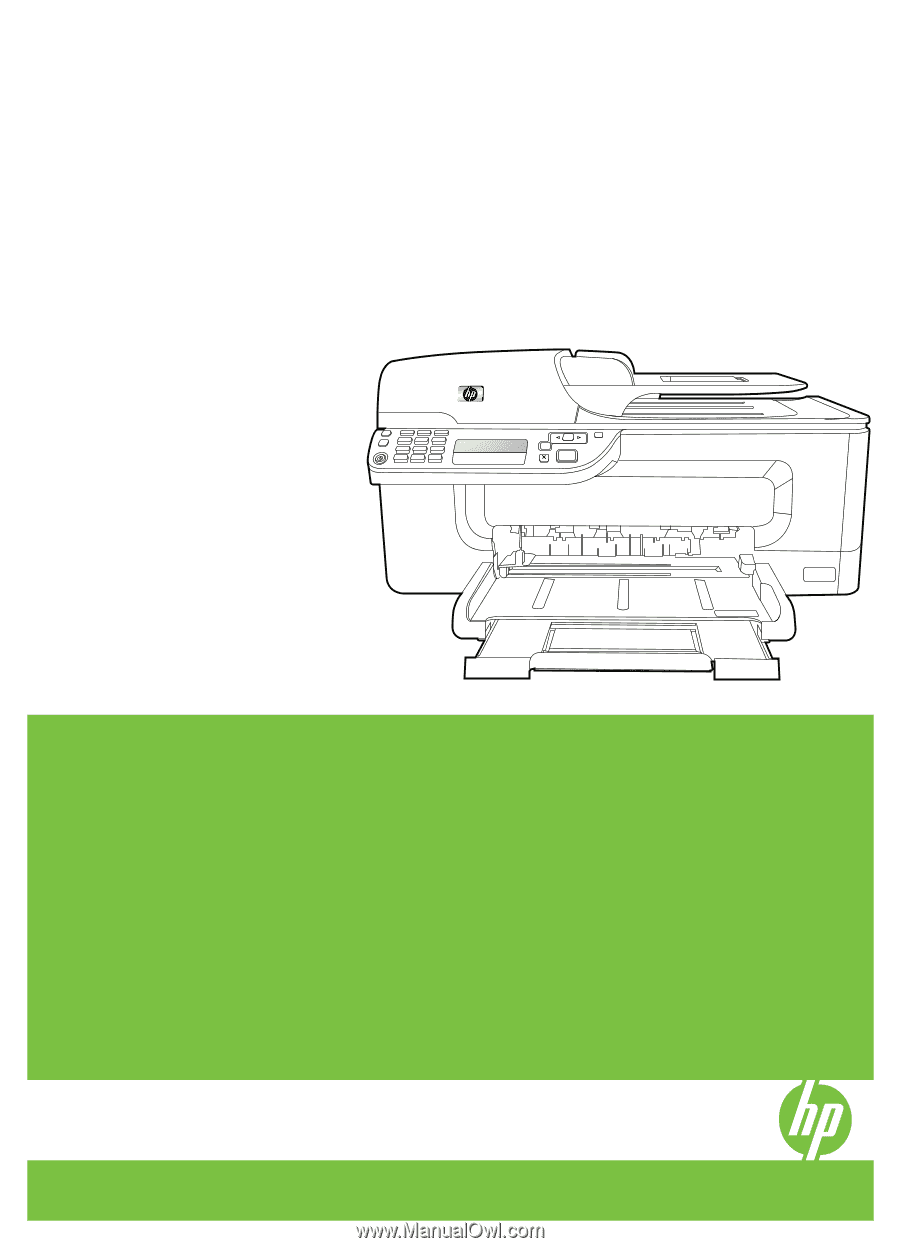
OK
#
#
-
*
0
7 pqrs
8 tuv
9 wxyz
5 jkl
4 ghi
6 mno
HP Officejet J4500 All-in-One series
User Guide