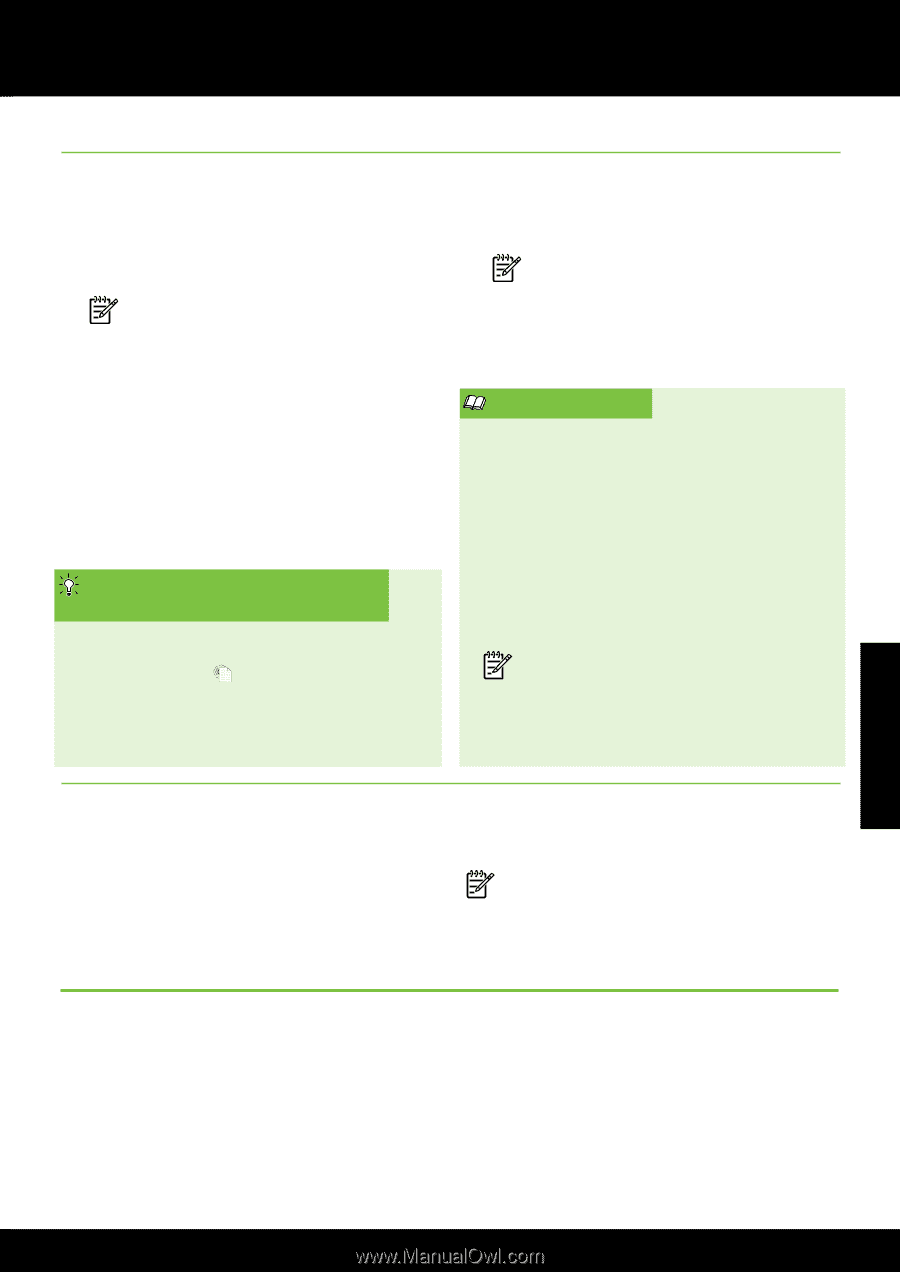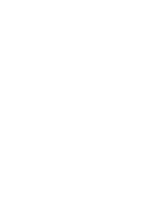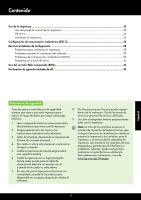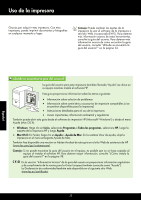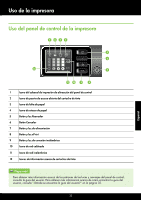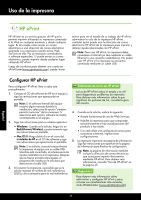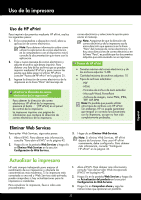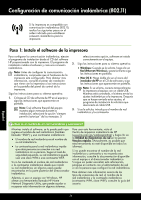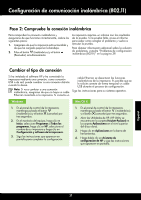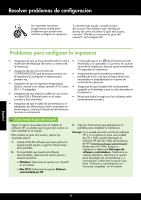HP Officejet Pro 8100 Getting Started Guide - Page 35
Actualizar la impresora, Uso de HP ePrint, Eliminar Web Services
 |
View all HP Officejet Pro 8100 manuals
Add to My Manuals
Save this manual to your list of manuals |
Page 35 highlights
Uso de la impresora Español Uso de HP ePrint Para imprimir documentos mediante HP ePrint, realice los siguientes pasos: 1. En la computadora o dispositivo móvil, abra su aplicación de correo electrónico. Nota: Para obtener información sobre cómo utilizar la aplicación de correo electrónico en la computadora o en el dispositivo móvil, consulte la documentación que viene con la aplicación. 2. Cree u nuevo mensaje de correo electrónico y adjunte el archivo que desea imprimir. Para obtener una lista de los archivos que se pueden imprimir mediante HP ePrint y para conocer las pautas que debe seguir al utilizar HP ePrint, consulte "Pautas de HP ePrint" en la página 35. 3. Ingrese la dirección de correo electrónico de la impresora en la línea "Para" del mensaje de ¿Cuál es la dirección de correo electrónico de la impresora? Para obtener la dirección de correo electrónico HP ePrint de la impresora, presione el botón (HP ePrint) en el panel de control de la impresora. La impresora imprime una página de información que contiene la dirección de correo electrónico de la impresora. correo electrónico y seleccione la opción para enviar el mensaje. Nota: Asegúrese de que la dirección de correo electrónico de la impresora sea la única dirección que aparezca en la línea "Para" del mensaje de correo electrónico. Si hay otras direcciones de correo electrónico en la línea "Para", es posible que los documentos adjuntos que está enviando no se impriman. Pautas de HP ePrint • Tamaño máximo del correo electrónico y de los archivos adjuntos: 5 MB • Cantidad máxima de archivos adjuntos: 10 • Tipos de archivos admitidos: --PDF --HTML --Formatos de archivo de texto estándar --Microsoft Word, PowerPoint --Archivos de imagen, como PNG, JPEG, TIFF, GIF, BPM Nota: Es posible que pueda utilizar otros tipos de archivos con HP ePrint. Sin embargo, HP no puede garantizar que tengan un correcto funcionamiento con la impresora, ya que no han sido completamente probadas. Eliminar Web Services Para quitar Web Services, siga estos pasos: 3. Haga clic en Eliminar Web Services. 1. Abra el EWS. Para obtener más información, consulte "Para abrir el EWS" en la página 42. 2. Haga clic en la pestaña Web Services y haga clic en Eliminar Web Services en la sección Configuración de Web Services. Nota: Si elimina Web Services, HP ePrint dejará de funcionar. Para usar HP ePrint nuevamente, debe configurarlo. Para obtener más información, consulte "Configurar HP ePrint" en la página 34. Actualizar la impresora HP está siempre trabajando para mejorar el rendimiento de sus impresoras y ofrecerle las características más modernas. Si la impresora está conectada a una red y Web Services está activado, puede comprobar si hay actualizaciones para la impresora e instalarlas. Para actualizar la impresora, lleve a cabo este procedimiento: 1. Abra el EWS. Para obtener más información, consulte "Uso del servidor Web incorporado (EWS)" en la página 42. 2. Haga clic en la pestaña Web Services y haga clic en Actualización del producto en la sección Configuración de Web Services. 3. Haga clic en Comprobar ahora y siga las instrucciones que aparecen en pantalla. 35