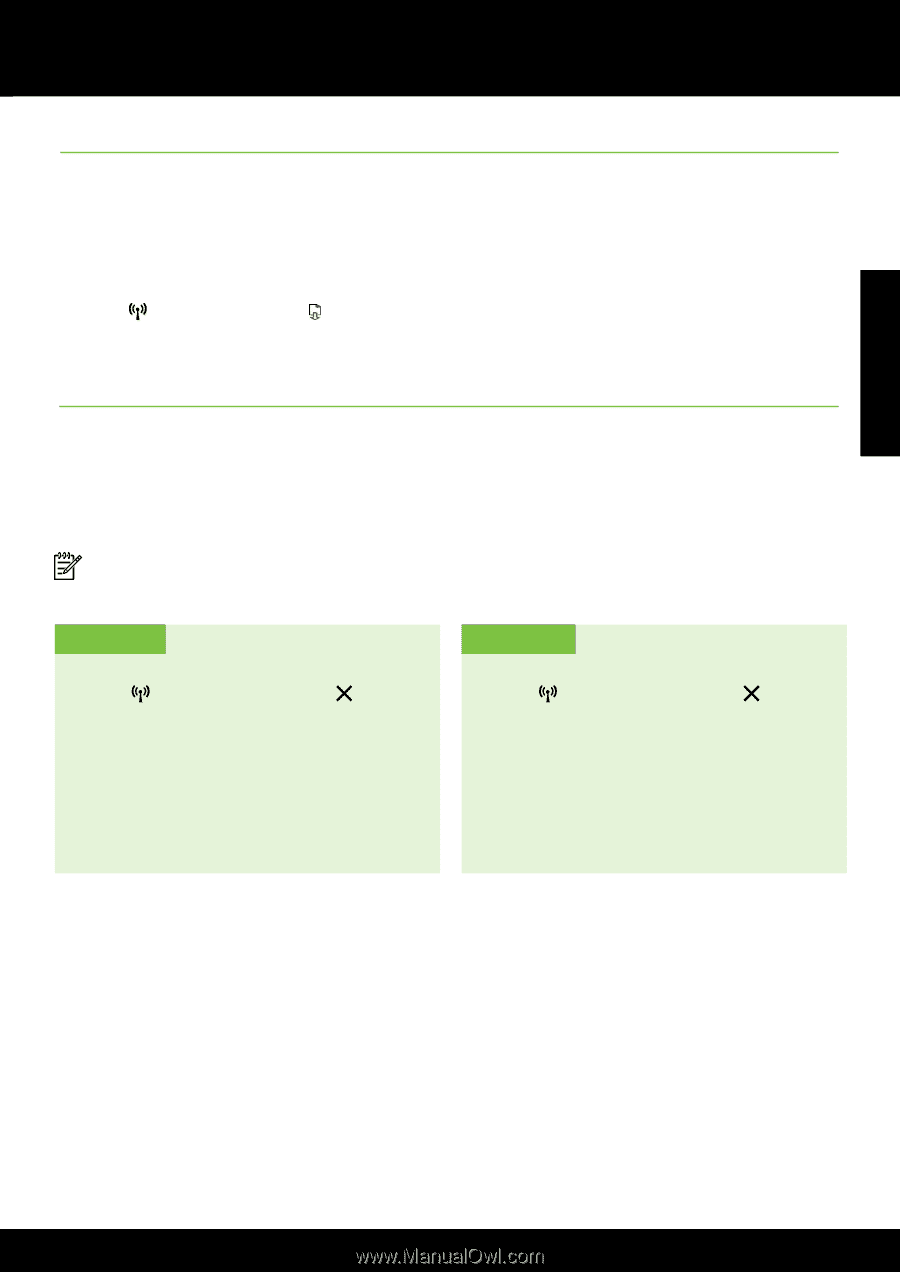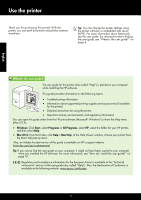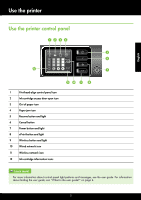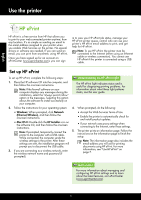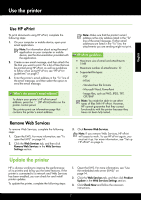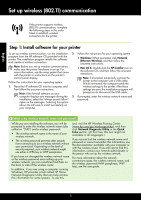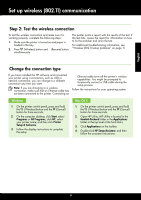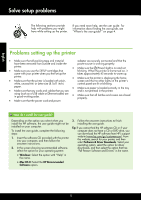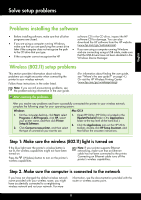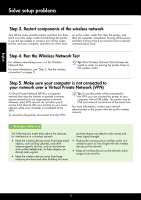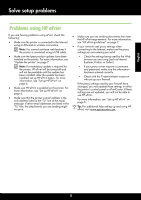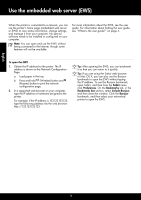HP Officejet Pro 8100 Getting Started Guide - Page 9
Step 2: Test the wireless connection, Change the connection type, English, Mac OS X, Windows - review
 |
View all HP Officejet Pro 8100 manuals
Add to My Manuals
Save this manual to your list of manuals |
Page 9 highlights
English Set up wireless (802.11) communication Step 2: Test the wireless connection To test the wireless connection and make sure it is working properly, complete the following steps: 1. Make sure the printer is turned on and paper is loaded in the tray. 2. Press (Wireless) button and (Resume) button simultaneously. The printer prints a report with the results of the test. If the test fails, review the report for information on how to fix the problem and rerun the test. For additional troubleshooting information, see "Wireless (802.11) setup problems" on page 11. Change the connection type If you have installed the HP software and connected your printer using a connection, such as USB or network connection, you can change to a different connection any time you want. Note: If you are changing to a wireless connection, make sure that an Ethernet cable has not been connected to the printer. Connecting an Ethernet cable turns off the printer's wireless capabilities. You might be prompted to temporarily connect a USB cable during the setup process. Follow the instructions for your operating system. Windows 1. On the printer control panel, press and hold the (Wireless) button and the (Cancel) button for three seconds. 2. On the computer desktop, click Start, select Programs or All Programs, click HP, select your printer name, and then click Printer Setup & Software. 3. Follow the display instructions to complete the setup. Mac OS X 1. On the printer control panel, press and hold the (Wireless) button and the (Cancel) button for three seconds. 2. Open HP Utility. (HP Utility is located in the Hewlett-Packard folder in the Applications folder at the top level of the hard disk.) 3. Click Applications on the toolbar. 4. Double-click HP Setup Assistant, and then follow the onscreen instructions. 9