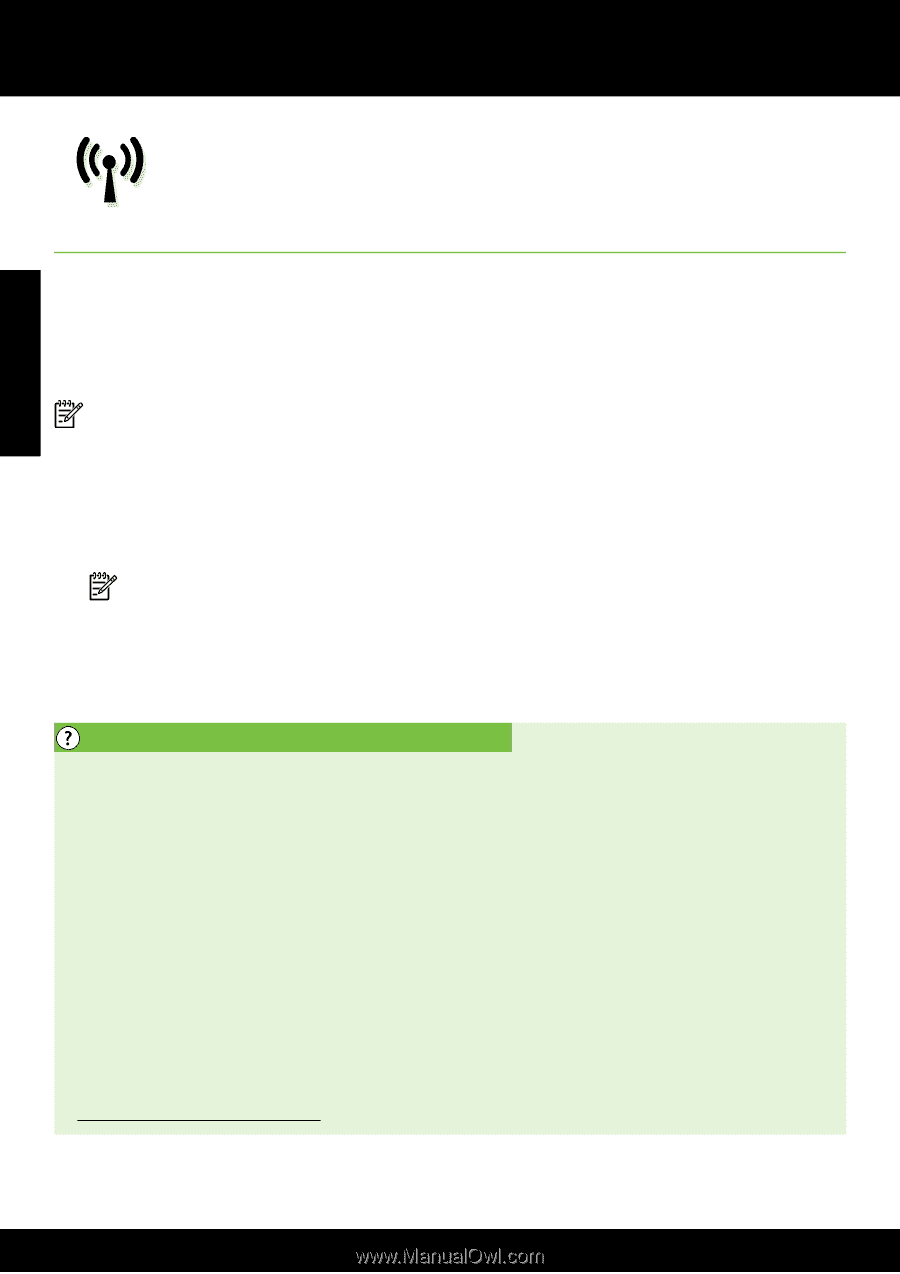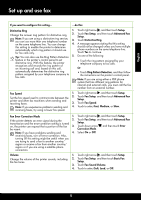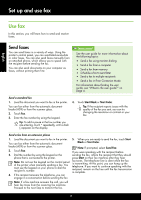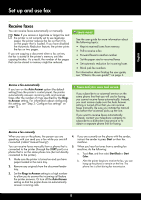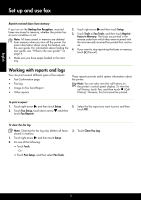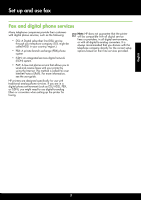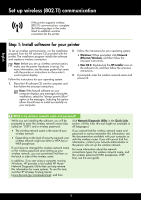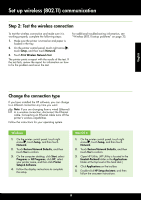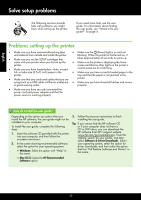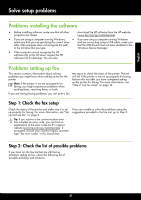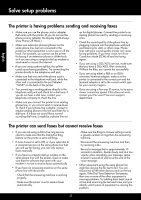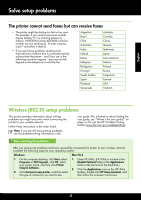HP Officejet Pro 8600 Getting Started Guide - Page 18
Set up wireless (802.11) communication, Step 1: Install software for your printer
 |
View all HP Officejet Pro 8600 manuals
Add to My Manuals
Save this manual to your list of manuals |
Page 18 highlights
English Set up wireless (802.11) communication If the printer supports wireless (802.11) communication, complete the following steps in the order listed to establish wireless connection for the printer. Step 1: Install software for your printer To set up wireless communication, run the installation 2. Follow the instructions for your operating system. program from the HP software CD provided with the printer. The installation program installs the software and creates a wireless connection. • Windows: When prompted, click Network (Ethernet/Wireless), and then follow the onscreen instructions. Note: Before you set up wireless communication, make sure the printer hardware is set up. For more information, see the setup poster that came with the printer or instructions on the printer's • Mac OS X: Double-click the HP Installer icon on the software CD, and then follow the onscreen instructions. control panel display. 3. If prompted, enter the wireless network name and Follow the instructions for your operating system. password. 1. Place the HP software CD into the computer, and then follow the onscreen instructions. Note: If the firewall software on your computer displays any messages during the installation, select the "always permit/allow" option in the messages. Selecting this option allows the software to install successfully on your computer. What is my wireless network name and password? While you are installing the software, you will be prompted to enter the wireless network name (also called an "SSID") and a wireless password: click Network Diagnostic Utility in the Quick Links section. (At this time, this tool might not available in all languages.) • The wireless network name is the name of your wireless network. • Depending on the level of security required, your wireless network might use either a WPA key or WEP passphrase. If you have not changed the wireless network name or the wireless password since setting up your wireless network, you can sometimes find them on the back or side of the wireless router. In addition, if you are using a computer running Windows, HP provides a tool called HP Home Network Diagnostic Utility that can help retrieve this information for some systems. To use this tool, visit the HP Wireless Printing Center (www.hp.com/go/wirelessprinting), and then If you cannot find the wireless network name and password or cannot remember this information, see the documentation available with your computer or with the wireless router. If you still cannot find this information, contact your network administrator or the person who set up the wireless network. For more information about the network connections types, the wireless network name, and the wireless password (WPA passphrase, WEP key), see the user guide. 18