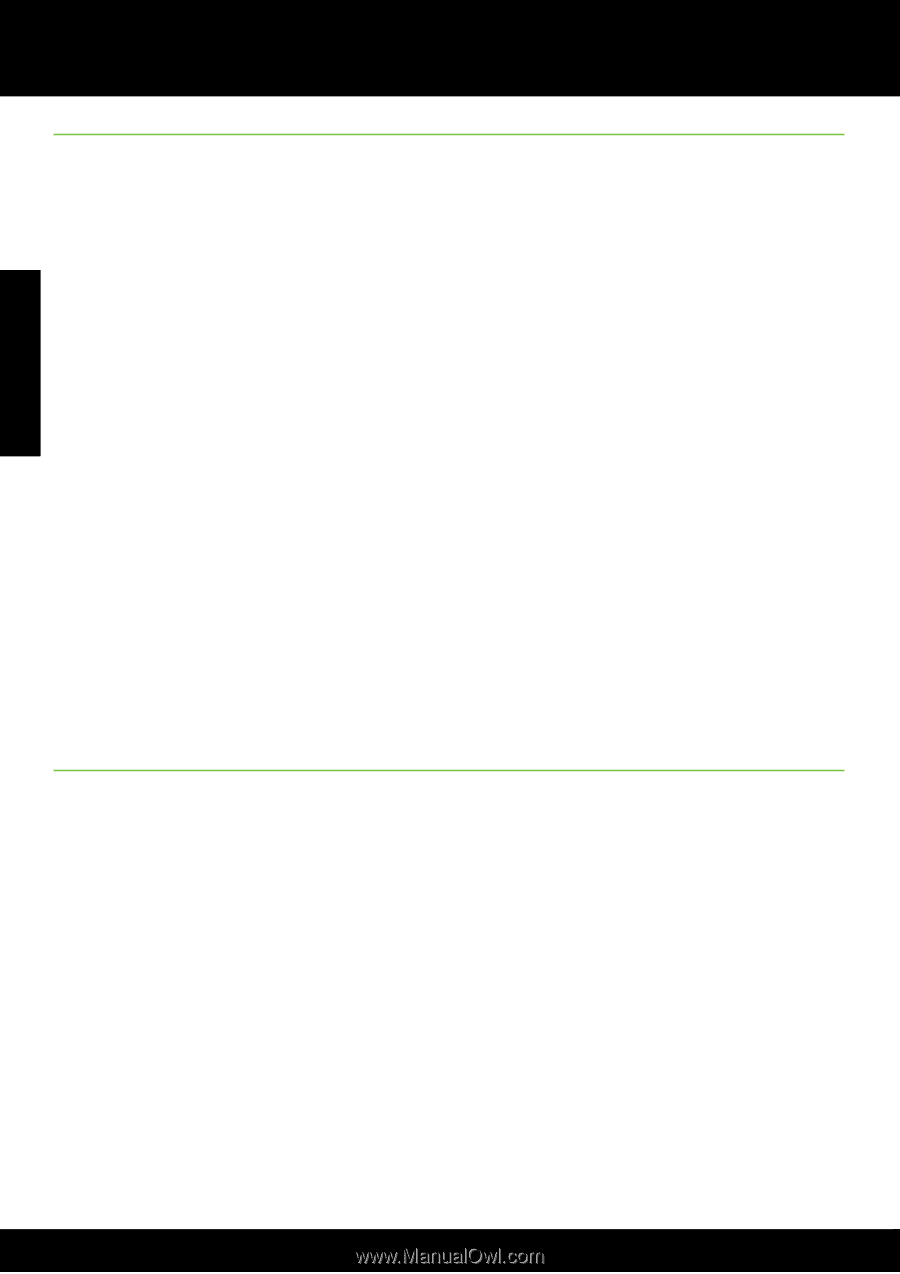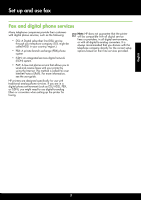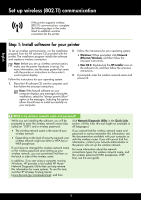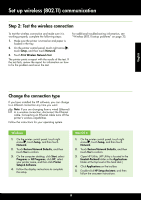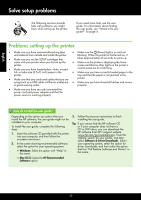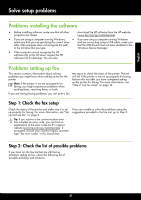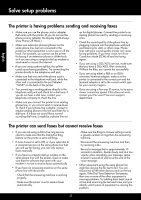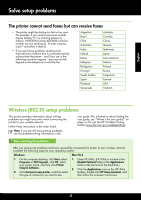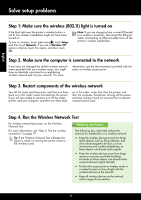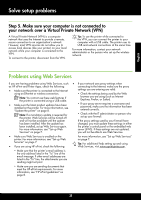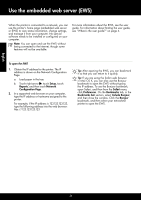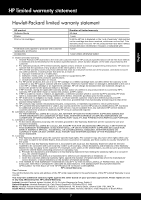HP Officejet Pro 8600 Getting Started Guide - Page 22
The printer is having problems sending and receiving faxes - support
 |
View all HP Officejet Pro 8600 manuals
Add to My Manuals
Save this manual to your list of manuals |
Page 22 highlights
Solve setup problems English The printer is having problems sending and receiving faxes • Make sure you use the phone cord or adapter that came with the printer. (If you do not use this phone cord or adapter, the display might always show Phone Off Hook.) • Make sure extension phones (phones on the same phone line, but not connected to the printer) or other equipment is not in use or off the hook. For example, you cannot use the printer for faxing if an extension phone is off the hook or if you are using a computer dial-up modem to send email or access the Internet. • If you are using a phone splitter, the splitter could cause faxing problems. Try connecting the printer directly to the telephone wall jack. • Make sure that one end of the phone cord is connected to the telephone wall jack, while the other end is connected to the port labeled "1-LINE" on the back of the printer. • Try connecting a working phone directly to the telephone wall jack and check for a dial tone. If you do not hear a dial tone, contact your telephone company to check the line. • Make sure you connect the printer to an analog phone line, or you cannot send or receive faxes. To check if your phone line is digital, connect a regular analog phone to the line and listen for a dial tone. If it does not sound like a normalsounding dial tone, it might be a phone line set up for digital phones. Connect the printer to an analog phone line and try sending or receiving a fax. • Check the sound quality of the phone line by plugging a phone into the telephone wall jack and listening for static or other noise. Phone lines with poor sound quality (noise) can cause faxing problems. If you hear noise, turn Error Correction Mode (ECM) off and try faxing again. • If you are using a DSL/ADSL service, make sure that you have a DSL/ADSL filter connected. Without the filter, you cannot fax successfully. • If you are using either a PBX or an ISDN converter/terminal adapter, make sure the printer is connected to the correct port and the terminal adapter is set to the correct switch type for your country/region. • If you are using a Fax over IP service, try to use a slower connection speed. If this does not work, contact your Fax over IP service's support department. The printer can send faxes but cannot receive faxes • If you are not using a distinctive ring service, check to make sure that the Distinctive Ring feature on the printer is set to All Rings. • If Auto Answer is set to Off, or if you subscribe to a voicemail service on the same phone line that you will use for faxing, you can only receive faxes manually. • If you have a computer dial-up modem on the same phone line with the printer, check to make sure that the software that came with your modem is not set to receive faxes automatically. • If you have an answering machine on the same phone line with the printer: --Check that the answering machine is working properly. --Make sure the printer is set to receive faxes automatically. --Make sure the Rings to Answer setting is set to a greater number of rings than the answering machine. --Disconnect the answering machine and then try receiving a fax. --Record a message that is approximately 10 seconds in duration. Speak slowly and at a low volume when recording your message. Leave at least 5 seconds of silence at the end of the voice message. • Other equipment using the same phone line might be causing the fax test to fail. You can disconnect all the other devices and run the test again. If the Dial Tone Detection Test passes, then one or more of the other equipment is causing problems. Try adding them back one at a time and rerunning the test each time until you identify which piece of equipment is causing the problem. 22