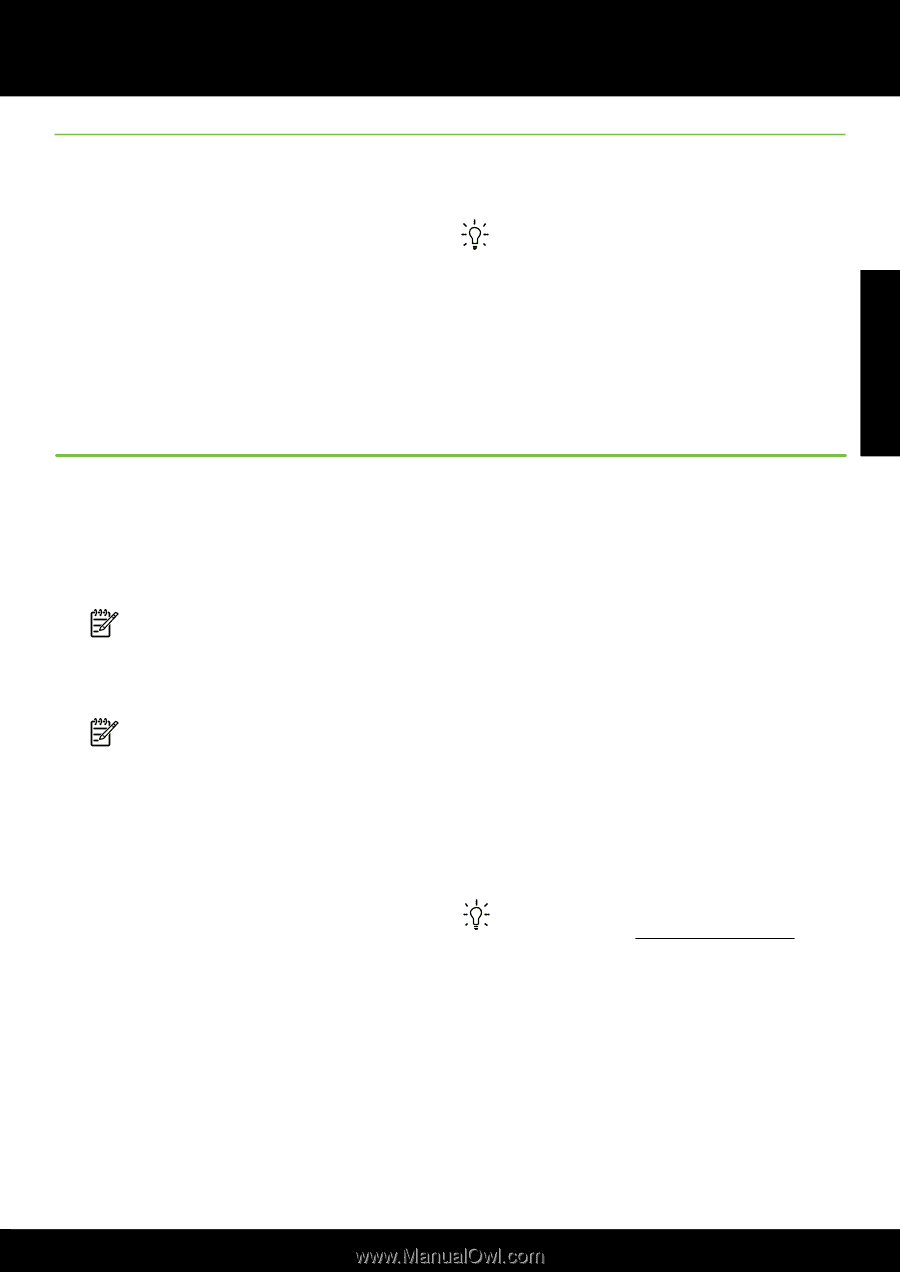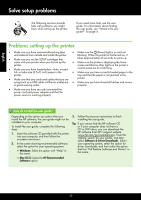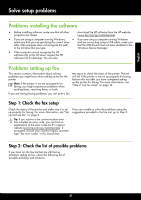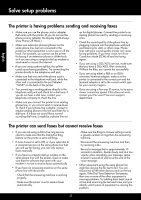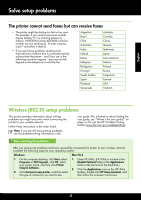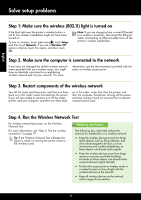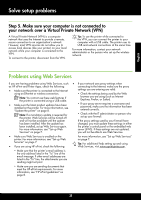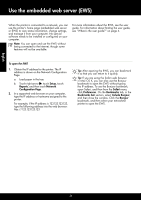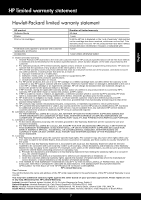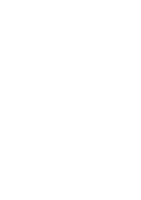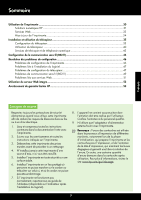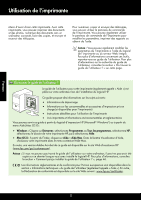HP Officejet Pro 8600 Getting Started Guide - Page 25
Problems using Web Services, Step 5. Make sure your computer is not connected - will not print
 |
View all HP Officejet Pro 8600 manuals
Add to My Manuals
Save this manual to your list of manuals |
Page 25 highlights
English Solve setup problems Step 5. Make sure your computer is not connected to your network over a Virtual Private Network (VPN) A Virtual Private Network (VPN) is a computer network that uses the Internet to provide a remote, secure connection to an organization's network. However, most VPN services do not allow you to access local devices (like your printer) on your local network while your computer is connected to the VPN. To connect to the printer, disconnect from the VPN. Tip: To use the printer while connected to the VPN, you can connect the printer to your computer with a USB cable. The printer uses its USB and network connections at the same time. For more information, contact your network administrator or the person who set up the wireless network. Problems using Web Services If you are having problems using Web Services, such • If your network uses proxy settings when as HP ePrint and Pinter Apps, check the following: connecting to the Internet, make sure the proxy • Make sure the printer is connected to the Internet settings you are entering are valid: using an Ethernet or wireless connection. • Check the settings being used by the Web Note: You cannot use these web features if the printer is connected using a USB cable. browser you are using (such as Internet Explorer, Firefox, or Safari). • Make sure the latest product updates have been installed on the printer. For more information, see "Update the printer" on page 8. • If your proxy server requires a username and password, make sure the information has been entered correctly. Note: If a mandatory update is required for the printer, Web Services will be turned off • Check with the IT administrator or person who set up your firewall. and will not be available until the update If the proxy settings used by your firewall have has been installed. After the update has changed, you must update these settings in either been installed, set up Web Services again. the printer's control panel or the embedded web For more information, see "Set up Web server (EWS). If these settings are not updated, Services" on page 7. you will not be able to use Web Services. • Make sure Web Services is enabled on the printer. For more information, see "Set up Web Services" on page 7. • If you are using HP ePrint, check the following: For more information, see "Set up Web Services" on page 7. Tip: For additional help setting up and using Web Services, visit www.eprintcenter.com. • Make sure that the printer's email address is the only address listed in the "To" line of the email message. If other email addresses are listed in the "To" line, the attachments you are sending might not print. • Make sure you are sending documents that meet the HP ePrint requirements. For more information, see "HP ePrint guidelines" on page 8. 25