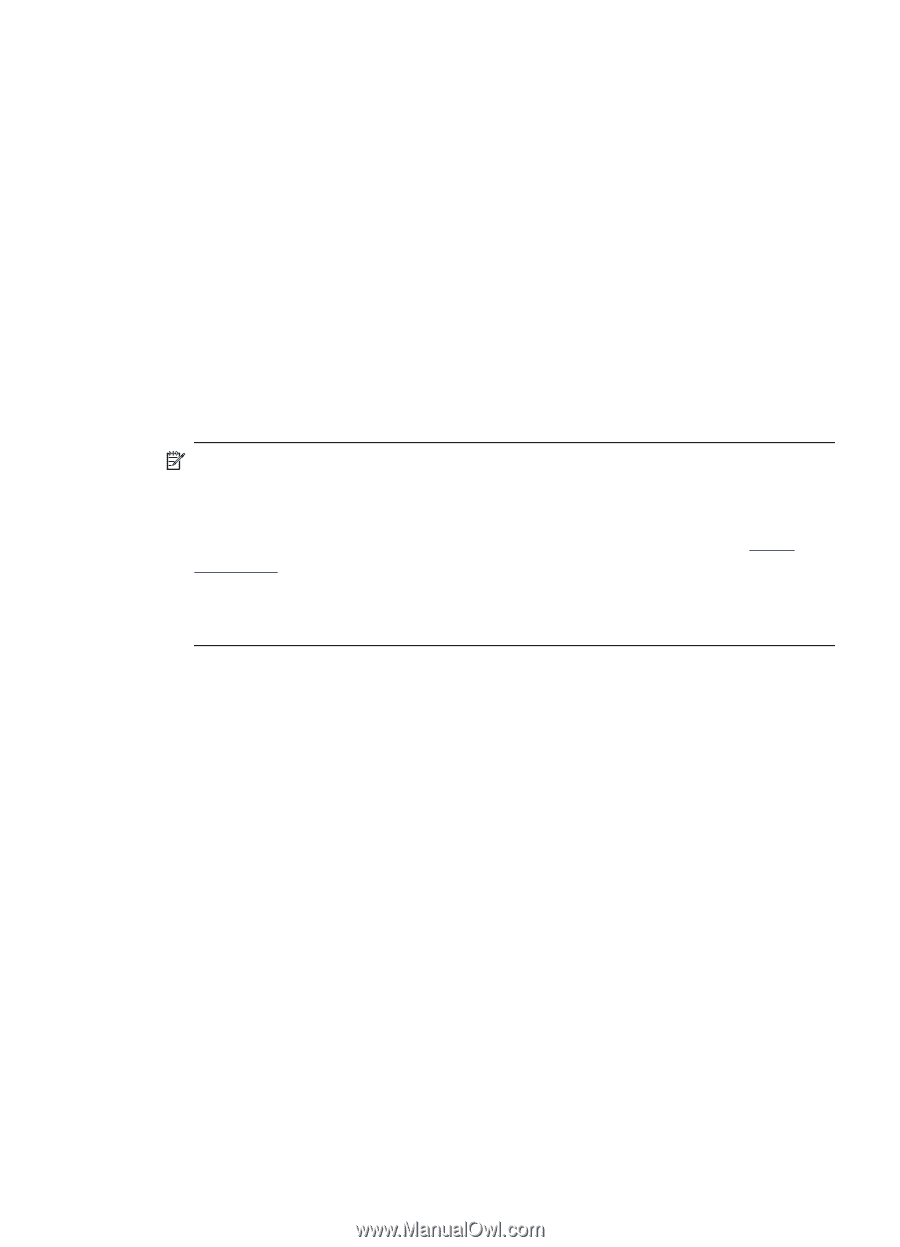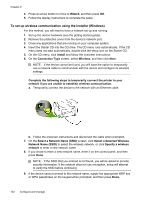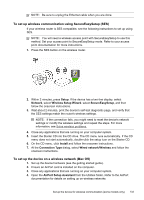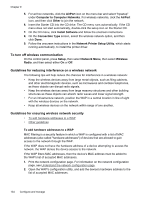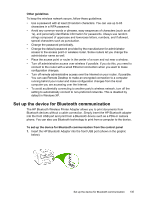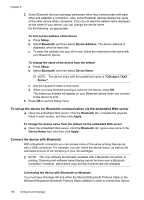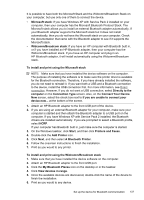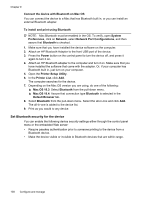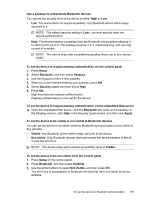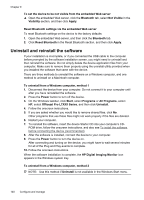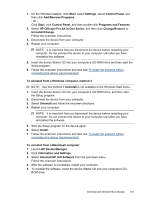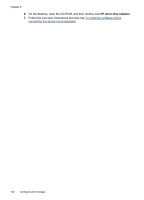HP Officejet Pro L7600 User Guide - Page 141
Connect Your Device
 |
View all HP Officejet Pro L7600 manuals
Add to My Manuals
Save this manual to your list of manuals |
Page 141 highlights
It is possible to have both the Microsoft Stack and the Widcomm/Broadcom Stack on your computer, but use only one of them to connect the device. • Microsoft stack: If you have Windows XP with Service Pack 2 installed on your computer, then your computer has the Microsoft Bluetooth Protocol Stack. The Microsoft stack allows you to install an external Bluetooth adapter automatically. If your Bluetooth adapter supports the Microsoft stack but it does not install automatically, then you do not have the Microsoft stack on your computer. Check the documentation that came with the Bluetooth adapter to see if it supports the Microsoft stack. • Widcomm/Broadcom stack: If you have an HP computer with Bluetooth built in, or if you have installed an HP Bluetooth adapter, then your computer has the Widcomm/Broadcom stack. If you have an HP computer and plug in an HP Bluetooth adapter, it will install automatically using the Widcomm/Broadcom stack. To install and print using the Microsoft stack NOTE: Make sure that you have installed the device software on the computer. The purpose of installing the software is to make sure the printer driver is available for the Bluetooth connection. Therefore, if you have already installed the software, you do not need to reinstall it. If you want both a USB and a Bluetooth connection to the device, install the USB connection first. For more information, see Direct connection. However, if you do not want a USB connection, select Directly to the computer on the Connection Type screen. Also, on the Connect Your Device Now screen, select the check box next to If you are unable to connect your device now... at the bottom of the screen. 1. Attach an HP Bluetooth adapter to the front USB port of the device. 2. If you are using an external Bluetooth adapter for your computer, make sure your computer is started and then attach the Bluetooth adapter to a USB port on the computer. If you have Windows XP with Service Pack 2 installed, the Bluetooth drivers are installed automatically. If you are prompted to select a Bluetooth profile, select HCRP. If your computer has Bluetooth built in, just make sure the computer is started. 3. On the Windows taskbar, click Start, and then click Printers and Faxes. 4. Double-click the Add Printer icon. 5. Click Next, and then select A Bluetooth Printer. 6. Follow the onscreen instructions to finish the installation. 7. Print as you would to any printer. To install and print using the Widcomm/Broadcom stack 1. Make sure that you have installed the device software on the computer. 2. Attach an HP Bluetooth adapter to the front USB port. 3. Click the My Bluetooth Places icon on the desktop or in the taskbar. 4. Click View devices in range. 5. Once the available devices are discovered, double-click the name of the device to finish the installation. 6. Print as you would to any device. Set up the device for Bluetooth communication 137