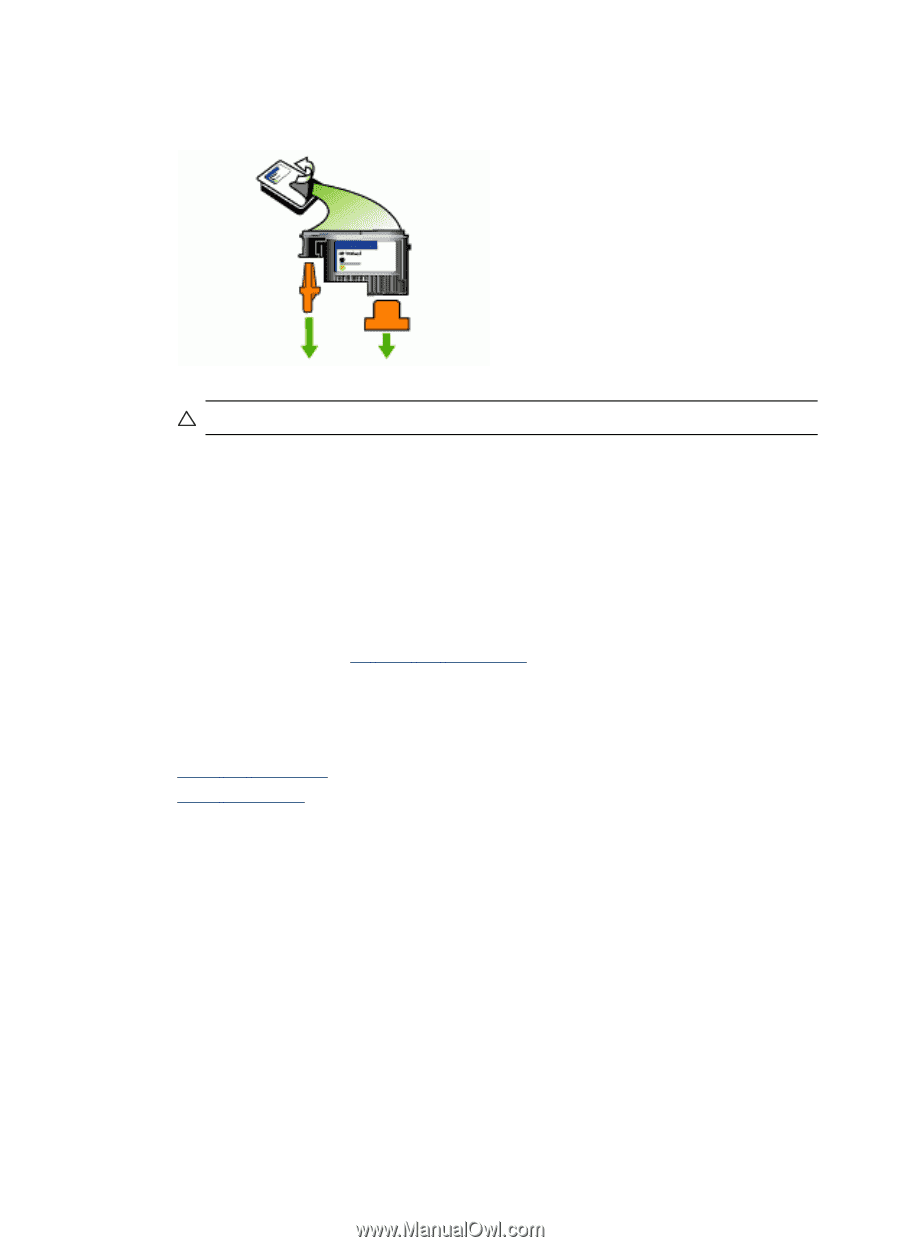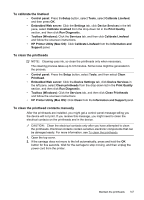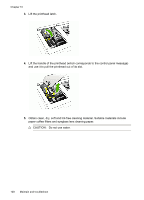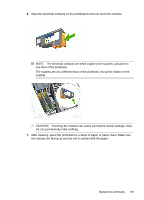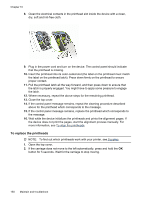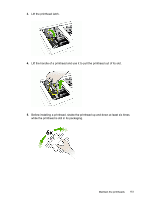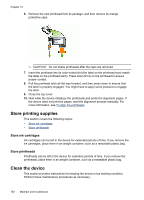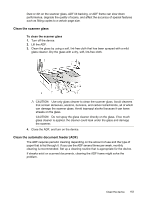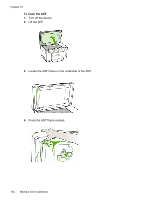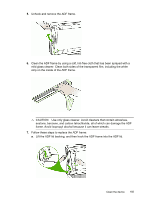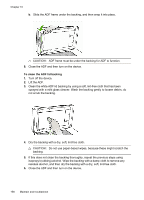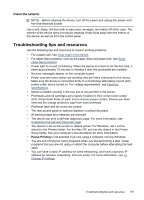HP Officejet Pro L7600 User Guide - Page 156
Store printing supplies, Store ink cartridges, Store printheads, Clean the device
 |
View all HP Officejet Pro L7600 manuals
Add to My Manuals
Save this manual to your list of manuals |
Page 156 highlights
Chapter 10 6. Remove the new printhead from its package, and then remove its orange protective caps. CAUTION: Do not shake printheads after the caps are removed. 7. Insert the printhead into its color-coded slot (the label on the printhead must match the label on the printhead latch). Press down firmly on the printhead to ensure proper contact. 8. Pull the printhead latch all the way forward, and then press down to ensure that the latch is properly engaged. You might have to apply some pressure to engage the latch. 9. Close the top cover. 10. Wait while the device initializes the printheads and prints the alignment pages. If the device does not print the pages, start the alignment process manually. For more information, see To align the printheads. Store printing supplies This section covers the following topics: • Store ink cartridges • Store printheads Store ink cartridges Ink cartridges can be left in the device for extended periods of time. If you remove the ink cartridges, place them in an airtight container, such as a resealable plastic bag. Store printheads Printheads can be left in the device for extended periods of time. If you remove the printheads, place them in an airtight container, such as a resealable plastic bag. Clean the device This section provides instructions for keeping the device in top working condition. Perform these maintenance procedures as necessary. 152 Maintain and troubleshoot