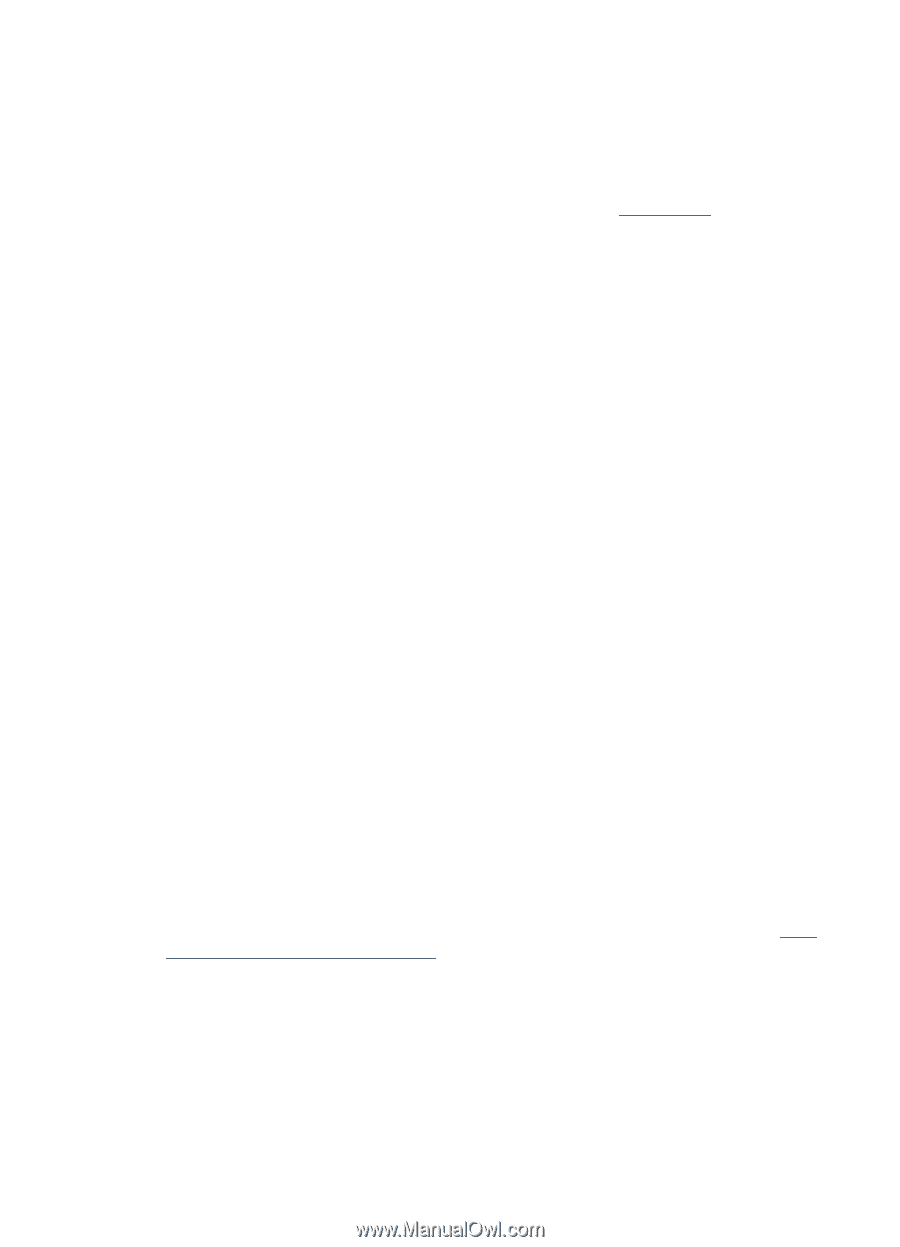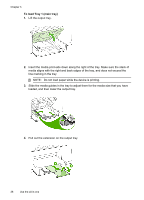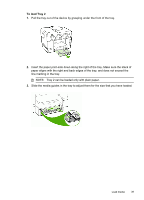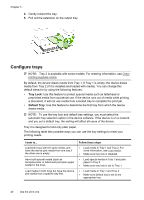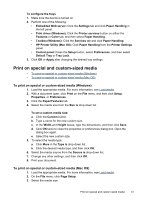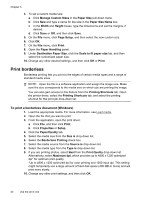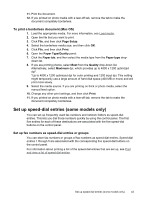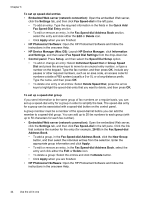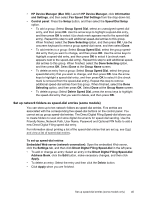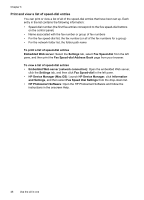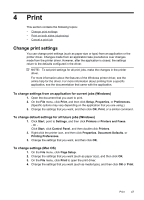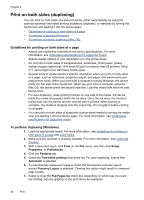HP Officejet Pro L7600 User Guide - Page 47
To print a borderless document (Mac OS), Set up speed-dial entries (some models only) - network setup
 |
View all HP Officejet Pro L7600 manuals
Add to My Manuals
Save this manual to your list of manuals |
Page 47 highlights
11. Print the document. 12. If you printed on photo media with a tear-off tab, remove the tab to make the document completely borderless. To print a borderless document (Mac OS) 1. Load the appropriate media. For more information, see Load media. 2. Open the file that you want to print. 3. Click File, and then click Page Setup. 4. Select the borderless media size, and then click OK. 5. Click File, and then click Print. 6. Open the Paper Type/Quality panel. 7. Click the Paper tab, and then select the media type from the Paper type drop- down list. 8. If you are printing photos, select Best from the Quality drop-down list. Alternatively, select Maximum dpi, which provides up to 4800 x 1200 optimized dpi*. *Up to 4800 x 1200 optimized dpi for color printing and 1200 input dpi. This setting might temporarily use a large amount of hard disk space (400 MB or more) and will print more slowly. 9. Select the media source. If you are printing on thick or photo media, select the manual feed option. 10. Change any other print settings, and then click Print. 11. If you printed on photo media with a tear-off tab, remove the tab to make the document completely borderless. Set up speed-dial entries (some models only) You can set up frequently used fax numbers and network folders as speed-dial entries. This lets you dial those numbers quickly by using the control panel. The first five entries for each of these destinations are associated with the five speed-dial buttons on the control panel. Set up fax numbers as speed-dial entries or groups You can store fax numbers or groups of fax numbers as speed-dial entries. Speed-dial entries 1 through 5 are associated with the corresponding five speed-dial buttons on the control panel. For information about printing a list of the speed-dial entries that are set up, see Print and view a list of speed-dial entries. Set up speed-dial entries (some models only) 43