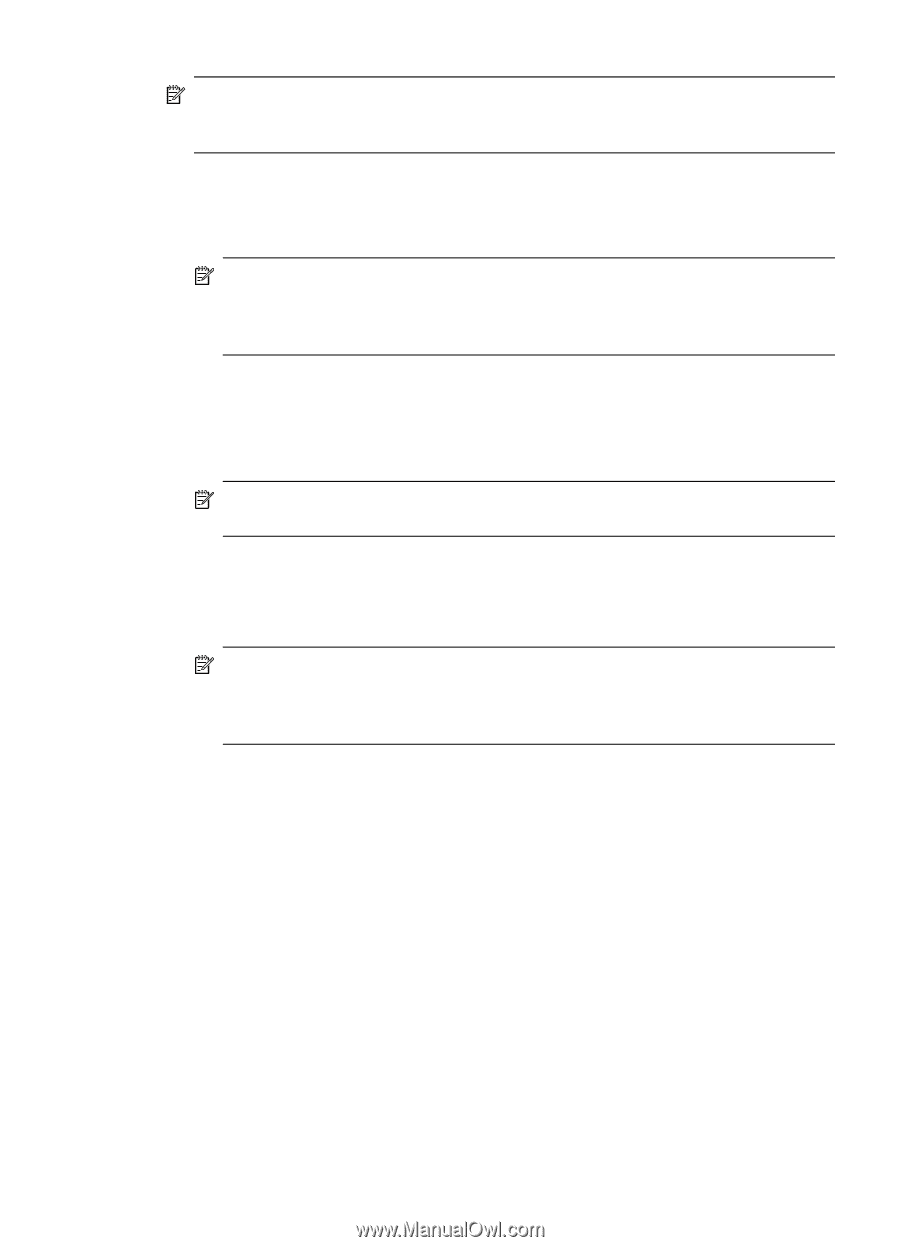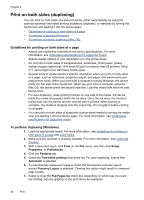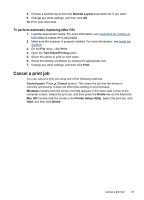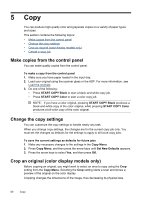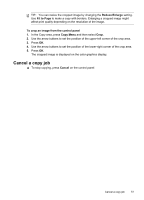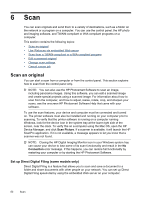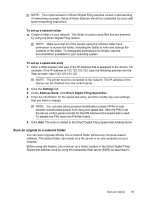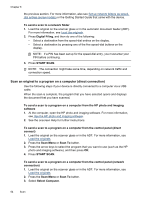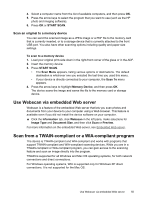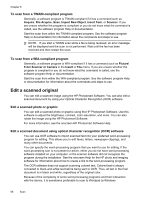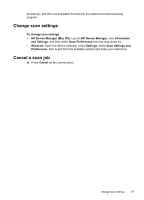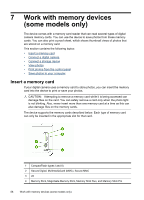HP Officejet Pro L7600 User Guide - Page 57
Scan an original to a network folder
 |
View all HP Officejet Pro L7600 manuals
Add to My Manuals
Save this manual to your list of manuals |
Page 57 highlights
NOTE: The implementation of Direct Digital Filing requires a basic understanding of networking concepts. Setup of these features should be completed by users with some networking experience. To set up a network folder ▲ Create a folder on your network. This folder is used to store files that are scanned by using the Direct Digital Filing feature. NOTE: Make sure that all of the people using the network folder have permission to access the folder, including the ability to write and change the contents of the folder. To change the permissions for folders, see the documentation available for your operating system. To set up a speed-dial entry 1. Open a Web browser and type in the IP Address that is assigned to the device. For example, if the IP address is 123.123.123.123, type the following address into the Web browser: http://123.123.123.123 NOTE: The printer must be connected to the network. The IP address of the device can be obtained from the control panel. 2. Click the Settings tab. 3. Under Address Book, click Direct Digital Filing Speed-dial. 4. Enter the information for the speed-dial entry, and then modify any scan settings that you want to change. NOTE: You can also add a personal identification number (PIN) to help prevent unauthorized people from using this speed-dial. After the PIN is set, the device control panel prompts for the PIN whenever the speed-dial is used. To disable the PIN, leave the PIN field blank. 5. Click Add. The entry is added to the Direct Digital Filing Speed-dial Address Book. Scan an original to a network folder You can scan originals directly into a network folder without any computer-based software. The shared folder can reside on a file server or on any computer on your network. Before using this feature, you must set up a folder location in the Direct Digital Filing Speed-dial address book by using the embedded Web server (EWS) as described in Scan an original 53