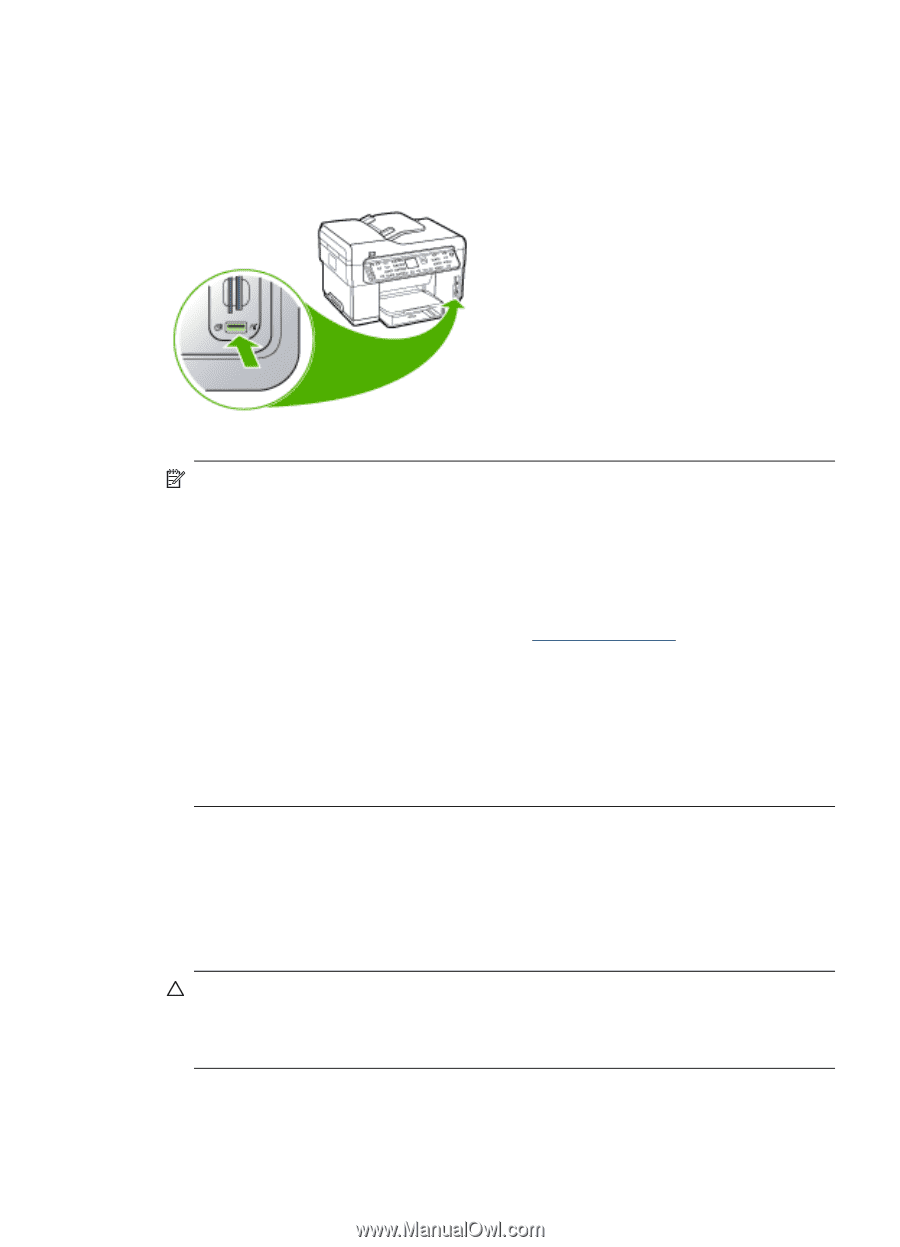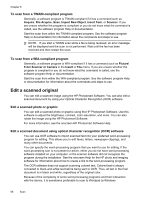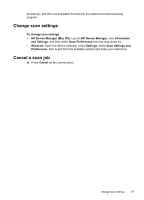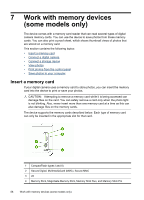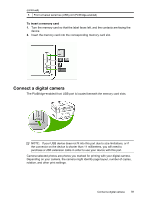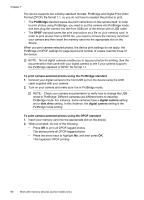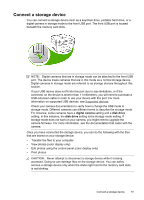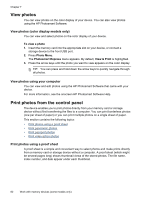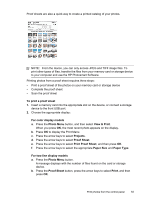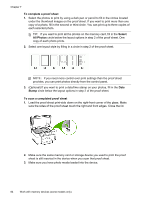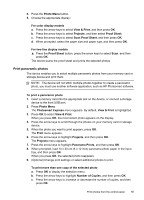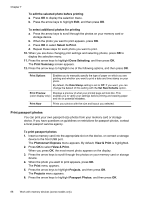HP Officejet Pro L7600 User Guide - Page 65
Connect a storage device, CAUTION - firmware
 |
View all HP Officejet Pro L7600 manuals
Add to My Manuals
Save this manual to your list of manuals |
Page 65 highlights
Connect a storage device You can connect a storage device such as a keychain drive, portable hard drive, or a digital camera in storage mode to the front USB port. The front USB port is located beneath the memory card slots. NOTE: Digital cameras that are in storage mode can be attached to the front USB port. The device treats cameras that are in this mode as a normal storage device. Digital cameras in storage mode are referred to as storage devices throughout this section. If your USB device does not fit into this port due to size limitations, or if the connector on the device is shorter than 11 millimeters, you will need to purchase a USB extension cable in order to use your device with this port. For more information on supported USB devices, see Supported devices. Check your camera documentation to verify how to change the USB mode to storage mode. Different cameras use different terms to describe the storage mode. For instance, some cameras have a digital camera setting and a disk drive setting. In this instance, the disk drive setting is the storage mode setting. If storage mode does not work on your camera, you might need to upgrade the camera firmware. For more information, see the documentation that came with the camera. Once you have connected the storage device, you can do the following with the files that are stored on your storage device: • Transfer the files to your computer • View photos (color display only) • Edit photos using the control panel (color display only) • Print photos CAUTION: Never attempt to disconnect a storage device while it is being accessed. Doing so can damage files on the storage device. You can safely remove a storage device only when the status light next to the memory card slots is not blinking. Connect a storage device 61