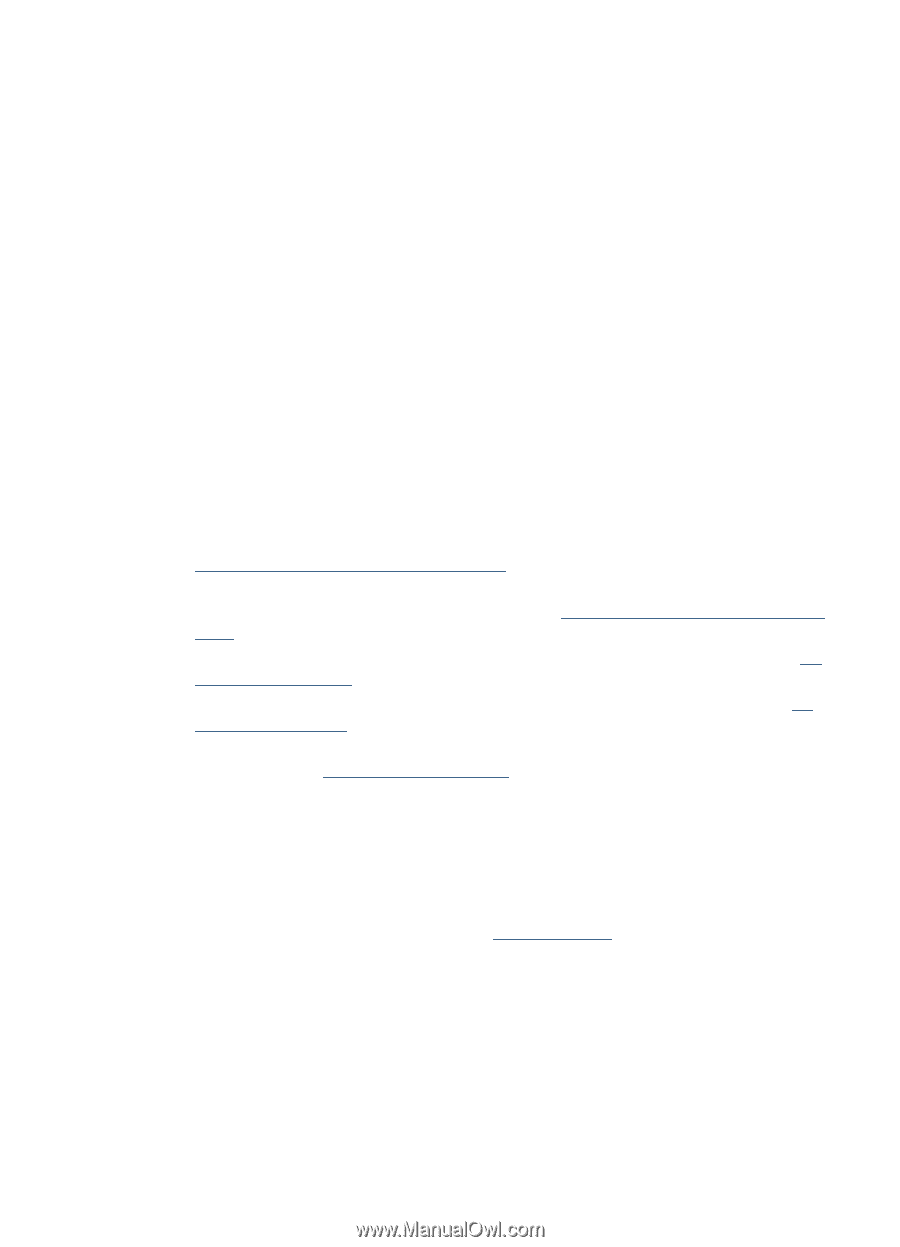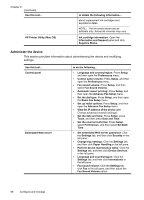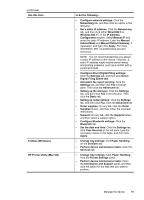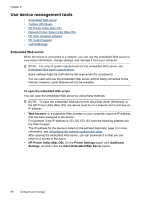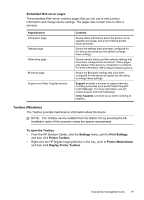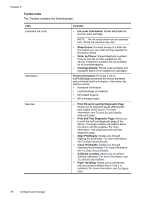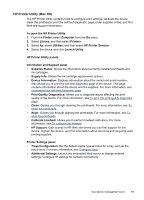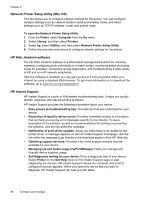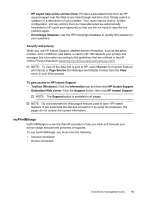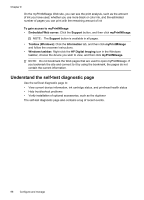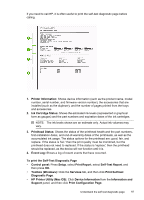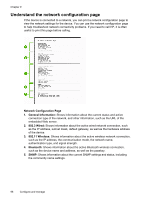HP Officejet Pro L7600 User Guide - Page 97
HP Printer Utility (Mac OS), To open the HP Printer Utility
 |
View all HP Officejet Pro L7600 manuals
Add to My Manuals
Save this manual to your list of manuals |
Page 97 highlights
HP Printer Utility (Mac OS) The HP Printer Utility contains tools to configure print settings, calibrate the device, clean the printheads, print the self-test diagnostic page, order supplies online, and find Web site support information. To open the HP Printer Utility 1. From the Finder, select Computer from the Go menu. 2. Select Library, and then select Printers. 3. Select hp, select Utilities, and then select HP Printer Selector. 4. Select the device and click Launch Utility. HP Printer Utility panels Information and Support panel • Supplies Status: Shows the information about currently installed printheads and ink cartridges. • Supply Info: Shows the ink cartridge replacement options. • Device Information: Displays information about the model and serial number. Also allows you to print the self-test diagnostic page of the device. This page contains information about the device and the supplies. For more information, see Understand the self-test diagnostic page. • Print Quality Diagnostics: Allows you to diagnose issues affecting the print quality of the device. For more information, see To print the print quality diagnostic page. • Clean: Guides you through cleaning the printheads. For more information, see To clean the printheads. • Align: Guides you through aligning the printheads. For more information, see To align the printheads. • Calibrate Linefeed: Allows you to perform linefeed calibration. For more information, see To calibrate the linefeed. • HP Support: Gain access to HP Web site where you can find support for the device, register the device, and find information about returning and recycling used printing supplies. Printer Settings panel • Trays Configuration: Set the default media type and size for a tray, and set the tray priority. For more information, see Configure trays. • Additional Settings: Launch the embedded Web server to change network settings. Configure IP settings for network connectivity. Use device management tools 93