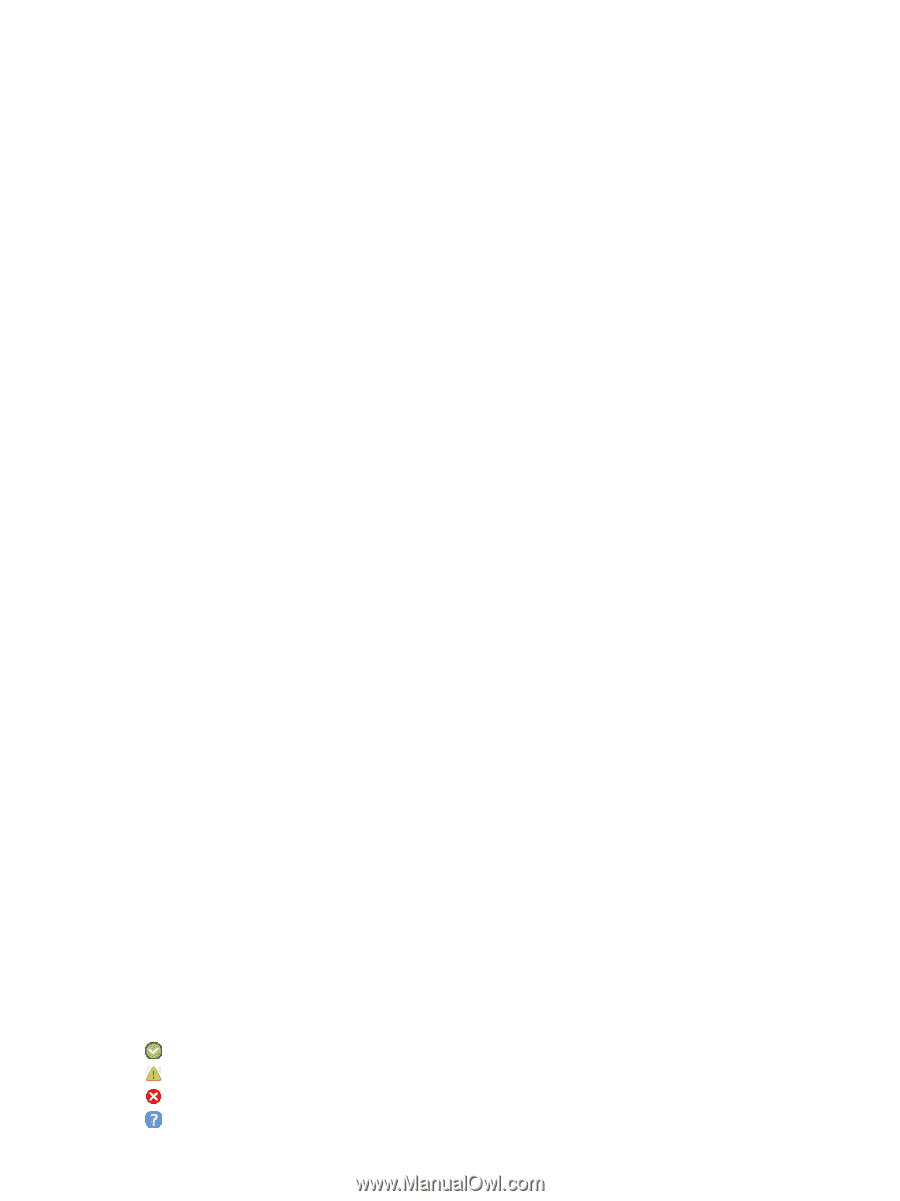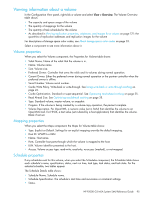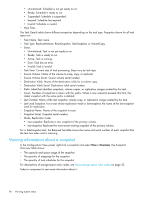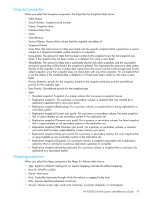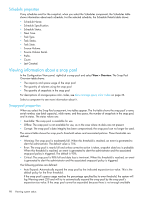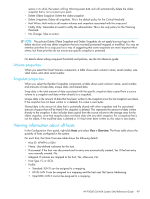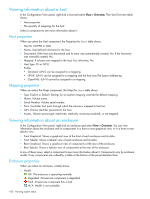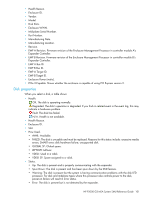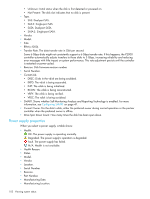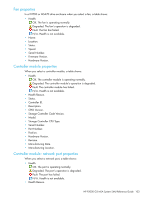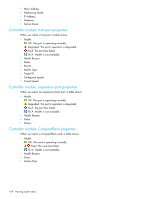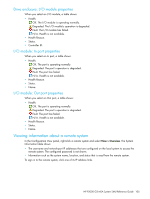HP P2000 HP P2000 G3 MSA System SMU Reference Guide - Page 100
Viewing information about a host, Host properties, Mapping properties, Enclosure properties
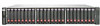 |
View all HP P2000 manuals
Add to My Manuals
Save this manual to your list of manuals |
Page 100 highlights
Viewing information about a host In the Configuration View panel, right-click a host and select View > Overview. The Host Overview table shows: • Host properties • The quantity of mappings for the host Select a component to see more information about it. Host properties When you select the Host component, the Properties for Host table shows: • Host ID. WWPN or IQN. • Name. User-defined nickname for the host. • Discovered. If the host was discovered and its entry was automatically created, Yes. If the host entry was manually created, No. • Mapped. If volumes are mapped to the host, Yes; otherwise, No. • Host Type. FC or iSCSI. • Profile. • Standard: LUN 0 can be assigned to a mapping. • HP-UX: LUN 0 can be assigned to a mapping and the host uses Flat Space Addressing. • OpenVMS: LUN 0 cannot be assigned to a mapping. Mapping properties When you select the Maps component, the Maps for Host table shows: • Type. Explicit or Default. Settings for an explicit mapping override the default mapping. • Name. Volume name. • Serial Number. Volume serial number. • Ports. Controller host ports through which the volume is mapped to the host. • LUN. Volume identifier presented to the host. • Access. Volume access type: read-write, read-only, no-access (masked), or not-mapped. Viewing information about an enclosure In the Configuration View panel, right-click an enclosure and select View > Overview. You can view information about the enclosure and its components in a front or rear graphical view, or in a front or rear tabular view. • Front Graphical. Shows a graphical view of the front of each enclosure and its disks. • Front Tabular. Shows a tabular view of each enclosure and its disks. • Rear Graphical. Shows a graphical view of components at the rear of the enclosure. • Rear Tabular. Shows a tabular view of components at the rear of the enclosure. In any of these views, select a component to see more information about it. Components vary by enclosure model. If any components are unhealthy, a table at the bottom of the panel identifies them. Enclosure properties When you select an enclosure, a table shows: • Health. OK. The enclosure is operating normally. Degraded. At least one component is degraded. Fault. At least one component has a fault. N/A. Health is not available. 100 Viewing system status