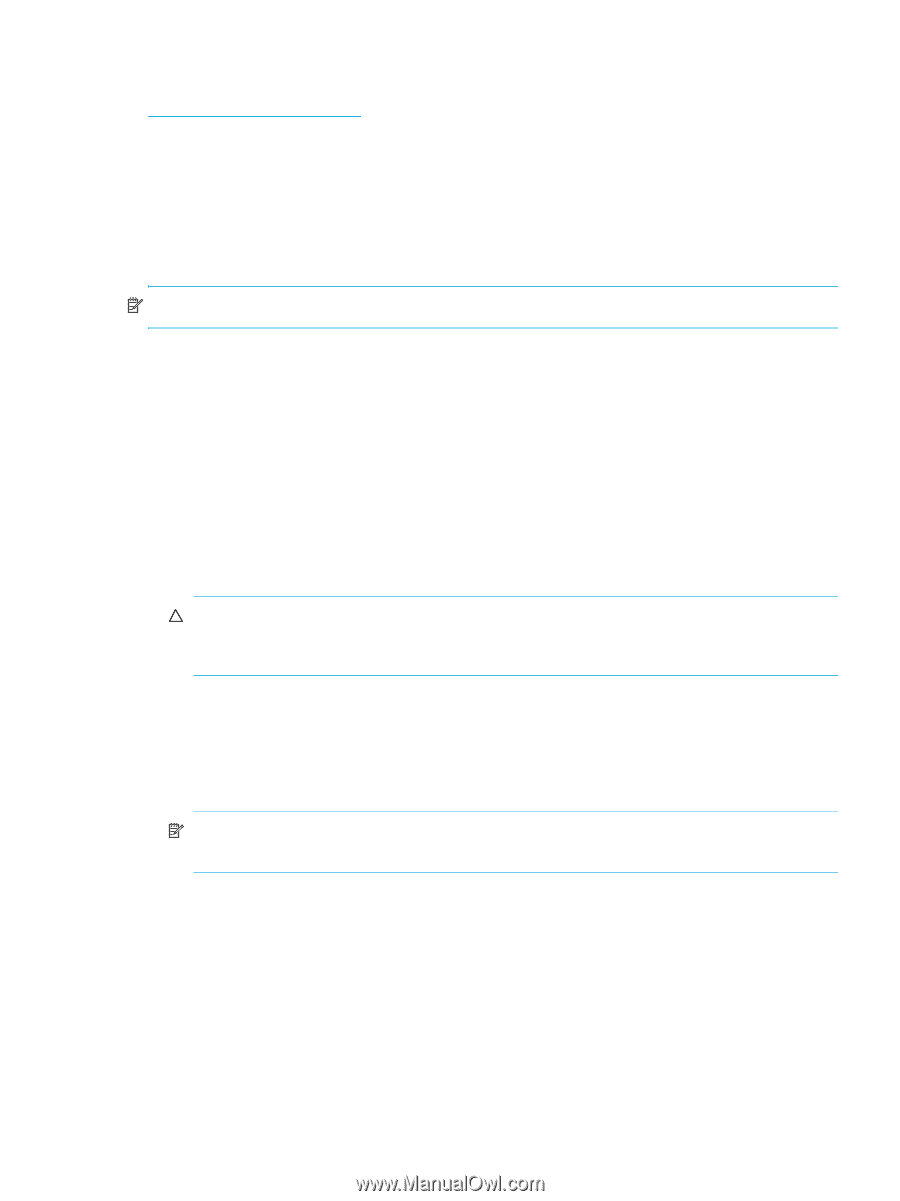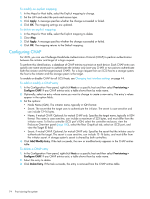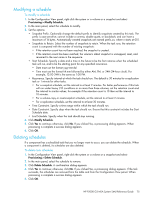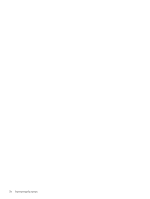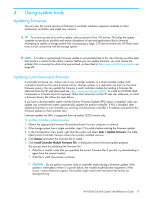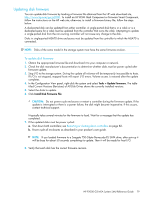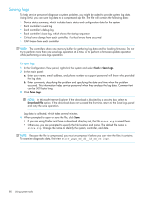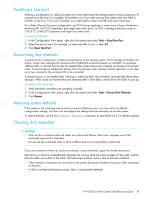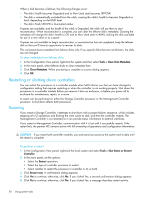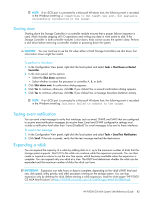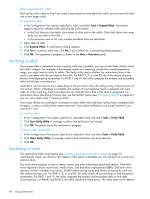HP P2000 HP P2000 G3 MSA System SMU Reference Guide - Page 79
Updating disk firmware, To install an HP ROM Flash Component or firmware Smart Component - g3 user guide
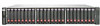 |
View all HP P2000 manuals
Add to My Manuals
Save this manual to your list of manuals |
Page 79 highlights
Updating disk firmware You can update disk firmware by loading a firmware file obtained from the HP web download site, http://www.hp.com/go/p2000. To install an HP ROM Flash Component or firmware Smart Component, follow the instructions on the HP web site; otherwise, to install a firmware binary file, follow the steps below. A dual-ported disk can be updated from either controller. A single-ported disk that is in a vdisk or is a dedicated spare for a vdisk must be updated from the controller that owns the vdisk. Attempting to update a single-ported disk from the non-owning controller will not cause any change to the disk. Disks in single-ported MSA70 drive enclosures must be updated from the controller to which the MSA70 is connected. NOTE: Disks of the same model in the storage system must have the same firmware revision. To update disk firmware 1. Obtain the appropriate firmware file and download it to your computer or network. 2. Check the disk manufacturer's documentation to determine whether disks must be power cycled after firmware update. 3. Stop I/O to the storage system. During the update all volumes will be temporarily inaccessible to hosts. If I/O is not stopped, mapped hosts will report I/O errors. Volume access is restored after the update completes. 4. In the Configuration View panel, right-click the system and select Tools > Update Firmware. The table titled Current Versions (Revisions) of All Disk Drives shows the currently installed versions. 5. Select the disks to update. 6. Click Install Disk Firmware File. CAUTION: Do not power cycle enclosures or restart a controller during the firmware update. If the update is interrupted or there is a power failure, the disk might become inoperative. If this occurs, contact technical support. It typically takes several minutes for the firmware to load. Wait for a message that the update has completed. 7. If the updated disks must be power cycled: a. Shut down both controllers; see Restarting or shutting down controllers on page 82. b. Power cycle all enclosures as described in your product's user guide. NOTE: If you loaded firmware to a Seagate 750-Gbyte Barracuda ES SATA drive, after spin-up it will be busy for about 50 seconds completing its update. Then it will be ready for host I/O. 8. Verify that each disk has the correct firmware revision. HP P2000 G3 MSA System SMU Reference Guide 79