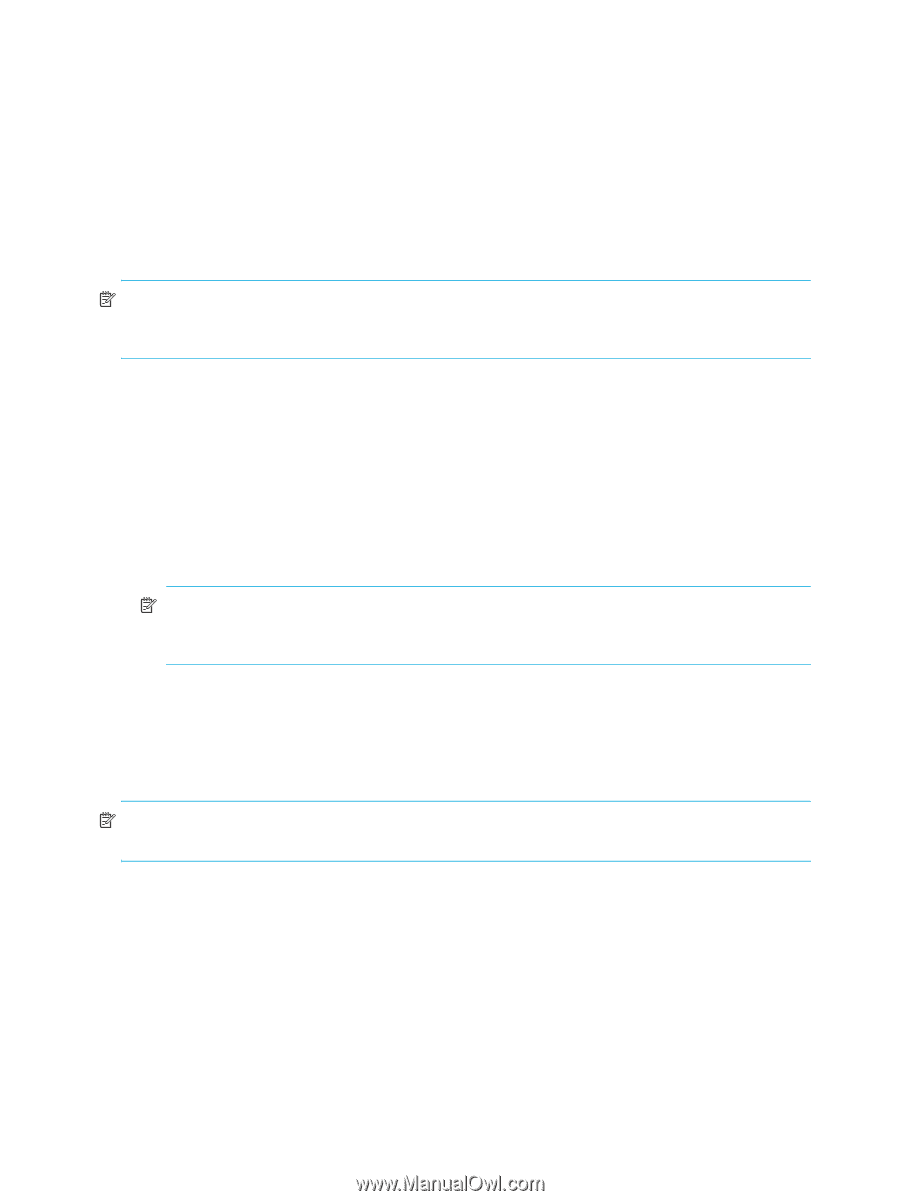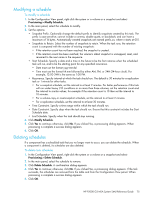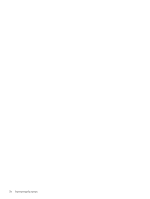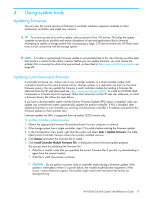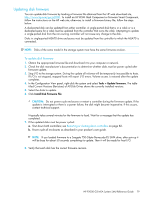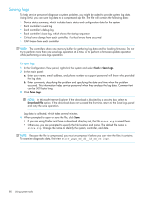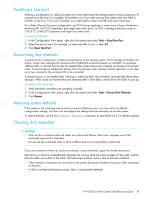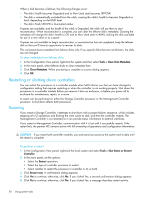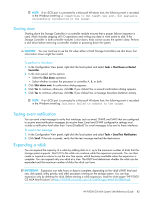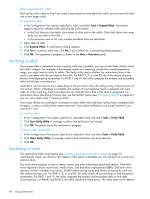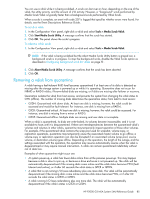HP P2000 HP P2000 G3 MSA System SMU Reference Guide - Page 80
Saving logs, To save logs - firmware update tool
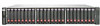 |
View all HP P2000 manuals
Add to My Manuals
Save this manual to your list of manuals |
Page 80 highlights
Saving logs To help service personnel diagnose a system problem, you might be asked to provide system log data. Using SMU, you can save log data to a compressed zip file. The file will contain the following data: • Device status summary, which includes basic status and configuration data for the system • Each controller's event log • Each controller's debug log • Each controller's boot log, which shows the startup sequence • Critical error dumps from each controller, if critical errors have occurred • CAPI traces from each controller NOTE: The controllers share one memory buffer for gathering log data and for loading firmware. Do not try to perform more than one save-logs operation at a time, or to perform a firmware-update operation while performing a save-logs operation. To save logs 1. In the Configuration View panel, right-click the system and select Tools > Save Logs. 2. In the main panel: a. Enter your name, email address, and phone number so support personnel will know who provided the log data. b. Enter comments, describing the problem and specifying the date and time when the problem occurred. This information helps service personnel when they analyze the log data. Comment text can be 500 bytes long. 3. Click Save Logs. NOTE: In Microsoft Internet Explorer if the download is blocked by a security bar, select its Download File option. If the download does not succeed the first time, return to the Save Logs panel and retry the save operation. Log data is collected, which takes several minutes. 4. When prompted to open or save the file, click Save. • If you are using Firefox and have a download directory set, the file store.zip is saved there. • Otherwise, you are prompted to specify the file location and name. The default file name is store.zip. Change the name to identify the system, controller, and date. NOTE: Because the file is compressed, you must uncompress it before you can view the files it contains. To examine diagnostic data, first view store_yyyy_mm_dd__hh_mm_ss.logs. 80 Using system tools