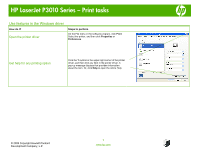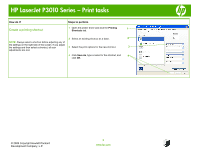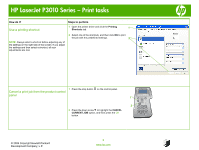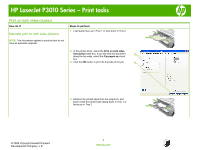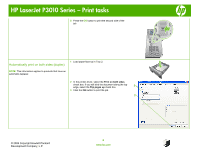HP P3015d HP LaserJet P3010 Series - Print tasks
HP P3015d - LaserJet Enterprise B/W Laser Printer Manual
 |
UPC - 884420455080
View all HP P3015d manuals
Add to My Manuals
Save this manual to your list of manuals |
HP P3015d manual content summary:
- HP P3015d | HP LaserJet P3010 Series - Print tasks - Page 1
HP LaserJet P3010 Series - Print tasks Use features in the Windows driver How do I? Open the printer driver Steps to perform On the File menu in the software program, click Print. Select the printer, and then click Properties or Preferences. Get help for any printing option Click the ? symbol in - HP P3015d | HP LaserJet P3010 Series - Print tasks - Page 2
HP LaserJet P3010 Series - Print tasks How do I? Create a printing shortcut Steps to perform 1 Open the printer driver and click the Printing 1 Shortcuts tab. 2 Select an existing shortcut as shortcut, and 4 click OK. © 2009 Copyright Hewlett-Packard Development Company, L.P. 2 www.hp.com - HP P3015d | HP LaserJet P3010 Series - Print tasks - Page 3
HP LaserJet P3010 Series - Print tasks How do I? Steps to perform Use a printing shortcut 1 Open the printer driver and click the Printing 1 Shortcuts tab. NOTE: Always select a shortcut and then press the OK button. © 2009 Copyright Hewlett-Packard Development Company, L.P. 3 www.hp.com - HP P3015d | HP LaserJet P3010 Series - Print tasks - Page 4
HP LaserJet P3010 Series - Print tasks Select output options How do I? Print to the top (standard) output bin Steps to perform The top output bin collects paper face-down, in the correct order. The top output bin should be used for most print jobs, including transparencies. To use the top output - HP P3015d | HP LaserJet P3010 Series - Print tasks - Page 5
HP LaserJet P3010 Series - Print tasks Print on both sides (duplex) How do I? Manually print on both sides (duplex) NOTE: This information applies to products that do not have an automatic duplexer. Steps to perform 1 Load paper face-up in Tray 1 or face-down in Tray 2. 2 In the printer driver, - HP P3015d | HP LaserJet P3010 Series - Print tasks - Page 6
HP LaserJet P3010 Series - Print tasks 5 Press the OK button to print the second side of the job. OK Automatically print on both sides (duplex) 1 Load paper face-up in Tray 2. NOTE: This information applies to products that have an automatic duplexer. 2 In the printer driver, select the Print on - HP P3015d | HP LaserJet P3010 Series - Print tasks - Page 7
HP LaserJet P3010 Series - Print tasks Print multiple pages per sheet How do I? Print multiple pages per sheet Steps to perform 1 Open the printer driver and click the Finishing tab. 1 2 Select the number of pages per sheet from the 2 Pages per sheet drop-down list. 3 Select the correct - HP P3015d | HP LaserJet P3010 Series - Print tasks - Page 8
HP LaserJet P3010 Series - Print tasks Select page orientation How do I? Select page orientation Steps to perform 1 Open the printer driver and click the Finishing tab. 1 2 In the Orientation area, select the Portrait or 2 Landscape option. 3 To print the page image upside down, select the 3 - HP P3015d | HP LaserJet P3010 Series - Print tasks - Page 9
HP LaserJet P3010 Series - Print tasks Print a booklet How do I? Print a booklet Steps to perform 1 Open the printer driver and click the Finishing tab. 1 2 Select the Print on both sides check box. 2 to 2 pages per sheet. © 2009 Copyright Hewlett-Packard Development Company, L.P. 9 www.hp.com - HP P3015d | HP LaserJet P3010 Series - Print tasks - Page 10
HP LaserJet P3010 Series - Print tasks Print on different page sizes How do I? Print on different page sizes Select a page size Steps to perform 1 Open the printer driver and click the Paper/Quality 1 tab. 2 2 Select a size from the Paper sizes drop-down list. © 2009 Copyright Hewlett-Packard - HP P3015d | HP LaserJet P3010 Series - Print tasks - Page 11
HP LaserJet P3010 Series - Print tasks Print on pre-printed letterhead and forms How do I? Steps to perform Load trays • Use only letterhead or forms approved for use in laser printers. • Do not use raised or metallic letterhead. Tray 1 Single-sided printing • Face-up • Top edge leading into - HP P3015d | HP LaserJet P3010 Series - Print tasks - Page 12
HP LaserJet P3010 Series - Print tasks Print on pre-printed letterhead and forms 1 Open the printer driver and click the Paper/Quality 1 tab. 2 From the Paper type drop-down list, click More . . . 2 3 Expand the options for Type is:. Expand the category of paper types that best describes your - HP P3015d | HP LaserJet P3010 Series - Print tasks - Page 13
for use in laser printers. • Place transparencies on a flat surface after removing them from the product. Print on special paper, labels, or transparencies Tray 1 Single-sided printing • Face-up • Top edge leading into the product 1 Open the printer driver and click the Paper/Quality 1 tab. 2 From - HP P3015d | HP LaserJet P3010 Series - Print tasks - Page 14
HP LaserJet P3010 Series - Print tasks How do I? Steps to perform 3 Expand the options for Type is:. Expand the category of paper types that best describes your paper, and then click the paper type that you are 3 using. © 2009 Copyright Hewlett-Packard Development Company, L.P. 14 www.hp. - HP P3015d | HP LaserJet P3010 Series - Print tasks - Page 15
HP LaserJet P3010 Series - Print tasks Print a different first or last page How do I? Print the first or last page on different paper Print covers on different paper Steps to perform 1 Open the printer driver and click the Paper/Quality tab. 1 2 In the Special pages area, click Covers or Print - HP P3015d | HP LaserJet P3010 Series - Print tasks - Page 16
HP LaserJet P3010 Series - Print tasks Store a print job How do I? Set job storage options Steps to perform 1 Open the printer driver and click the Job Storage tab. 1 Print on copy personal identification number (PIN). © 2009 Copyright Hewlett-Packard Development Company, L.P. 16 www.hp.com - HP P3015d | HP LaserJet P3010 Series - Print tasks - Page 17
HP LaserJet P3010 Series - Print tasks How do I? Steps to perform Temporarily store a job on the product In the Job Storage Mode area, click job In the Job Notification Options area, click Display Job ID when printing. © 2009 Copyright Hewlett-Packard Development Company, L.P. 17 www.hp.com - HP P3015d | HP LaserJet P3010 Series - Print tasks - Page 18
HP LaserJet P3010 Series - Print tasks How do I? Set the user name for a stored job Steps to perform In the User Name area, click User name name, or select Replace Existing File to overwrite a job that already has that name. © 2009 Copyright Hewlett-Packard Development Company, L.P. 18 www.hp.com - HP P3015d | HP LaserJet P3010 Series - Print tasks - Page 19
HP LaserJet P3010 Series - Print tasks Retrieve a stored print job How do I? Print a stored job Steps to perform the OK button after each digit. 6 To print the number of copies specified in the driver when the job was stored, press the OK button. -or- To print a different number of copies than - HP P3015d | HP LaserJet P3010 Series - Print tasks - Page 20
HP LaserJet P3010 Series - Print tasks Select layout options How do I? Steps to perform Change the order in which pages are 1 Open the driver and click the Advanced tab. 1 printed 2 Open the Document Options section, and then open the Layout Options section. 2 3 In the Page order drop-down - HP P3015d | HP LaserJet P3010 Series - Print tasks - Page 21
HP LaserJet P3010 Series - Print tasks Select advanced printing options How do I? Select advanced printing options Steps to perform 1 Open the printer driver and click the Advanced tab. 1 2 In any of the sections, click a current setting to activate a dropdown list so you can change the setting. - HP P3015d | HP LaserJet P3010 Series - Print tasks - Page 22
HP LaserJet P3010 Series - Print tasks How do I? Change the number of copies that are printed Steps to perform 1 Open the printer driver and click the Advanced tab. 1 2 Open the Paper/Output section, and then enter the number of copies to print. If you select 2 or more 2 copies, you can - HP P3015d | HP LaserJet P3010 Series - Print tasks - Page 23
HP LaserJet P3010 Series - Print tasks Set sleep mode How do I? Steps to perform Disable or enable sleep mode The adjustable sleep mode feature time period, and then press the OK button. 4 Press the Menu button . © 2009 Copyright Hewlett-Packard Development Company, L.P. 23 www.hp.com
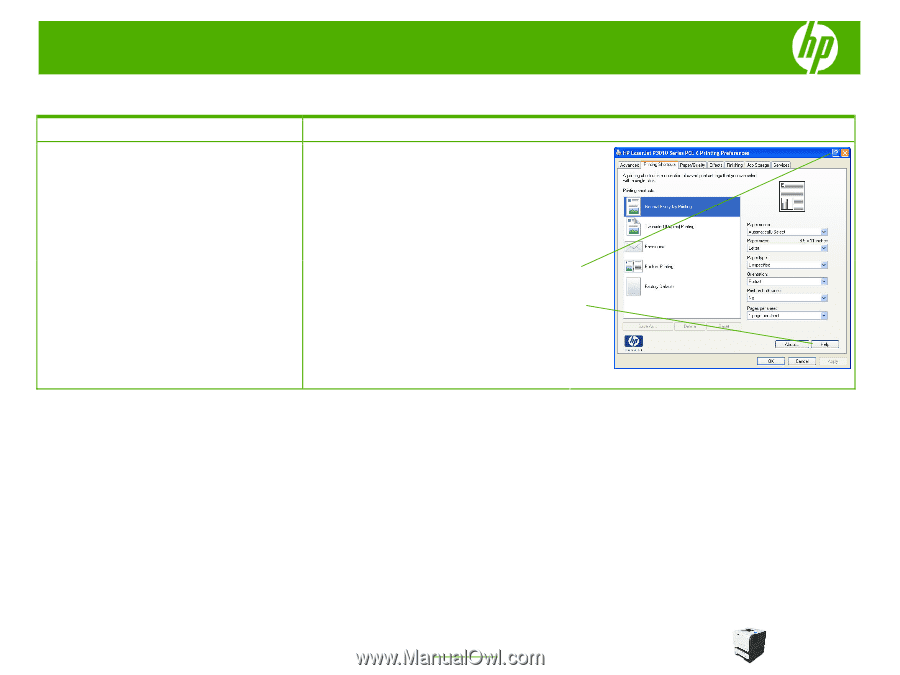
HP LaserJet P3010 Series – Print tasks
© 2009 Copyright Hewlett-Packard
Development Company, L.P.
1
www.hp.com
Use features in the Windows driver
How do I?
Steps to perform
Open the printer driver
On the File menu in the software program, click
Print
.
Select the printer, and then click
Properties
or
Preferences
.
Get help for any printing option
Click the
?
symbol in the upper-right corner of the printer
driver, and then click any item in the printer driver. A
pop-up message displays that provides information
about the item. Or, click
Help
to open the online Help.