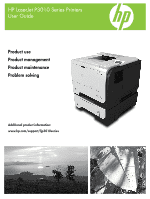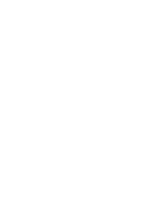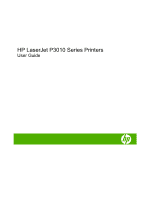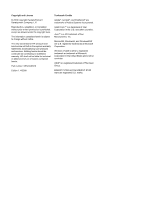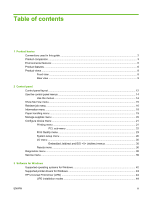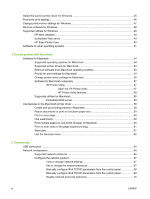HP P3015d HP LaserJet P3010 Series - User Guide
HP P3015d - LaserJet Enterprise B/W Laser Printer Manual
 |
UPC - 884420455080
View all HP P3015d manuals
Add to My Manuals
Save this manual to your list of manuals |
HP P3015d manual content summary:
- HP P3015d | HP LaserJet P3010 Series - User Guide - Page 1
HP LaserJet P3010 Series Printers User Guide Product use Product management Product maintenance Problem solving Additional product information: www.hp.com/support/ljp3010series - HP P3015d | HP LaserJet P3010 Series - User Guide - Page 2
- HP P3015d | HP LaserJet P3010 Series - User Guide - Page 3
HP LaserJet P3010 Series Printers User Guide - HP P3015d | HP LaserJet P3010 Series - User Guide - Page 4
to change without notice. The only warranties for HP products and services are set forth in the express warranty statements accompanying such products and services. Nothing herein should be construed as constituting an additional warranty. HP shall not be liable for technical or editorial errors - HP P3015d | HP LaserJet P3010 Series - User Guide - Page 5
guide 16 Information menu ...18 Paper handling menu ...19 Manage Jetdirect and EIO Jetdirect menus 30 Resets menu ...36 Diagnostics menu ...38 Service menu ...39 3 Software for Windows Supported operating systems for Windows 42 Supported printer drivers for Windows 43 HP Universal Print Driver - HP P3015d | HP LaserJet P3010 Series - User Guide - Page 6
Utility 57 Open the HP Printer Utility 57 HP Printer Utility features 58 Supported utilities for Macintosh 58 Embedded Web server 58 Use features in the Macintosh printer driver 59 Create and use printing presets in Macintosh 59 Resize documents or print on a custom paper size 59 Print - HP P3015d | HP LaserJet P3010 Series - User Guide - Page 7
or DLC/LLC 70 Link speed and duplex settings 71 6 Paper and print media Understand paper and print media use 74 Supported paper and print media sizes 75 Custom paper sizes ...77 Supported paper and print media types 78 Tray and bin capacity ...79 Special paper or print media guidelines 80 Load - HP P3015d | HP LaserJet P3010 Series - User Guide - Page 8
printer driver 101 Open the printer driver ...101 Use printing shortcuts ...101 Set paper and quality options 102 Set document effects ...102 Set document finishing options 103 Set job storage options ...104 Obtain support storage ...121 HP policy on non-HP print cartridges 121 HP fraud hotline - HP P3015d | HP LaserJet P3010 Series - User Guide - Page 9
...135 Clean the product ...137 Clean the exterior ...137 Clean the paper path ...137 Upgrade the firmware ...138 Determine the current firmware version 138 Download new firmware from the HP Web site 138 Transfer the new firmware to the product 138 Use the flash executable file to update the - HP P3015d | HP LaserJet P3010 Series - User Guide - Page 10
HP's Premium Protection Warranty: LaserJet print cartridge limited warranty statement 205 End User License Agreement ...206 Customer self-repair warranty service 208 Customer support ...209 Repack the product ...210 Service information form ...211 Appendix C Specifications Physical specifications - HP P3015d | HP LaserJet P3010 Series - User Guide - Page 11
consumption ...217 Toner consumption ...217 Paper use ...217 Plastics ...217 HP LaserJet print supplies 217 Return and recycling instructions 218 United Laser safety ...222 Canadian DOC regulations 222 VCCI statement (Japan 222 Power cord statement (Japan 222 EMC statement (Korea 222 Laser - HP P3015d | HP LaserJet P3010 Series - User Guide - Page 12
x ENWW - HP P3015d | HP LaserJet P3010 Series - User Guide - Page 13
1 Product basics ● Conventions used in this guide ● Product comparison ● Environmental features ● Product features ● Product views ENWW 1 - HP P3015d | HP LaserJet P3010 Series - User Guide - Page 14
this guide TIP: Tips provide helpful hints or shortcuts. NOTE: Notes provide important information to explain a concept or to complete a task. CAUTION: Cautions indicate procedures that you should follow to avoid losing data or damaging the product. WARNING! Warnings alert you to specific procedures - HP P3015d | HP LaserJet P3010 Series - User Guide - Page 15
One open dual inline memory module (DIMM) slot HP LaserJet P3015d printer CE526A Has the same features as the HP LaserJet P3015 printer, with the following differences: ● 10-key numeric keypad on the control panel ● Automatic two-sided (duplex) printing 1 ● Contains 128 MB RAM. Expandable to 1 GB - HP P3015d | HP LaserJet P3010 Series - User Guide - Page 16
HP LaserJet P3015dn printer CE528A 1 2 HP LaserJet P3015x printer CE529A 1 2 3 Has the same features as the HP LaserJet P3015 printer, with the following differences: ● 10-key numeric keypad on the control panel ● Automatic two-sided (duplex) printing ● Embedded HP Jetdirect networking ● Contains - HP P3015d | HP LaserJet P3010 Series - User Guide - Page 17
Web printing Job storage Save paper by using duplex printing as your default print setting. Reduce waste by using recycled paper. Recycle print cartridges by using the HP return process. Save energy by initiating sleep mode for the product. Use HP Smart Web printing to select, store, and organize - HP P3015d | HP LaserJet P3010 Series - User Guide - Page 18
(a Web-based status and problem-solving tool) ● Windows® and Macintosh printer drivers ● Embedded Web server to access support and order supplies (for network-connected models only) ● HP PCL 5 Universal Print Driver for Windows (HP UPD PCL 5) ● HP PCL 6 ● HP postscript emulation Universal Print - HP P3015d | HP LaserJet P3010 Series - User Guide - Page 19
Feature Supported operating systems Security User PIN authentication for stored jobs ● IPsec security ● HP encrypted High Performance EIO hard drive (optional) ● Hardware (not included for the base model) ● The online user guide is compatible with text screen-readers. ● The print cartridge can - HP P3015d | HP LaserJet P3010 Series - User Guide - Page 20
Product views Front view 1 2 3 4 12 5 1 6 11 7 10 2 9 8 1 Extension for the top output bin 2 Top output bin 3 Top cover (provides access to the print cartridge and the label that lists the model and serial number) 4 Hardware integration pocket for installing third-party security - HP P3015d | HP LaserJet P3010 Series - User Guide - Page 21
) 4 Hi-speed USB 2.0 connection, for connecting directly to a computer 5 Rear door (pull open to a 45° angle for straight-through printing and to a 90° angle to clear jams) 6 Power connection 7 Slot for a cable-type security lock ENWW Product views 9 - HP P3015d | HP LaserJet P3010 Series - User Guide - Page 22
10 Chapter 1 Product basics ENWW - HP P3015d | HP LaserJet P3010 Series - User Guide - Page 23
2 Control panel ● Control-panel layout ● Use the control-panel menus ● Show Me How menu ● Retrieve job menu ● Information menu ● Paper handling menu ● Manage supplies menu ● Configure device menu ● Diagnostics menu ● Service menu ENWW 11 - HP P3015d | HP LaserJet P3010 Series - User Guide - Page 24
that is highlighted on the control-panel display ● Clears an error condition when the condition is clearable ● and expels all of the active pages from the paper path. Navigates to the next item in the list, data. ● On: The product has experienced a problem. See the control-panel display. ● Off: The - HP P3015d | HP LaserJet P3010 Series - User Guide - Page 25
NOTE: This item is not included for the HP LaserJet P3011 or HP LaserJet P3015 printers. C Clear button Returns values to their defaults and exits the help screen NOTE: This item is not included for the HP LaserJet P3011 or HP LaserJet P3015 printers. Folder button Provides quick access to the - HP P3015d | HP LaserJet P3010 Series - User Guide - Page 26
. Use the control panel to access features not supported by the printer driver or software program, and to configure trays for paper size and type. Use the menus 1. Press RETRIEVE JOB INFORMATION PAPER HANDLING MANAGE SUPPLIES CONFIGURE DEVICE DIAGNOSTICS SERVICE 14 Chapter 2 Control panel ENWW - HP P3015d | HP LaserJet P3010 Series - User Guide - Page 27
JAMS LOAD TRAYS LOAD SPECIAL MEDIA PRINT BOTH SIDES SUPPORTED PAPER PRINT HELP GUIDE PRODUCT VIEWS Explanation Provides instructions for clearing jams on the product. Provides instructions for loading and configuring trays. Provides instructions for loading special print media such as envelopes - HP P3015d | HP LaserJet P3010 Series - User Guide - Page 28
Retrieve job menu Use the RETRIEVE JOB menu to view listings of all stored jobs. To display: Press the Menu button , and then select the RETRIEVE JOB menu. Item Sub-item Options ALL JOBS (WITH PIN) PRINT PRINT AND DELETE DELETE ALL JOBS (NO PIN) PRINT PRINT AND DELETE DELETE - HP P3015d | HP LaserJet P3010 Series - User Guide - Page 29
PIN) and ALL JOBS (WITH PIN) menus, two more options are available: ● If you select the JOB option, the number of copies specified in the driver are printed. ● If you select the CUSTOM VALUE menu, another setting displays where you can specify the number of copies of the job to be - HP P3015d | HP LaserJet P3010 Series - User Guide - Page 30
print specific product configuration pages, which show the printer settings and installed accessories. Prints page counts, and maintenance information. HP provides approximations of the remaining life approximations provided. Prints a count of all paper sizes that have passed through the product, - HP P3015d | HP LaserJet P3010 Series - User Guide - Page 31
. To display: Press the Menu button , and then select the PAPER HANDLING menu. NOTE: If you have used other HP LaserJet products, you might be accustomed to configuring Tray 1 to First mode or Cassette mode. On HP LaserJet P3010 Series printers, setting Tray 1 to ANY SIZE and ANY TYPE is equivalent - HP P3015d | HP LaserJet P3010 Series - User Guide - Page 32
very near the end of its estimated life. STOP: The product stops until you replace the cartridge. PROMPT TO CONTINUE: The product stops until you clear the prompt message. CONTINUE: The product provides an alert message, but it continues printing. Use the arrow buttons or the numeric keypad to enter - HP P3015d | HP LaserJet P3010 Series - User Guide - Page 33
an asterisk (*) are the factory-default values. Some menu items have no default. Menu item COPIES DEFAULT PAPER SIZE DEFAULT CUSTOM PAPER SIZE DUPLEX DUPLEX BINDING OVERRIDE A4/LETTER MANUAL FEED EDGE TO EDGE OVERRIDE Values Range: 1 - 32000 A list of available sizes appears. ● UNIT OF MEASURE - HP P3015d | HP LaserJet P3010 Series - User Guide - Page 34
A4 PRINT PS ERRORS PRINT PDF ERRORS Values REGULAR* DARK NO * YES OFF* ON OFF* ON Description Select a version of the Courier font. The DARK setting is an internal Courier font available on HP LaserJet Series III printers and older. Change the printable area of A4 paper. NO: The printable area is - HP P3015d | HP LaserJet P3010 Series - User Guide - Page 35
maps to the various available trays and feeders. The numbering is based on newer HP LaserJet printers with updated changes to the numbering of trays and feeders. The numbering is based on HP LaserJet 4 printers and earlier models. Print Quality menu To display: Press the Menu button , select the - HP P3015d | HP LaserJet P3010 Series - User Guide - Page 36
RESTORE MODES RESTORE OPTIMIZE RET ECONOMODE TONER DENSITY 24 Chapter 2 Control panel Values Description NORMAL HIGH2 HIGH1 LOW Each paper type has a default fuser mode. Change the fuser mode only if you are experiencing problems printing on certain paper types. After you select a type of - HP P3015d | HP LaserJet P3010 Series - User Guide - Page 37
the paper size that is used to print the cleaning page. Prints a page of instructions for cleaning excess toner off the pressure roller in the fuser. NOTE: This option is available only for the HP LaserJet P3011 printer, the HP LaserJet P3015 printer, and the HP LaserJet P3015n printer. Create - HP P3015d | HP LaserJet P3010 Series - User Guide - Page 38
with the Ready message. Reduce noise during printing. When this setting is turned on, the product prints at a slower speed. Control how the product handles paper trays and related prompts at the control panel. 26 Chapter 2 Control panel ENWW - HP P3015d | HP LaserJet P3010 Series - User Guide - Page 39
specifically indicated a tray for the job. Specify when a manual feed manual-feed job. ● UNLESS LOADED: A message appears only if the multipurpose tray is empty or does not match the size or type of the job. Specify how paper is handled when printing from an Adobe PS print driver. ● ENABLED: Use HP - HP P3015d | HP LaserJet P3010 Series - User Guide - Page 40
: Disables Smart Duplexing and forces the duplexer to flip the sheet of paper even if it is printed on only one side. NOTE: This option is available only for the HP LaserJet P3011n printer or the HP LaserJet P3011dn printer. Select the ALTERNATE setting if you are having trouble aligning images on - HP P3015d | HP LaserJet P3010 Series - User Guide - Page 41
PDF PS JOB* ON OFF ON* AUTO* OFF ON AUTO* OFF A listing of available languages appears. Description Set the default personality. Sets whether a warning is cleared This is only available if there is no hard disk installed and the printer has at least 8 MB of memory. AUTO: The product determines the - HP P3015d | HP LaserJet P3010 Series - User Guide - Page 42
. OFF: Disable the TCP/IP protocol. An alphanumeric string, up to 32 characters, used to identify the product. This name is listed on the HP Jetdirect configuration page. The default host name is NPIxxxxxx, where xxxxxx is the last six digits of the LAN hardware (MAC) address. 30 Chapter 2 Control - HP P3015d | HP LaserJet P3010 Series - User Guide - Page 43
CONFIG METHOD BOOTP DHCP* AUTO IP MANUAL MANUAL SETTINGS IP ADDRESS SUBNET MASK DEFAULT GATEWAY DEFAULT IP AUTO IP* LEGACY DHCP RELEASE YES NO* Description Specify the method that TCP/IPv4 parameters are configured on the HP Jetdirect print server. BOOTP: Automatic configuration from - HP P3015d | HP LaserJet P3010 Series - User Guide - Page 44
Item Sub-item Sub-item DHCP RENEW Values YES NO* PRIMARY DNS SECONDARY DNS IPV6 SETTINGS ENABLE ADDRESS ON* OFF MANUAL SETTINGS ● ENABLE ● ADDRESS DHCPV6 POLICY ROUTER SPECIFIED* ROUTER UNAVAILABLE ALWAYS PRIMARY DNS SECONDARY DNS Description Specify whether the print server requests to - HP P3015d | HP LaserJet P3010 Series - User Guide - Page 45
can be up to 255 octets. For some networks, you might need to contact your Internet Service Provider (ISP) for the proxy server address. Type the port number used by the proxy server for client support. The port number identifies the port reserved for proxy activity on your network, and can be - HP P3015d | HP LaserJet P3010 Series - User Guide - Page 46
test the embedded Web server. Check operation of SNMP communications by accessing predefined SNMP objects on the product. Identify data path and corruption problems on an HP postscript level 3 emulation product. This test sends a predefined PS file to the product. However, the test is paperless; the - HP P3015d | HP LaserJet P3010 Series - User Guide - Page 47
Item Sub-item PING TEST Sub-item Values DEST TYPE DEST IPV4 DEST IPV6 PACKET SIZE IPV4 IPV6 TIMEOUT COUNT PING RESULTS PRINT RESULTS EXECUTE YES NO* YES NO* PACKETS SENT PACKETS RECEIVED PERCENT LOST RTT MIN RTT MAX Description Check network communications. This test sends link-level - HP P3015d | HP LaserJet P3010 Series - User Guide - Page 48
automatically occurs when the menu times out or you manually return to the main menu. The link speed duplex selection is not supported.) 10T HALF: 10 Mbps, half-duplex operation. 10T FULL: 10 Mbps, full-duplex operation. 100TX HALF: 100 Mbps, half-duplex operation. 100TX FULL: 100 Mbps, full-duplex - HP P3015d | HP LaserJet P3010 Series - User Guide - Page 49
Item RESTORE FACTORY SETTINGS Sub-item SLEEP MODE Values OFF ON* Description Clear the page buffer, remove all perishable personality data, reset the printing environment, and return all default settings to factory defaults. Select whether the product can - HP P3015d | HP LaserJet P3010 Series - User Guide - Page 50
order to test specific paper paths. Specifies whether the test page is printed from all trays or from a specific tray. Determines whether the duplexer is included in the test. NOTE: This option is available only for the HP LaserJet P3011n printer and the HP LaserJet P3011dn printer. Determines how - HP P3015d | HP LaserJet P3010 Series - User Guide - Page 51
MANUAL SENSOR TEST 2 COMPONENT TEST PRINT/STOP TEST PRINT FUSER TEST PAGE SIGNATURE CHECK Sub-item A list of available components appears. Values Description Performs additional tests to determine whether the paper path might need to be manually cleared. A service representative should perform - HP P3015d | HP LaserJet P3010 Series - User Guide - Page 52
40 Chapter 2 Control panel ENWW - HP P3015d | HP LaserJet P3010 Series - User Guide - Page 53
systems for Windows ● Supported printer drivers for Windows ● HP Universal Print Driver (UPD) ● Select the correct printer driver for Windows ● Priority for print settings ● Change printer-driver settings for Windows ● Remove software for Windows ● Supported utilities for Windows ● Software - HP P3015d | HP LaserJet P3010 Series - User Guide - Page 54
Supported operating systems for Windows ● Windows Vista (32-bit and 64-bit) ● Windows XP (32-bit and 64-bit) ● Windows Server 2008 (32-bit and 64-bit) ● Windows Server 2003 (32-bit and 64-bit) ● Windows 2000 (32-bit) 42 Chapter 3 Software for Windows ENWW - HP P3015d | HP LaserJet P3010 Series - User Guide - Page 55
Supported printer drivers for Windows ● HP PCL 6 (default printer driver) ● HP postscript emulation Universal Print Driver (HP UPD PS) ● HP PCL 5 UPD Universal Print Driver (HP UPD PCL 5) - available for download from www.hp.com/ go/ljp3010series_software The printer drivers include online Help. - HP P3015d | HP LaserJet P3010 Series - User Guide - Page 56
with the product, UPD operates like traditional printer drivers. It operates with a specific product. ● If you use this mode, you must install UPD separately for each computer and for each product. ● To use this mode, download UPD from the Internet. See www.hp.com/go/ upd. ● Dynamic mode allows you - HP P3015d | HP LaserJet P3010 Series - User Guide - Page 57
emulation needs, or for postscript flash font support HP UPD PCL 5 driver description ● Installs from the Add Printer wizard ● Recommended for general office printing in Windows environments ● Compatible with previous PCL versions and older HP LaserJet products ● The best choice for printing from - HP P3015d | HP LaserJet P3010 Series - User Guide - Page 58
box usually do not override settings anywhere else in the printing software. You can change most of the print settings here. ● Default printer driver settings: The default printer driver settings determine the settings used in all print jobs, unless settings are changed in the Page Setup, Print, or - HP P3015d | HP LaserJet P3010 Series - User Guide - Page 59
. Windows Vista: Click Start, click Control Panel, and then in the category for Hardware and Sound click Printer. 2. Right-click the driver icon, and then 2. Right-click the driver icon, and then select Printing Preferences. select Properties. 3. Click the Device Settings tab. ENWW Change - HP P3015d | HP LaserJet P3010 Series - User Guide - Page 60
Remove software for Windows Windows XP 1. Click Start, Control Panel, and then Add or Remove Programs. 2. Find and select the product from the list. 3. Click the Change/Remove button to remove the software. Windows Vista 1. Click Start, Control Panel, and then Programs and Features. 2. Find and - HP P3015d | HP LaserJet P3010 Series - User Guide - Page 61
management by enabling remote configuration, proactive monitoring, security troubleshooting, and reporting of printing and imaging products. To download a current version of HP Web Jetadmin and for the latest list of supported host systems, visit www.hp.com/go/webjetadmin. When installed on a host - HP P3015d | HP LaserJet P3010 Series - User Guide - Page 62
documentation ● Gain access to troubleshooting and maintenance tools ● Use HP Proactive Support to routinely scan your printing system and to prevent potential problems. HP Proactive Support can update software, firmware, and HP printer drivers. You can view HP Easy Printer Care software when the - HP P3015d | HP LaserJet P3010 Series - User Guide - Page 63
operating systems OS UNIX Linux Software For HP-UX and Solaris networks, go to www.hp.com/support/go/jetdirectunix_software to install model scripts using the HP Jetdirect printer installer (HPPI) for UNIX. For the latest model scripts, go to www.hp.com/go/unixmodelscripts. For information, go to - HP P3015d | HP LaserJet P3010 Series - User Guide - Page 64
52 Chapter 3 Software for Windows ENWW - HP P3015d | HP LaserJet P3010 Series - User Guide - Page 65
4 Use the product with Macintosh ● Software for Macintosh ● Use features in the Macintosh printer driver ENWW 53 - HP P3015d | HP LaserJet P3010 Series - User Guide - Page 66
.4 and later, PPC and Intel® Core™ Processor Macs are supported. Supported printer drivers for Macintosh The HP LaserJet software installer provides PostScript® Printer Description (PPD) files, Printer Dialog Extensions (PDEs), and the HP Printer Utility for use with Mac OS X and Macintosh computers - HP P3015d | HP LaserJet P3010 Series - User Guide - Page 67
● Default printer driver settings: The default printer driver settings determine the settings used in all print jobs, unless settings are changed in the Page Setup, Print, or Printer Properties dialog boxes. ● Printer control panel settings: Settings changed at the printer control panel have a lower - HP P3015d | HP LaserJet P3010 Series - User Guide - Page 68
Change printer-driver settings for Macintosh Change the settings for all print jobs Change Print & Fax. 3. On the Presets menu, click Save as and type a name for the preset. 2. Click Printer Setup. These settings are saved in the Presets menu. To use the new settings, you must select the saved - HP P3015d | HP LaserJet P3010 Series - User Guide - Page 69
Software for Macintosh computers HP Printer Utility Use the HP Printer Utility to configure, administer, and set up product features that are not available from the printer driver. You can use the HP Printer Utility with HP products that are connected to the network with a universal serial bus (USB - HP P3015d | HP LaserJet P3010 Series - User Guide - Page 70
HP Printer Utility consists of pages that you open by clicking in the Configuration Settings list. The following table describes the tasks that you can perform from these pages. Item Configuration Page Supplies Status HP Support File Upload Upload Fonts Firmware Update Duplex Mode Economode & Toner - HP P3015d | HP LaserJet P3010 Series - User Guide - Page 71
presets 1. On the File menu, click Print. 2. Select the driver. 3. In the Presets box, select the printing preset that you want to use. NOTE: To use printer-driver default settings, select Standard. Resize documents or print on a custom paper size You can scale a document to fit on a different size - HP P3015d | HP LaserJet P3010 Series - User Guide - Page 72
in Macintosh You can print more than one page on a single sheet of paper. This feature provides a cost-effective way to print draft pages. 1. On the File menu, click Print. 2. Select the driver. 3. Open the Layout menu. 4. Next to Pages per Sheet, select the number of pages that you want to print - HP P3015d | HP LaserJet P3010 Series - User Guide - Page 73
load the letterhead paper face-down with the top edge at the front of the tray. 2. On the File menu, click Print. 3. On the Finishing menu, select Manually Print on 2nd Side. 4. Click Print. Follow the instructions in the pop or the job name. ENWW Use features in the Macintosh printer driver 61 - HP P3015d | HP LaserJet P3010 Series - User Guide - Page 74
Device Maintenance. b. Select a task from the drop-down list. c. Click Launch. 4. To go to various support Web sites for this product, do the following: a. Select Services on the Web. b. Select Internet Services, and select an option from the drop-down list. c. Click Go!. 62 Chapter 4 Use the - HP P3015d | HP LaserJet P3010 Series - User Guide - Page 75
5 Connectivity ● USB connection ● Network configuration ENWW 63 - HP P3015d | HP LaserJet P3010 Series - User Guide - Page 76
USB connection This product supports a USB 2.0 connection. You must use an A-to-B type USB cable that is no longer than 2 meters (6.56 feet). 64 Chapter 5 Connectivity ENWW - HP P3015d | HP LaserJet P3010 Series - User Guide - Page 77
networks, from the HP Web Jetadmin software. For a complete list of supported networks and for instructions on configuring network parameters from software, see the HP Jetdirect Embedded Print Server Administrator's Guide. The guide comes with products in which an HP Jetdirect embedded print server - HP P3015d | HP LaserJet P3010 Series - User Guide - Page 78
IPv4 and IPv6. Allows you to use TFTP to download a configuration file containing additional configuration parameters, such as SNMP or non-default settings, for an HP Jetdirect print server. Table 5-4 IP addressing Service name DHCP (Dynamic Host Configuration Protocol) BOOTP (Bootstrap Protocol - HP P3015d | HP LaserJet P3010 Series - User Guide - Page 79
Configure the network product View or change network settings Use the embedded Web server to view or change IP configuration settings. 1. Print a configuration page, and locate the IP address. ● If you are using IPv4, the IP address contains only digits. It has this format: xxx.xxx.xxx.xxx ● If you - HP P3015d | HP LaserJet P3010 Series - User Guide - Page 80
the down arrow to highlight it and then press the OK button to select it. a. CONFIGURE DEVICE b. I/O c. EMBEDDED JETDIRECT MENU d. TCP/IP e. IPV4 SETTINGS f. CONFIG METHOD g. MANUAL h. MANUAL SETTINGS i. IP ADDRESS, SUBNET MASK, or DEFAULT GATEWAY 3. Use the numeric keypad, or press the up arrow or - HP P3015d | HP LaserJet P3010 Series - User Guide - Page 81
. Press the down arrow to highlight it and then press the OK button to select it. a. CONFIGURE DEVICE b. I/O c. EMBEDDED JETDIRECT MENU d. TCP/IP e. IPV6 SETTINGS f. ADDRESS g. MANUAL SETTINGS h. ENABLE i. ON j. ADDRESS 3. Use the numeric keypad, or press the up arrow or the down arrow to enter the - HP P3015d | HP LaserJet P3010 Series - User Guide - Page 82
factory default, all supported network protocols are Allows the product control panel to display protocol-specific error and warning messages Disable IPX/SPX, AppleTalk, OK button to select it. a. CONFIGURE DEVICE b. I/O c. EMBEDDED JETDIRECT MENU d. IPX/SPX, APPLETALK, or DLC/LLC e. ENABLE f. OFF - HP P3015d | HP LaserJet P3010 Series - User Guide - Page 83
product in automatic mode. Incorrect changes to the link speed and duplex settings might prevent the product from communicating with other network devices. the OK button to select it. a. CONFIGURE DEVICE b. I/O c. EMBEDDED JETDIRECT MENU d. LINK SPEED 3. Press the down arrow to highlight one of the - HP P3015d | HP LaserJet P3010 Series - User Guide - Page 84
72 Chapter 5 Connectivity ENWW - HP P3015d | HP LaserJet P3010 Series - User Guide - Page 85
6 Paper and print media ● Understand paper and print media use ● Supported paper and print media sizes ● Custom paper sizes ● Supported paper and print media types ● Tray and bin capacity ● Special paper or print media guidelines ● Load trays ● Configure trays ● Use paper output options ENWW 73 - HP P3015d | HP LaserJet P3010 Series - User Guide - Page 86
in this user guide. Paper or print media that does not meet these guidelines might cause poor print quality, increased jams, and premature wear on the product. For best results, use only HP-brand paper and print media designed for laser printers or multiuse. Do not use paper or print media - HP P3015d | HP LaserJet P3010 Series - User Guide - Page 87
media sizes NOTE: To obtain best results, select the correct paper size and type in the printer driver before printing. Table 6-1 Supported paper and print media sizes Size and dimensions Tray 1 Tray 2 and the optional 500-sheet trays Duplexer (d, dn, and x models only) Letter 216 x 279 mm - HP P3015d | HP LaserJet P3010 Series - User Guide - Page 88
Table 6-1 Supported paper and print media sizes (continued) Size and dimensions Tray 1 10 x 15 cm 100 x 150 mm (3.9 x x 9.8 in) Envelope Monarch #7-3/4 98 x 191 mm (3.9 x 7.5 in) Tray 2 and the optional 500-sheet trays Duplexer (d, dn, and x models only) 76 Chapter 6 Paper and print media ENWW - HP P3015d | HP LaserJet P3010 Series - User Guide - Page 89
sizes This product supports a variety of custom paper sizes that are within the minimum- and maximum-size guidelines for the product but are not listed in the supported paper sizes table. When using a supported custom size, specify the custom size in the print driver, and load the paper in a tray - HP P3015d | HP LaserJet P3010 Series - User Guide - Page 90
and print media types For a complete list of specific HP-brand paper that this product supports, go to www.hp.com/support/ ljp3010series. Paper type (control panel) Paper type (printer driver) Tray 1 PLAIN LIGHT 60-74 G/M2 BOND RECYCLED MIDWEIGHT 96-110 G/M2 HEAVY 111-130 G/M2 EXTRA HEAVY 131 - HP P3015d | HP LaserJet P3010 Series - User Guide - Page 91
Tray and bin capacity Tray or bin Tray 1 Paper type Paper Envelopes Labels Transparencies Tray 2 and the optional 500-sheet Paper trays Standard top bin Rear bin Duplexer Paper Paper Paper Specifications Quantity Range: 60 g/m2 (16 lb) bond to 199 g/m2 (53 lb) bond Maximum stack height: 12 - HP P3015d | HP LaserJet P3010 Series - User Guide - Page 92
the type and size in the printer driver to obtain the best results. CAUTION: HP LaserJet products use fusers to bond dry toner particles to the paper in very precise dots. HP laser paper is designed to withstand this extreme heat. Using inkjet paper could damage the product. Media type Envelopes - HP P3015d | HP LaserJet P3010 Series - User Guide - Page 93
orientation for loading trays If you are using paper that requires a specific orientation, load it according to the information in the following table. Tray Tray 1 Single-sided printing Automatic duplex printing Face-up Face-down Top edge leading into the product Bottom edge leading into the - HP P3015d | HP LaserJet P3010 Series - User Guide - Page 94
Tray 1. CAUTION: To avoid jams, do not load trays while the product is printing. Do not fan the paper. Fanning can cause misfeeds. TIP: To see an animation of this procedure go to this Web site: www.hp.com/go/ljp3010-load-tray1. 1. Open Tray 1. 2. Pull out the tray extension. 82 Chapter - HP P3015d | HP LaserJet P3010 Series - User Guide - Page 95
. Make sure that the paper fits under the tabs and below the maximumheight indicators. NOTE: For information about loading paper that requires a specific orientation, see Paper orientation for loading trays on page 81. 4. Adjust the side guides so that they lightly touch the paper stack but do not - HP P3015d | HP LaserJet P3010 Series - User Guide - Page 96
procedure go to this Web site: www.hp.com/go/ljp3010-load-tray2. 1. Pull the tray out and lift up slightly to remove it completely from the product. 1 2. Pinch the release that is located on the left guide and slide the side guides to the correct paper size. 84 Chapter 6 Paper and print media ENWW - HP P3015d | HP LaserJet P3010 Series - User Guide - Page 97
3. Pinch the release that is located on the rear paper guide and slide it to the correct paper size. ENWW Load trays 85 - HP P3015d | HP LaserJet P3010 Series - User Guide - Page 98
the stack is below the maximum-height indicators. NOTE: For information about loading paper that requires a specific orientation, see Paper orientation for loading trays on page 81. For A6-size paper, stack the paper no higher than the bottom height indicator. 5. Slide the tray completely into the - HP P3015d | HP LaserJet P3010 Series - User Guide - Page 99
Configure trays NOTE: If you have used other HP LaserJet product models, you might be accustomed to the following situations: ● When you load paper into the tray ● When you specify a particular tray or paper type for a print job through the printer driver or a software program and the tray is - HP P3015d | HP LaserJet P3010 Series - User Guide - Page 100
button to exit the menus. Select the paper by source, type, or size Three settings affect how the printer driver tries to pull paper when you send a print job. Source , using the default settings. Source To print by source, select a specific tray for the product to pull from. If you select a tray - HP P3015d | HP LaserJet P3010 Series - User Guide - Page 101
order). Printing from Tray 1 to the rear output bin provides the straightest path. Opening the rear output bin might improve performance with the following items: ● Envelopes ● Labels ● Small custom-size paper ● Postcards ● Paper heavier than 120 g/m2 (32 lb) To open the rear output bin, grasp - HP P3015d | HP LaserJet P3010 Series - User Guide - Page 102
90 Chapter 6 Paper and print media ENWW - HP P3015d | HP LaserJet P3010 Series - User Guide - Page 103
7 Use product features ● Economy settings ● Use job-storage features ● Walk-up USB printing ENWW 91 - HP P3015d | HP LaserJet P3010 Series - User Guide - Page 104
Device option. Navigate to the Print Quality submenu. ● In the HP Printer Utility for Macintosh, click Configuration Settings, and then click Economode & Toner Density. ● In the Windows PCL printer driver, open the Paper/Quality tab, and select the EconoMode option. 92 Chapter 7 Use product - HP P3015d | HP LaserJet P3010 Series - User Guide - Page 105
Sleep delay The adjustable sleep mode feature reduces power consumption when the product has been inactive for an extended period. You can set the length of time before the product enters sleep mode. The default setting is 30 MINUTES. NOTE: The product display dims when the product is in sleep mode. - HP P3015d | HP LaserJet P3010 Series - User Guide - Page 106
Wake time The wake time feature allows you to instruct the product to wake at a certain time on selected days, to eliminate waiting for the warm-up and calibration periods. You must have the SLEEP - HP P3015d | HP LaserJet P3010 Series - User Guide - Page 107
5. Use the numeric keypad, or press the up arrow or down arrow / to select the hour, minutes, and the AM or PM setting. Press the OK button after each selection. 6. Press the OK button to enter the APPLY TO ALL DAYS menu. 7. Press the up arrow or down arrow / to select the YES or the NO setting, and - HP P3015d | HP LaserJet P3010 Series - User Guide - Page 108
a PIN. CAUTION: If you turn off the product, all Quick Copy, Proof and Hold, and Personal jobs are deleted. Create a stored job Use the printer driver to create stored jobs. Windows Macintosh 1. On the File menu, click Print. 2. Click Properties, and then click the Job Storage tab. 3. Select the - HP P3015d | HP LaserJet P3010 Series - User Guide - Page 109
To overwrite the previous job, use the Replace existing file option in the printer driver. If a job is not already stored under the same user and job a job from the control panel, from the embedded Web server, or from HP Web Jetadmin. To delete a job from the control panel, use the following - HP P3015d | HP LaserJet P3010 Series - User Guide - Page 110
. The product accepts standard USB storage accessories in the USB port on the front of the product. You can print the following types of files: ● .PDF ● .PCL ● .PS 1. Insert the USB storage accessory into the USB port on the front of the product. 1 2 3 2. The USB STORAGE menu opens. Press the up - HP P3015d | HP LaserJet P3010 Series - User Guide - Page 111
8 Print tasks ● Cancel a print job ● Use features in the Windows printer driver ENWW 99 - HP P3015d | HP LaserJet P3010 Series - User Guide - Page 112
time for all printing to clear after you have canceled Windows Print Manager). See the software documentation for specific instructions about canceling a print request from the computer. menu view): Click Start, click Settings, and then click Printers and Faxes. -or- Windows 2000, Windows XP, Windows - HP P3015d | HP LaserJet P3010 Series - User Guide - Page 113
in the Windows printer driver NOTE: The following information is for the HP PCL 6 printer driver. Open the printer driver How do I Open the printer driver Get help for any printing option Steps to perform On the File menu in the software program, click Print. Select the printer, and then click - HP P3015d | HP LaserJet P3010 Series - User Guide - Page 114
the Print Quality area, click EconoMode. Set document effects To perform the following tasks, open the printer driver and click the Effects tab. How do I Steps to perform Scale a page to fit on a selected paper size Click Print document on, and then select a size from the dropdown list. Scale - HP P3015d | HP LaserJet P3010 Series - User Guide - Page 115
Set document finishing options To perform the following tasks, open the printer driver and click the Finishing tab. How do I Steps to perform Manually print on both sides (duplex) 1. Load paper face-up in Tray 1 or face-down in Tray 2. NOTE: This information applies to products that do not have - HP P3015d | HP LaserJet P3010 Series - User Guide - Page 116
status information To perform the following tasks, open the printer driver and click the Services tab. How do I Steps to perform Obtain support information for the product and order supplies In the Internet Services drop-down list, select a support online option, and click Go! Check the status - HP P3015d | HP LaserJet P3010 Series - User Guide - Page 117
number of copies, you can change the number of copies in the driver. Open the Paper/Output section, and then enter the number of copies to print. then open the Printer Features section. b) In the Alternative Letterhead Mode drop-down list, select On. c) At the product, load the paper the same way - HP P3015d | HP LaserJet P3010 Series - User Guide - Page 118
106 Chapter 8 Print tasks ENWW - HP P3015d | HP LaserJet P3010 Series - User Guide - Page 119
9 Manage and maintain the product ● Print the information and show-me-how pages ● Use the HP Easy Printer Care software ● Use the embedded Web server ● Use HP Web Jetadmin software ● Use security features ● Manage supplies ● Replace supplies and parts ● Install memory, internal USB devices, and - HP P3015d | HP LaserJet P3010 Series - User Guide - Page 120
an HP Jetdirect print server is installed, an HP Jetdirect configuration HP provides approximations of the remaining life for the supplies as a customer convenience. The actual remaining supply levels might be different than the approximations provided. Prints a page that shows a count of all paper - HP P3015d | HP LaserJet P3010 Series - User Guide - Page 121
Type of page Show-me-how pages Name of page CLEAR JAMS LOAD TRAYS LOAD SPECIAL MEDIA PRINT BOTH SIDES SUPPORTED PAPER PRINT HELP GUIDE PRODUCT VIEWS Description Prints a page that shows how to clear paper jams. Prints a page that shows how to load the input trays. Prints a page that shows how to - HP P3015d | HP LaserJet P3010 Series - User Guide - Page 122
Care software Use one of the following methods to open the HP Easy Printer Care software: ● On the Start menu, select Programs, select Hewlett-Packard, select HP Easy Printer Care, and then click Start HP Easy Printer Care. ● In the Windows system tray (in the lower-right corner of the desktop - HP P3015d | HP LaserJet P3010 Series - User Guide - Page 123
of the paper that is loaded HP Easy Printer Care, to advanced product settings, and to product usage reports. ● Troubleshooting and Help: Provides links to tools that you can use to resolve problems, to online product support information, and to online HP experts. ENWW Use the HP Easy Printer - HP P3015d | HP LaserJet P3010 Series - User Guide - Page 124
specific duplexing / Paper: HP Proactive Support routinely scans your printing system to identify potential problems. Click the more info link to configure how frequently the scans occur. This page also provides information about available updates for product software, firmware, and HP printer drivers - HP P3015d | HP LaserJet P3010 Series - User Guide - Page 125
When the product is directly connected to a computer, use the HP Easy Printer Care software to view the product status. ● View product control-panel and supplies events ● View and change network configuration ● View support content that is specific to the current state of the product To use the - HP P3015d | HP LaserJet P3010 Series - User Guide - Page 126
of all product events and errors. Use the hp instant support link (in the Other Links area on all problems. These pages also show additional services available for the product. ● Usage Page: Shows a summary of the number of pages the product has printed, grouped by size, type, and paper print path - HP P3015d | HP LaserJet P3010 Series - User Guide - Page 127
original HP supplies, such as print cartridges and paper. ● Product Support: Connects to the support site for the product, from which you can find help regarding various topics. ● Show Me How: Connects to information that demonstrates specific tasks for the product, such as clearing jams - HP P3015d | HP LaserJet P3010 Series - User Guide - Page 128
ability to resolve issues before users are affected. Download this free, enhancedmanagement software at www.hp.com/go/webjetadmin. Device plug-ins can be installed into HP Web Jetadmin to provide support for specific product features. The HP Web Jetadmin software can automatically notify you when - HP P3015d | HP LaserJet P3010 Series - User Guide - Page 129
HP's secure imaging and printing solutions, visit www.hp.com/go/ secureprinting. The site provides links to white papers to the network and have an HP Jetdirect print server, you can configure IPsec of Defense 5220-22.M requirements for the clearing of disk media. ● Secure Sanitizing Erase. - HP P3015d | HP LaserJet P3010 Series - User Guide - Page 130
disk-based fonts, disk-based macros (forms), address books, and HP and third-party applications. NOTE: Stored jobs will be securely overwritten HP Secure Disk Erase feature, see the HP support flyer or go to www.hp.com/go/webjetadmin. HP Encrypted High Performance hard disks This product supports - HP P3015d | HP LaserJet P3010 Series - User Guide - Page 131
The CONFIGURE DEVICE menu is locked (all submenus). ● The DIAGNOSTICS menu is locked. ● The RETRIEVE JOB menu requires a PIN for access. ● The PAPER HANDLING menu is locked. ● The CONFIGURE DEVICE menu is locked (all submenus). ● The DIAGNOSTICS menu is locked. ● The RETRIEVE JOB menu requires a PIN - HP P3015d | HP LaserJet P3010 Series - User Guide - Page 132
Lock the formatter The formatter area, on the back of the product, has a slot that you can use to attach a security cable. Locking the formatter prevents someone from removing valuable components from it. 120 Chapter 9 Manage and maintain the product ENWW - HP P3015d | HP LaserJet P3010 Series - User Guide - Page 133
a high number of problems with the print cartridge. ● The cartridge does not look like it usually does (for example, the orange pull tab is missing, or the packaging differs from HP packaging). Supplies life For information regarding specific product yield, see www.hp.com/go/learnaboutsupplies. To - HP P3015d | HP LaserJet P3010 Series - User Guide - Page 134
water sets toner into fabric. NOTE: Information about recycling used print cartridges is on the print-cartridge box. See Return and recycling instructions on page 218 . TIP: To see an animation of this procedure go to this Web site: www.hp.com/go/ljp3010 - HP P3015d | HP LaserJet P3010 Series - User Guide - Page 135
from the bag. Place the used print cartridge in the bag for recycling. 4. Grasp the front and back of the print cartridge, and distribute the toner by gently rocking the print cartridge five or six times. CAUTION: Do not touch the shutter or the surface of the - HP P3015d | HP LaserJet P3010 Series - User Guide - Page 136
5. Remove the shipping tape from the new print cartridge. Discard the tape according to local regulations. 6. Align the print cartridge with the tracks inside the product, and insert the print cartridge until it is firmly seated. 1 2 3 124 Chapter 9 Manage and maintain the product ENWW - HP P3015d | HP LaserJet P3010 Series - User Guide - Page 137
7. Close the top cover. After a short time, the control panel should display Ready. 1 2 3 ENWW Replace supplies and parts 125 - HP P3015d | HP LaserJet P3010 Series - User Guide - Page 138
features, such as quick copying. This product supports printing PDF files when 96 MB of memory is installed. However, for the best performance, upgrade the memory to at least 192 MB. NOTE: Single inline memory modules (SIMMs) used in previous HP LaserJet products are not compatible with the product - HP P3015d | HP LaserJet P3010 Series - User Guide - Page 139
2. Turn the product off and disconnect the power cord. 1 2 3. Disconnect all interface cables. 4. Remove the right-side panel by sliding it towards the rear of the product to unlatch it. ENWW 1 2 Install memory, internal USB devices, and external I/O cards 127 - HP P3015d | HP LaserJet P3010 Series - User Guide - Page 140
5. Remove the DIMM from the antistatic package. CAUTION: To reduce the possibility of damage caused by static electricity, always wear an electrostatic discharge (ESD) wrist strap or touch the surface of the antistatic package before handling DIMMs. 6. Holding the DIMM by the edges, align the notch - HP P3015d | HP LaserJet P3010 Series - User Guide - Page 141
XOXOXXOOXXOOXXOOXXOOXOXXOOXXOOXOXO XOXXOOXXXOOOXXXOOOXXOOXO XOXOXO XOXOXO XOXXOOXXXOOOXXXXOOOOXXXOOOXXOOXO XOXOXO OXIXO OXIXO OXIXO OXIXO XIOXIOXIXO XIOXIOXIXO XIOXIOXIXO XIOXIOXIXO XIOXIO XOXOXO XIOXIO XIOXIO XIOXIO 7. Push down on the DIMM until both latches engage the DIMM. NOTE - HP P3015d | HP LaserJet P3010 Series - User Guide - Page 142
on the configuration page. This area should list the new product language. Save resources (permanent resources) Utilities or jobs that you download to the product sometimes include resources (for example, fonts, macros, or patterns). Resources that are internally marked as permanent remain in - HP P3015d | HP LaserJet P3010 Series - User Guide - Page 143
Classic Start menu view): Click Start, click Settings, and then click Printers. -orWindows Vista: Click Start, click Control Panel, and then in the category for Hardware and Sound click Printer. 2. Right-click the driver icon, and then select Properties. 3. Click the Device Settings tab. 4. Expand - HP P3015d | HP LaserJet P3010 Series - User Guide - Page 144
Install internal USB devices The product has two internal USB ports. 1. Turn the product off and disconnect the power cord. 1 2 2. Disconnect all interface cables. 132 Chapter 9 Manage and maintain the product ENWW - HP P3015d | HP LaserJet P3010 Series - User Guide - Page 145
3. Remove the right-side panel by sliding it towards the rear of the product to unlatch it. 1 2 4. Locate the USB ports near the bottom of the formatter board. Insert the USB device into one of the ports. ENWW Install memory, internal USB devices, and external I/O cards 133 - HP P3015d | HP LaserJet P3010 Series - User Guide - Page 146
5. Reinstall the right-side panel. Align the tabs on the panel with the slots in the product, and push the panel toward the front of the product until it latches into place. 1 2 6. Reconnect the interface cables and the power cord. 7. Turn the product on. 134 Chapter 9 Manage and maintain the - HP P3015d | HP LaserJet P3010 Series - User Guide - Page 147
Install EIO cards Install an EIO card 1. Turn off the product. 2. Remove the two screws and cover plate from the EIO slot on the back of the product. 3. Install the EIO card in the EIO slot and tighten the screws. ENWW Install memory, internal USB devices, and external I/O cards 135 - HP P3015d | HP LaserJet P3010 Series - User Guide - Page 148
card is recognized. See Print the information and show-me-how pages on page 108. NOTE: When you print a configuration page, an HP Jetdirect configuration page that contains network configuration and status information also prints. Remove an EIO card 1. Turn off the product. 2. Disconnect any cables - HP P3015d | HP LaserJet P3010 Series - User Guide - Page 149
buildup can cause print-quality problems, such as toner specks or smearing (see Solve printquality problems on page 182). Clean the exterior Use a soft, damp, lint-free cloth to wipe dust, smudges, and stains off of the exterior of the device. Clean the paper path Create and use the cleaning page - HP P3015d | HP LaserJet P3010 Series - User Guide - Page 150
date. ● The second string of numbers is the firmware version number, in decimal format. Download new firmware from the HP Web site To download the most recent firmware upgrade for the product, go to www.hp.com/go/ ljp3010series_firmware. Transfer the new firmware to the product NOTE: The product can - HP P3015d | HP LaserJet P3010 Series - User Guide - Page 151
install the printer driver for this 192.168.0.90. 5. Locate the downloaded .RFU file for the product. HP Jetdirect page. The HP Jetdirect page is the second page that prints when you print the configuration page. NOTE: Before upgrading the firmware, make sure that any error messages are cleared - HP P3015d | HP LaserJet P3010 Series - User Guide - Page 152
The download process begins and the firmware is path includes a space, you must enclose the file name or path HP Jetdirect firmware The HP Jetdirect network interface in the product has firmware that can be upgraded separately from the product firmware. This procedure requires that you install HP - HP P3015d | HP LaserJet P3010 Series - User Guide - Page 153
version you wrote down. If it is, right-click on the firmware link, and follow the instructions on the Web page to download the new firmware file. The file must be saved into the :\PROGRAM FILES \HP WEB JETADMIN\DOC\PLUGINS\HPWJA\FIRMWARE\JETDIRECT folder on the computer that is running the - HP P3015d | HP LaserJet P3010 Series - User Guide - Page 154
142 Chapter 9 Manage and maintain the product ENWW - HP P3015d | HP LaserJet P3010 Series - User Guide - Page 155
● Interpret control-panel messages ● Jams ● Paper-handling problems ● Solve print-quality problems ● Solve performance problems ● Solve connectivity problems ● Solve walk-up USB printing problems ● Product software problems ● Solve common Windows problems ● Solve common Macintosh problems ENWW 143 - HP P3015d | HP LaserJet P3010 Series - User Guide - Page 156
control-panel messages on page 147. 4. Ensure that the paper that you are using meets specifications. 5. Print a configuration page. See Print the information and show-me-how pages on page 108. If the product is connected to a network, an HP Jetdirect page also prints. a. If the pages do not print - HP P3015d | HP LaserJet P3010 Series - User Guide - Page 157
printer driver for this product. 9. Print a short document from a different program that has worked in the past. If this solution works, then the problem ● The use of special paper (such as transparencies, heavy paper, and custom-size paper) ● Product processing and download time ● The complexity and - HP P3015d | HP LaserJet P3010 Series - User Guide - Page 158
the OK button to select it. a. CONFIGURE DEVICE b. RESETS c. RESTORE FACTORY SETTINGS For more information, see Resets menu on page 36. 146 Chapter 10 Solve problems ENWW - HP P3015d | HP LaserJet P3010 Series - User Guide - Page 159
control-panel messages can indicate the status of or problems with the product. Message type Description Status messages paper. 13.JJ.NT JAM INSIDE If the message persists after you have cleared all jams, a sensor might be stuck or broken. Contact an HP-authorized service or support - HP P3015d | HP LaserJet P3010 Series - User Guide - Page 160
has been broken between the product and HP Jetdirect print server. Press the OK button to clear the error message and continue printing. 41.3 UNEXPECTED SIZE IN TRAY 1 MANUALLY FEED You have configured Tray 1 for a different size of paper than the print job requires. Reload the - HP P3015d | HP LaserJet P3010 Series - User Guide - Page 161
of the error to an external influence, try to resolve the problem by repairing the external component. ● The network connection ● The printer driver 3. If the message persists, contact an HPauthorized service or support provider. ● The software program ● The document file To help isolate the - HP P3015d | HP LaserJet P3010 Series - User Guide - Page 162
instructions to replace the DIMM, see Install memory on page 126. 55.XX.YY DC CONTROLLER ERROR A temporary printing error occurred. 1. Turn the product off and then on. For help press alternates with 2. If the message persists, contact an HPauthorized service or support service or support - HP P3015d | HP LaserJet P3010 Series - User Guide - Page 163
wall outlet and see if this resolves the problem. 2. If the product is already plugged specifications for the product. If the message persists, contact an HPauthorized service or support clear, turn the product off and then on. If the message persists, contact an HP-authorized service or support - HP P3015d | HP LaserJet P3010 Series - User Guide - Page 164
Press the stop button to clear the print job from the product JETDIRECT ERROR The embedded HP Jetdirect print server has 1. encountered a critical error. 2. Turn the product off and then on. If the message persists, contact an HPauthorized service or support provider. 152 Chapter 10 Solve problems - HP P3015d | HP LaserJet P3010 Series - User Guide - Page 165
Download the correct firmware HP supply has reached the very low threshold, the HP duplex. Close the rear door. CLOSE REAR DOOR For help press Checking paper path The product is checking for possible jams or No action is necessary. paper that was not cleared from the product. Checking printer - HP P3015d | HP LaserJet P3010 Series - User Guide - Page 166
eject the pages. Wait for the product to finish trying to clear the pages. If it cannot, a jam message displays on the control panel. CODE CRC ERROR An error occurred during a firmware upgrade. Contact an HP-authorized service or support provider. SEND RFU UPGRADE ON USB DEV PORT DATA RECEIVED - HP P3015d | HP LaserJet P3010 Series - User Guide - Page 167
file system cannot be written to. Press the OK button to continue. To clear press OK Event log empty You are attempting to view an empty event log . INFLATE FAILURE An error occurred during a firmware upgrade. Contact an HP-authorized service or support provider. SEND RFU UPGRADE ON USB DEV - HP P3015d | HP LaserJet P3010 Series - User Guide - Page 168
a specific type and Press the OK button to use a type and size size that is not available in the tray that is that are available in another tray. indicated. alternates with LOAD TRAY [TYPE] [SIZE] For help press MANUALLY FEED The product is waiting for you to load paper in - HP P3015d | HP LaserJet P3010 Series - User Guide - Page 169
Around Fuser For help press Paper is wrapped around the fuser, and the Contact an HP-authorized service or support product has jammed. provider. Please wait The product is going offline. No action is necessary. Processing Upgrade % Firmware is being upgraded in several - HP P3015d | HP LaserJet P3010 Series - User Guide - Page 170
specific settings are being restored. No action is necessary. RFU LOAD ERROR An error occurred during a firmware upgrade. Contact an HP-authorized service or support . To clear press OK paper than the guides HP supply, go to www.hp.com/go/ anticounterfeit. 158 Chapter 10 Solve problems ENWW - HP P3015d | HP LaserJet P3010 Series - User Guide - Page 171
message is present. To clear the message, press the back arrow while the message is present. ● Select the ANY SIZE and ANY TYPE settings if the tray is used frequently for different sizes or types. ● Set size and type to a specific setting if printing with only one type of paper. TRAY OPEN For - HP P3015d | HP LaserJet P3010 Series - User Guide - Page 172
accessory in the host USB port, or the accessory is not supported With the USB accessory connected, turn the product off and then on. If the message reappears, remove the USB accessory. USB accessory not recognized To clear press OK USB printing unavailable For help press The administrator has - HP P3015d | HP LaserJet P3010 Series - User Guide - Page 173
Table 10-1 Control-panel messages (continued) Control panel message Description Recommended action Wait for printer to reinitialize This message can appear for a variety of reasons: No action is necessary. ● The RAM DISK settings changed before the product restarted. ● The product - HP P3015d | HP LaserJet P3010 Series - User Guide - Page 174
jams Many jams are caused by using paper that does not meet HP specifications. For complete paper specifications for all HP LaserJet products, see the HP LaserJet Printer Family Print Media Guide. This guide is available at www.hp.com/support/ljpaperguide. The product is jammed.1 Cause Solution - HP P3015d | HP LaserJet P3010 Series - User Guide - Page 175
an animation of this procedure go to this Web site: www.hp.com/go/ljp3010-tray1-jams. 1. Slowly pull the jammed paper or other print media out of the product. If part of the paper has already been pulled into the product, see Clear jams from the top cover on page 167. 2. Press the - HP P3015d | HP LaserJet P3010 Series - User Guide - Page 176
Clear jams from Tray 2 or an optional 500-sheet tray TIP: To see an animation of this procedure go to this Web site: www.hp.com/go/ljp3010-tray2-jams. 1. Remove the tray from the product. 1 2. Remove any damaged paper from the tray, and then reinsert the tray. 164 Chapter 10 Solve problems ENWW - HP P3015d | HP LaserJet P3010 Series - User Guide - Page 177
3. Press the top-cover-release button, and open the top cover. 1 1 2 2 3 3 4. Remove the print cartridge. 2 3 5. Remove any jammed paper. ENWW Jams 165 - HP P3015d | HP LaserJet P3010 Series - User Guide - Page 178
6. Reinsert the print cartridge. 1 2 3 7. Close the top cover. 1 2 3 166 Chapter 10 Solve problems ENWW - HP P3015d | HP LaserJet P3010 Series - User Guide - Page 179
Clear jams from the top cover TIP: To see an animation of this procedure go to this Web site: www.hp.com/go/ljp3010-jams-top. 1. Press the top-cover-release button, and open the top cover. 1 1 2 2 3 3 2. Remove the print cartridge. 2 3 3. Remove any jammed paper. ENWW Jams 167 - HP P3015d | HP LaserJet P3010 Series - User Guide - Page 180
4. Reinsert the print cartridge. 1 2 3 5. Close the top cover. 1 2 3 168 Chapter 10 Solve problems ENWW - HP P3015d | HP LaserJet P3010 Series - User Guide - Page 181
site: www.hp.com/go/ljp3010-jams-rear. 1. Open the rear door, and push down so it is fully opened to a 90° angle. NOTE: The rear door has two positions. It opens to a 45° angle for the rear output bin and to a 90° angle for clearing jams. 2. Remove any jammed paper. ENWW Jams - HP P3015d | HP LaserJet P3010 Series - User Guide - Page 182
3. Press the top-cover-release button, and open the top cover. 1 1 2 2 3 3 4. Close the rear door. 5. Remove the print cartridge. 2 3 170 Chapter 10 Solve problems ENWW - HP P3015d | HP LaserJet P3010 Series - User Guide - Page 183
6. Remove any jammed paper. 7. Reinsert the print cartridge. 1 2 3 8. Close the top cover. 1 2 3 ENWW Jams 171 - HP P3015d | HP LaserJet P3010 Series - User Guide - Page 184
Clear jams from the duplexer TIP: To see an animation of this procedure go to this Web site: www.hp.com/go/ljp3010-jamsduplexer. 1. Remove Tray 2 completely from the product. 1 2. Push the green button to release the duplex pan. 1 3. Remove any jammed paper. 172 Chapter 10 Solve problems ENWW - HP P3015d | HP LaserJet P3010 Series - User Guide - Page 185
4. Close the duplex pan. 5. Reinsert Tray 2. 1 2 2 2 6. Open the rear door, and push down so it is fully opened to a 90° angle. NOTE: The rear door has two positions. It opens to a 45° angle for the rear output bin and to a 90° angle for clearing jams. ENWW Jams 173 - HP P3015d | HP LaserJet P3010 Series - User Guide - Page 186
7. Remove any jammed paper. 8. Press the top-cover-release button, and open the top cover. 1 1 2 2 3 3 9. Close the rear door. 174 Chapter 10 Solve problems ENWW - HP P3015d | HP LaserJet P3010 Series - User Guide - Page 187
10. Remove the print cartridge. 2 3 11. Remove any jammed paper. 12. Reinsert the print cartridge. 1 2 3 ENWW Jams 175 - HP P3015d | HP LaserJet P3010 Series - User Guide - Page 188
store the most recent pages, performance is optimal. NOTE: When using this option, if the product runs out of paper and the job is being printed on both sides, some pages can be lost. ● ON - The product always Press the Menu button to return to the Ready state. 176 Chapter 10 Solve problems ENWW - HP P3015d | HP LaserJet P3010 Series - User Guide - Page 189
Paper-handling problems Use only paper that meets the specifications outlined in the HP LaserJet Printer Family Print Media Guide. Always configure the paper type on the control panel to match the type of paper that is loaded in the tray. Product feeds multiple sheets Product feeds multiple sheets - HP P3015d | HP LaserJet P3010 Series - User Guide - Page 190
completely removed. Open the product and remove any paper in the paper path. The paper size is not configured correctly for the input tray. Print a configuration page or use the control panel to determine the paper size for which the tray is configured. The guides in the tray are not against the - HP P3015d | HP LaserJet P3010 Series - User Guide - Page 191
is selected in the software program or printer driver. Use the product control panel to configure the tray to the paper type loaded. Transparencies or glossy paper might not meet supported paper specifications. Use only paper that meets the HP paper specifications for this product. High-humidity - HP P3015d | HP LaserJet P3010 Series - User Guide - Page 192
HP LaserJet Printer Family Print Media Guide. Configure Tray 1 size for envelopes. Output is curled or wrinkled Output is curled or wrinkled Cause Solution Paper does not meet the specifications for this product. Use only paper that meets the HP paper specifications for this product. Paper - HP P3015d | HP LaserJet P3010 Series - User Guide - Page 193
For Trays 2, 3, and 4, load the paper printed side up with the top of the page toward the front of the product. The HP LaserJet P3011, HP LaserJet P3015, and HP LaserJet P3015n models do not support automatic 2-sided printing. The product configuration is not set for duplexing. In Windows, run the - HP P3015d | HP LaserJet P3010 Series - User Guide - Page 194
that you selected, so the toner is not fusing to the paper. For complete paper specifications for all HP LaserJet products, see the HP LaserJet Printer Family Print Media Guide. This guide is available at www.hp.com/support/ljpaperguide. Print-quality problems associated with the environment If the - HP P3015d | HP LaserJet P3010 Series - User Guide - Page 195
on a page after a jam has been cleared. 1. Print a few more pages to see if the problem corrects itself. 2. Clean the inside of the product and run a cleaning page to clean the fuser. See Clean the paper path on page 137. 3. Try using a different type of paper. 4. Check the print cartridge for leaks - HP P3015d | HP LaserJet P3010 Series - User Guide - Page 196
to be replaced. Loose toner Loose toner, in this context, is defined as toner that can be rubbed off the page. 1. If paper is heavy or rough, the paper you are using meet HP specifications. See Paper and print media on page 73. Repeat defects 1. Print a few more pages to see if the problem - HP P3015d | HP LaserJet P3010 Series - User Guide - Page 197
might occur when using preprinted forms or a large quantity of narrow paper. 1. Print a few more pages to see if the problem corrects itself. 2. Make sure that the type and quality of the paper you are using meet HP specifications. See Paper and print media on page 73. 3. The print cartridge might - HP P3015d | HP LaserJet P3010 Series - User Guide - Page 198
Reduce the number of pages that you print with very low toner coverage. 1. Print a few more pages to see if the problem corrects itself. 2. Make sure that the type and quality of the paper you are using meet HP specifications. See Paper and print media on page 73. 3. Make sure that the environmental - HP P3015d | HP LaserJet P3010 Series - User Guide - Page 199
Problem Image example Solution Scattered lines 1. Make sure that the type and quality of the paper you are using meet HP specifications. See Paper and print media on page 73. 2. Make sure that the environmental specifications (in a gray field), the toner might not have been completely erased - HP P3015d | HP LaserJet P3010 Series - User Guide - Page 200
mm 79 mm 95 mm Product components that cause the defect Print cartridge Print engine Print cartridge Fuser Fuser Print cartridge 188 Chapter 10 Solve problems ENWW - HP P3015d | HP LaserJet P3010 Series - User Guide - Page 201
Solve performance problems Problem Pages print but are totally blank. Pages print very in the tray correctly. correctly. The paper is jamming in the product. The USB cable might be defective or incorrectly connected. Other devices are running on your computer. Clear the jam. See Jams on page 162 - HP P3015d | HP LaserJet P3010 Series - User Guide - Page 202
Incorrect link and duplex settings Hewlett-Packard recommends leaving this setting in problems. Verify that any new software programs are correctly installed and that they use the correct printer driver. Your computer or workstation is set up incorrectly. Check the network drivers, printer drivers - HP P3015d | HP LaserJet P3010 Series - User Guide - Page 203
file. If it is blinking, the product is processing the job. The trays might be empty. Make sure paper is in at least one tray. The product might have a paper jam. Check the control-panel display for error messages. Clear the jam. See Clear jams on page 163. ENWW Solve walk-up USB printing - HP P3015d | HP LaserJet P3010 Series - User Guide - Page 204
in the USB STORAGE menu. The USB printing feature does not support the type of file you are printing. You can print the following types of files: ● .PDF ● .PCL ● .PS Too many files are in a adjust the DISPLAY BRIGHTNESS setting until the text is clear. 192 Chapter 10 Solve problems ENWW - HP P3015d | HP LaserJet P3010 Series - User Guide - Page 205
Product software problems Problem Solution A printer driver for the product is not visible in the Printer folder ● Reinstall the product software. Verify that all of the cables are correctly seated and within specifications. This includes the USB and power cables. Try a new cable. ENWW - HP P3015d | HP LaserJet P3010 Series - User Guide - Page 206
Windows problems Error message: "General Protection FaultException OE" "Spool32" "Illegal Operation" Cause Solution Close all software programs, restart Windows, and try again. Select a different printer driver. If the product PCL 6 printer driver is selected, switch to the PCL 5 or HP postscript - HP P3015d | HP LaserJet P3010 Series - User Guide - Page 207
common Macintosh problems Table 10-3 Problems with Mac OS X The printer driver is not listed in the Print Center or Printer Setup Utility ● Mac OS X V10.5: Library/Printers/PPDs/Contents/ Resources Reinstall the software. See the getting started guide for instructions. The product name, IP address - HP P3015d | HP LaserJet P3010 Series - User Guide - Page 208
.5: Library/Printers/PPDs/Contents/ Resources Reinstall the software. See the getting started guide for instructions. The Printer Setup Utility. An encapsulated PostScript (EPS) file does not print with the correct fonts. Cause This problem occurs with some programs. Solution ● Try downloading - HP P3015d | HP LaserJet P3010 Series - User Guide - Page 209
does not appear in the Print Center or Printer Setup Utility after the driver is selected. Cause Solution This problem is caused by either a software or a hardware component. Software troubleshooting ● Check that your Macintosh supports USB. ● Verify that your Macintosh operating system is - HP P3015d | HP LaserJet P3010 Series - User Guide - Page 210
198 Chapter 10 Solve problems ENWW - HP P3015d | HP LaserJet P3010 Series - User Guide - Page 211
A Supplies and accessories ● Order parts, accessories, and supplies ● Part numbers ENWW 199 - HP P3015d | HP LaserJet P3010 Series - User Guide - Page 212
, and supplies Order supplies and paper Order genuine HP parts or accessories Order through service or support providers Order using HP software www.hp.com/go/suresupply www.hp.com/buy/parts Contact an HP-authorized service or support provider. Use the HP Easy Printer Care software on page 110 Use - HP P3015d | HP LaserJet P3010 Series - User Guide - Page 213
number Optional 500-sheet tray and feeder unit Optional tray to increase paper capacity. CE530A The product can accommodate up to two optional 500-sheet feeders. Print cartridges Item HP LaserJet print cartridge Description Standard-capacity cartridge High-capacity cartridge Part number CE255A - HP P3015d | HP LaserJet P3010 Series - User Guide - Page 214
I/O (EIO) cards HP Jetdirect print server multi-protocol EIO network cards: HP High Performance Serial ATA EIO J6073G Hard Disk 1284B parallel adaptor J7972G Jetdirect EIO wireless 690n (IPv6/IPsec ) J8007G Jetdirect en3700 J7942G Jetdirect en1700 J7988G Jetdirect ew2400 USB wireless print - HP P3015d | HP LaserJet P3010 Series - User Guide - Page 215
B Service and support ● Hewlett-Packard limited warranty statement ● HP's Premium Protection Warranty: LaserJet print cartridge limited warranty statement ● End User License Agreement ● Customer self-repair warranty service ● Customer support ● Repack the product ● Service information form ENWW - HP P3015d | HP LaserJet P3010 Series - User Guide - Page 216
Hewlett-Packard limited warranty statement HP PRODUCT DURATION OF LIMITED WARRANTY HP LaserJet P3015, P3015d, P3015n, CP3015dn, CP3015x One-year limited warranty HP warrants to you, the end-user customer, that HP hardware and accessories will be free from defects in materials and workmanship - HP P3015d | HP LaserJet P3010 Series - User Guide - Page 217
environmental specifications for the printer product or (c) exhibit wear from ordinary use. To obtain warranty service, please return the product to place of purchase (with a written description of the problem and print samples) or contact HP customer support. At HP's option, HP will either - HP P3015d | HP LaserJet P3010 Series - User Guide - Page 218
license.txt; you should contact HP support if you cannot find any HP Software or disable any licensing or control feature of the HP Software. If this Software is provided by HP for Use with an imaging or printing product (for example, if the Software is a printer driver, firmware, or add-on), the HP - HP P3015d | HP LaserJet P3010 Series - User Guide - Page 219
you provide in relation to (i) your Use of the Software or the HP Product, or (ii) the provision of support services related to the Software or the HP Product. All such information will be subject to HP's privacy policy. HP will not use such information in a form that personally identifies you - HP P3015d | HP LaserJet P3010 Series - User Guide - Page 220
may be offered at an additional charge where geography permits. If assistance is required, you can call the HP Technical Support Center and a technician will help you over the phone. HP specifies in the materials shipped with a replacement CSR part whether a defective part must be returned to - HP P3015d | HP LaserJet P3010 Series - User Guide - Page 221
or at www.hp.com/support/. Have the product name, serial number, date of purchase, and problem description ready. Get 24-hour Internet support www.hp.com/support/ljp3010series Get support for products used with a Macintosh computer www.hp.com/go/macosx Download software utilities, drivers, and - HP P3015d | HP LaserJet P3010 Series - User Guide - Page 222
needs to be returned to HP for repair, follow these engine and other parts with toner. To prevent damage to the print cartridge, avoid touching the roller on it, and store the to 100 sheets of paper or other print media that did not print correctly. 5. In the U.S., call HP Customer Care to request - HP P3015d | HP LaserJet P3010 Series - User Guide - Page 223
any request for service. If standard repair prices do not apply, a minimum purchase order is required. Standard repair prices can be obtained by contacting an HP-authorized repair center. Authorized signature: Phone: Billing address: Special billing instructions: ENWW Service information form - HP P3015d | HP LaserJet P3010 Series - User Guide - Page 224
212 Appendix B Service and support ENWW - HP P3015d | HP LaserJet P3010 Series - User Guide - Page 225
C Specifications ● Physical specifications ● Power consumption, electrical specifications, and acoustic emissions ● Operating environment ENWW 213 - HP P3015d | HP LaserJet P3010 Series - User Guide - Page 226
mm (41.0 in) Width 448 mm (17.6 in) 448 mm (17.6 in) Power consumption, electrical specifications, and acoustic emissions See www.hp.com/go/ljp3010series_regulatory for current information. Operating environment Table C-3 Necessary conditions Environmental condition Temperature Product Print - HP P3015d | HP LaserJet P3010 Series - User Guide - Page 227
D Regulatory information ● FCC regulations ● Environmental product stewardship program ● Declaration of conformity ● Safety statements ENWW 215 - HP P3015d | HP LaserJet P3010 Series - User Guide - Page 228
equipment is not installed and used in accordance with the instructions, it may cause harmful interference to radio communications. However TV technician. NOTE: Any changes or modifications to the printer that are not expressly approved by HP could void the user's authority to operate this equipment - HP P3015d | HP LaserJet P3010 Series - User Guide - Page 229
, see the Product Data Sheet or Specifications Sheet. Qualified products are also listed at: www.hp.com/go/energystar Toner consumption EconoMode uses less toner, which might extend the life of the print cartridge. Paper use This product's optional automatic duplex feature (two-sided printing) and - HP P3015d | HP LaserJet P3010 Series - User Guide - Page 230
. Select your country/region for information on how to return your HP LaserJet printing supplies. Paper This product is capable of using recycled papers when the paper meets the guidelines outlined in the HP LaserJet Printer Family Print Media Guide. This product is suitable for the use of recycled - HP P3015d | HP LaserJet P3010 Series - User Guide - Page 231
special handling at end-of-life. The batteries contained in or supplied by Hewlett-Packard for this product include the following: HP LaserJet P3010 Series Type Weight Location User-removable Carbon monofluoride lithium 1.5 g On formatter board No For recycling information, you can go to www - HP P3015d | HP LaserJet P3010 Series - User Guide - Page 232
Sheet (MSDS) Material Safety Data Sheets (MSDS) for supplies containing chemical substances (for example, toner) can be obtained by accessing the HP Web site at www.hp.com/go/msds or www.hp.com/hpinfo/ community/environment/productinfo/safety. For more information To obtain information about these - HP P3015d | HP LaserJet P3010 Series - User Guide - Page 233
declares, that the product Product Name: HP LaserJet P3010 series Including: CB530A - Optional 500-sheet tray Regulatory Model Number2): Product Options: BOISB-0804-00 ALL Print Cartridges: CE255A /CE255X conforms to the following Product Specifications: Safety: IEC 60950-1:2001 / EN60950 - HP P3015d | HP LaserJet P3010 Series - User Guide - Page 234
as a "Class 1" laser product under the U.S. Department of Health and Human Services (DHHS) Radiation Performance laser beam cannot escape during any phase of normal user operation. WARNING! Using controls, making adjustments, or performing procedures other than those specified in this user guide - HP P3015d | HP LaserJet P3010 Series - User Guide - Page 235
Finland Luokan 1 laserlaite Klass 1 Laser Apparat HP LaserJet P3015, P3015d, P3015n, P3015dn, P3015x, laserkirjoitin on käyttäjän kannalta turvallinen luokan 1 laserlaite. Normaalissa käytössä kirjoittimen suojakotelointi estää lasersäteen pääsyn laitteen ulkopuolelle. Laitteen turvallisuusluokka - HP P3015d | HP LaserJet P3010 Series - User Guide - Page 236
Substances Table (China) 224 Appendix D Regulatory information ENWW - HP P3015d | HP LaserJet P3010 Series - User Guide - Page 237
specifications 214 address, printer Macintosh, troubleshooting 89 cartridges features 6 non-HP 121 ordering through embedded Web server Jetdirect menu 30 embedded Jetdirect 30 I/O (input/output) 30 information 18 manage supplies 20 paper paper, problem- solving 186 crooked pages 185 ENWW Index 225 - HP P3015d | HP LaserJet P3010 Series - User Guide - Page 238
15 dpi, settings 58 drivers included 6 Macintosh settings 59 Macintosh, troubleshooting 195 paper types 78 presets (Macintosh) 59 settings 46, 47, 54, 56 shortcuts (Windows) 101 supported, Windows 43 universal 44 Windows, opening 101 dropouts, problem-solving 183 duplex printing Macintosh 61 Windows - HP P3015d | HP LaserJet P3010 Series - User Guide - Page 239
50 supported operating systems 50 HP fraud hotline 121 HP Jetdirect print server firmware updates 141 installing 135 part numbers 202 removing 136 HP Printer Utility 57, 58 HP Universal Print Driver 44 HP Web Jetadmin firmware updates 140 HP-UX software 51 humidity problem-solving 182 specifications - HP P3015d | HP LaserJet P3010 Series - User Guide - Page 240
21 diagnostics 38 EIO Jetdirect menu 30 embedded Jetdirect 30 I/O (input/output) 30 information 18 manage supplies 20 paper handling 19 PCL sub-menu 22 -HP supplies 121 notes 2 O on/off button, locating 8 online support 209 operating environment specifications 214 operating systems supported - HP P3015d | HP LaserJet P3010 Series - User Guide - Page 241
a print request 100 PCL drivers supported, Windows 43 universal 44 PCL font list, printing 18 PCL sub-menu 22 PDF files, printing 126 permanent resources 130 personal jobs 96 physical specifications 214 portrait orientation setting, Windows 103 ports supported 6 troubleshooting Macintosh 196 ports - HP P3015d | HP LaserJet P3010 Series - User Guide - Page 242
small paper output bin, selecting 89 smeared toner, problemsolving 184 software embedded Web server 49 embedded Web server, Macintosh 58 HP Easy Printer Care 50, 110 HP Printer Utility 57 HP Web Jetadmin 49 Macintosh 57 problems 193 settings 46, 54 software license agreement 206 supported operating - HP P3015d | HP LaserJet P3010 Series - User Guide - Page 243
configuring 19 trays, status HP Easy Printer Care 111 troubleshooting blank pages 189 checklist 144 direct-connect problems 190 duplexing 181 EPS files 196 Macintosh problems 195 network problems 190 pages not printing 189 pages printing slowly 189 paper handling problems 177 repeating defects 188 - HP P3015d | HP LaserJet P3010 Series - User Guide - Page 244
drivers supported 43 problem-solving issues 194 supported operating systems 42 universal print driver 44 wrinkled paper, problemsolving 186 232 Index ENWW - HP P3015d | HP LaserJet P3010 Series - User Guide - Page 245
- HP P3015d | HP LaserJet P3010 Series - User Guide - Page 246
© 2009 Hewlett-Packard Development Company, L.P. www.hp.com *CE524-90910* *CE524-90910* CE524-90910

HP LaserJet P3010 Series Printers
User Guide
Product use
Product management
Product maintenance
Problem solving
Additional product information:
www.hp.com/support/ljp3010series