HP Pavilion 10-k000 User Guide
HP Pavilion 10-k000 Manual
 |
View all HP Pavilion 10-k000 manuals
Add to My Manuals
Save this manual to your list of manuals |
HP Pavilion 10-k000 manual content summary:
- HP Pavilion 10-k000 | User Guide - Page 1
User Guide - HP Pavilion 10-k000 | User Guide - Page 2
to take full advantage of Windows functionality. Go to http://www.microsoft.com for details. To access the latest user guide, go to http://www.hp.com/support, and select your country. Select Drivers & Downloads, and then follow the on-screen instructions. Software terms By installing, copying - HP Pavilion 10-k000 | User Guide - Page 3
Safety warning notice WARNING! To reduce the possibility of heat-related injuries or of overheating the computer, do not place the computer directly on your lap or obstruct the computer air vents. Use the computer only on a hard, flat surface. Do not allow another hard surface, such as an adjoining - HP Pavilion 10-k000 | User Guide - Page 4
iv Safety warning notice - HP Pavilion 10-k000 | User Guide - Page 5
Processor configuration setting (select models only) WARNING! Select tablet models are configured with an Intel® Atom™ Processor Z3736F and a Windows® operating system. Do not change the processor configuration setting in msconfig.exe from 4 or 2 processors to 1 processor. If you do so, your tablet - HP Pavilion 10-k000 | User Guide - Page 6
vi Processor configuration setting (select models only) - HP Pavilion 10-k000 | User Guide - Page 7
HP resources ...2 2 Getting to know your tablet ...4 Finding your hardware and software information 4 Locating hardware ...4 Locating software ...4 Right edge ...5 Left edge ...7 Display ...8 Top edge ...9 Bottom edge ...9 Labels ...10 service provider 16 Setting up a WLAN 16 Configuring a wireless - HP Pavilion 10-k000 | User Guide - Page 8
base and mouse 28 Using the keys ...28 Using the action keys 28 Using Windows shortcut keys 29 Using the digitizer pen (select models only 29 Identifying the Sleep and Hibernation ...31 Manually initiating and exiting Sleep 32 Manually initiating and exiting Hibernation (select models only 32 - HP Pavilion 10-k000 | User Guide - Page 9
battery level when the tablet cannot exit Hibernation 34 Running on external AC power ...34 Troubleshooting power problems 35 Shutting down (turning off) the tablet 35 8 Maintaining your tablet ...37 Improving performance ...37 Using Disk Cleanup ...37 Updating programs and drivers Windows HP - HP Pavilion 10-k000 | User Guide - Page 10
BIOS update 45 Using HP PC Hardware Diagnostics (UEFI 46 Downloading HP PC Hardware Diagnostics (UEFI) to a USB device 46 11 Backing up, restoring, and recovering ...47 Creating recovery media and backups 47 Creating HP Recovery media (select models only 47 Using Windows tools ...48 Restore and - HP Pavilion 10-k000 | User Guide - Page 11
. To view and download an app: 1. From the Start screen, select the Store app. 2. Select HP picks to view all the available apps. 3. Select the app you want to download, and then follow the on-screen instructions. When the download is complete, the app appears on the All apps screen. Best practices - HP Pavilion 10-k000 | User Guide - Page 12
Instructions ● Overview of tablet setup and features Help and Support ● A broad range of how-to information and troubleshooting tips To access Help and Support: ▲ From the Start screen, type help, and then from the Search window, select Help and Support. For U.S. support, go to http://www.hp - HP Pavilion 10-k000 | User Guide - Page 13
right of the taskbar. 2. Select My computer, and then select Warranty and services. ‒ or - Go to http://www.hp.com/go/orderdocuments. *You can find the expressly provided HP Limited Warranty applicable to your product located with the user guides on your tablet and/or on the CD/DVD provided in the - HP Pavilion 10-k000 | User Guide - Page 14
out what hardware is installed on your tablet: 1. From the Start screen, type control panel, and then select Control Panel. ‒ or - From the Windows desktop, right-click the Start button, and then select Control Panel. 2. Select System and Security, select System, and then click Device Manager in the - HP Pavilion 10-k000 | User Guide - Page 15
NOTE: Refer to the illustration that matches your tablet. Component (1) Power connector (2) USB 2.0 port (3) HDMI port (4) Memory card reader (5) Windows button (6) Volume down button (7) Volume up button Description Connects an AC adapter. Connects an optional USB device, such as - HP Pavilion 10-k000 | User Guide - Page 16
remove a card: Press in on the card until it pops out. Returns you to the Start screen from an open app or the Windows desktop. NOTE: Pressing the Windows button again will return you to the previous screen. Decreases speaker volume. Increases speaker volume. 6 Chapter 2 Getting to know your tablet - HP Pavilion 10-k000 | User Guide - Page 17
a headset. For additional safety information, refer to the Regulatory, Safety, and Environmental Notices. To access this guide, from the Start screen, type support, and then select the HP Support Assistant app. NOTE: When a device is connected to the jack, the tablet speakers are disabled. NOTE: Be - HP Pavilion 10-k000 | User Guide - Page 18
Display Component (1) (2) Speakers (2) Webcam (3) Webcam light (4) Ambient light sensor Description Produce sound. Records video and captures photographs. Some models allow you to video conference and chat online using streaming video. To use the webcam, from the Start screen, type camera, - HP Pavilion 10-k000 | User Guide - Page 19
the power button will result in the loss of unsaved information. If the tablet has stopped responding and Windows shutdown procedures are ineffective, press and hold the power button down for at least 10 seconds to turn off the tablet. To learn more about your power settings, see your power options - HP Pavilion 10-k000 | User Guide - Page 20
you troubleshoot system problems or travel internationally with the tablet. IMPORTANT: All labels described in this section are located on the bottom edge, the rear, or the keyboard base of the tablet. ● Service label-Provides important information to identify your tablet. When contacting support - HP Pavilion 10-k000 | User Guide - Page 21
charms, and then tap Settings. 2. Tap the Screen icon at the bottom right. A vertical slider displays that controls the screen brightness. NOTE: From the Windows desktop, you can also tap the Power Meter icon in the notification area at the far right of the taskbar, tap Adjust screen brightness, and - HP Pavilion 10-k000 | User Guide - Page 22
3 Using the keyboard base Your tablet includes a full-size, detachable keyboard base for easy navigation. Keyboard base components Keys Component (1) esc key (2) Action keys (3) Docking connector (4) Windows key 12 Chapter 3 Using the keyboard base Description Displays system information - HP Pavilion 10-k000 | User Guide - Page 23
Component (5) TouchPad zone Lights Description NOTE: Pressing the Windows key again returns you to the previous screen. Reads your finger gestures to move the pointer or activate items on the screen. NOTE: The TouchPad also supports edge-swipe gestures. For more information, see Navigating the - HP Pavilion 10-k000 | User Guide - Page 24
the keyboard base Your keyboard base can be used either attached to the tablet, or once the keyboard base is paired, it can be used detached from the tablet. ▲ To connect the tablet to the keyboard base, insert the tablet docking port into the keyboard base docking connector. NOTE: To remove - HP Pavilion 10-k000 | User Guide - Page 25
devices, and devices must be relatively close together-typically within 10 meters (approximately 33 feet) of each other. For more From the Start screen, type help, and then select Help and Support. - or - From the Windows desktop, click the question mark icon in the notification area, at - HP Pavilion 10-k000 | User Guide - Page 26
a local ISP. The ISP will help set up the modem, install a network cable to connect your wireless router to the modem, and test the Internet service. NOTE: Your ISP will give you a user ID and a password to use for Internet access. Record this information and store it in a safe place. Setting - HP Pavilion 10-k000 | User Guide - Page 27
to encrypt and decrypt data that is transmitted over the network. For more information, from the Start screen, type help, and then select Help and Support. Connecting to a WLAN To connect to the WLAN, follow these steps: 1. Be sure that the WLAN device is on. If the device is on, the - HP Pavilion 10-k000 | User Guide - Page 28
allowing you to manually search for and connect to a network or to create a new network connection. 6. Follow the on-screen instructions to complete Bluetooth device provides short-range wireless communications that replace the physical cable connections that traditionally link electronic devices - HP Pavilion 10-k000 | User Guide - Page 29
a headset. For additional safety information, refer to the Regulatory, Safety, and Environmental Notices. To access this guide, from the Start screen, type support, and then select the HP Support Assistant app. NOTE: When a device is connected to the jack, the tablet speakers are disabled. NOTE: Be - HP Pavilion 10-k000 | User Guide - Page 30
the power button will result in the loss of unsaved information. If the tablet has stopped responding and Windows shutdown procedures are ineffective, press and hold the power button down for at least 10 seconds to turn off the tablet. To learn more about your power settings, see your power options - HP Pavilion 10-k000 | User Guide - Page 31
To connect wireless speakers to your tablet, follow the device manufacturer's instructions. To connect high-definition speakers to the tablet, see Setting up Notices. To access this guide, from the Start screen, type support, and then select the HP Support Assistant app. Using the webcam - HP Pavilion 10-k000 | User Guide - Page 32
2. Select Hardware and Sound, and then select Sound. 3. When the Sound window opens, select the Sounds tab. Under Program Events, select any sound event, the tablet, using the correct cable. Check the device manufacturer's instructions. Connecting video devices by using an HDMI cable NOTE: To - HP Pavilion 10-k000 | User Guide - Page 33
the tablet screen image between 4 display states: ● PC screen only: View the screen image on the HDMI is the only video interface that supports high-definition video and audio. After audio stream to the tablet speakers: 1. From the Windows desktop, right-click the Speakers icon in the notification - HP Pavilion 10-k000 | User Guide - Page 34
the upper-right or lower-right corner of the Start screen to display the charms, click Devices, click Project, and then follow the on-screen instructions. - or - On select tablet models, from the Start screen, click the HP Quick Access to Miracast icon, and then follow the on-screen - HP Pavilion 10-k000 | User Guide - Page 35
To quickly return to the Start screen, press the Windows key on a keyboard or the Windows button on a tablet. You can navigate the tablet here can be used on either the TouchPad or touchscreen. TouchPad gestures are not supported in all apps. Tap Use the tap/double-tap gesture to select or open - HP Pavilion 10-k000 | User Guide - Page 36
Two-finger pinch zoom Use the two-finger pinch zoom to zoom out or in on images or text. ● Zoom out by placing two fingers apart on the TouchPad zone and then moving your fingers together. ● Zoom in by placing two fingers together on the TouchPad zone and then moving your fingers apart. Two-finger - HP Pavilion 10-k000 | User Guide - Page 37
Left-edge swipe Use the left-edge swipe to reveal your open apps so that you can access them quickly. ● Gently swipe your finger inward from the left edge of the TouchPad to switch between apps. Without lifting your finger, swipe back toward the left edge to reveal all open apps. Top-edge swipe and - HP Pavilion 10-k000 | User Guide - Page 38
Key Description f1 Opens Help and Support, which provides tutorials, information about the Windows operating system and your tablet, answers to questions, and updates to your tablet. Help and Support also provides automated troubleshooting tools and access to support. f2 Decreases the screen - HP Pavilion 10-k000 | User Guide - Page 39
the digitizer pen (select models only) You can write with the pen in pen-specific programs, in all Microsoft® Office programs, and in many other Windows programs and utilities. The information you write on the screen with the pen can be filed, searched, and shared among the programs. Identifying the - HP Pavilion 10-k000 | User Guide - Page 40
Using the on-screen keyboard You may want to enter data into a data field. This may be required when you set up a wireless network configuration or a weather reporting location, or when you access user accounts on Internet sites. The tablet has an on-screen keyboard that is displayed when you need - HP Pavilion 10-k000 | User Guide - Page 41
, it is important to monitor and conserve the battery charge. Your tablet supports an optimal power plan to manage how your tablet uses and conserves power so that tablet performance is balanced with power conservation. Initiating Sleep and Hibernation Windows has two power-saving states, Sleep and - HP Pavilion 10-k000 | User Guide - Page 42
Manually your Windows password before the tablet will return to the screen. Manually initiating and be required on wakeup, you must enter your Windows password before your work will return to the . 2. Select Settings, select PC Settings, and then select Change PC settings. 3. Select Accounts, and - HP Pavilion 10-k000 | User Guide - Page 43
a charge, run Battery Check in Help and Support. To access battery information, from the Start screen, type support, select the HP Support Assistant app, and then select Battery and performance. If Battery Check indicates that your battery should be replaced, contact support. The battery(ies) in - HP Pavilion 10-k000 | User Guide - Page 44
does not use battery power when the tablet is connected to AC external power with an approved AC adapter or an optional docking/expansion device. WARNING! To reduce potential safety issues, use only the AC adapter provided with the tablet, a replacement AC adapter provided by HP, or a compatible AC - HP Pavilion 10-k000 | User Guide - Page 45
battery power. ● The screen brightness automatically decreases to save battery life. ● The power meter icon on the Windows desktop changes appearance. Troubleshooting power problems functioning and should be replaced. Contact support for information about obtaining a replacement AC power adapter. - HP Pavilion 10-k000 | User Guide - Page 46
turn off the tablet with the power button, the recommended procedure is to use the Windows Shut down command: NOTE: If the tablet is in the Sleep state or in Hibernation Press and hold the power button for at least 10 seconds. ● Disconnect the tablet from external power. 36 Chapter 7 Managing power - HP Pavilion 10-k000 | User Guide - Page 47
to receive automatic update notifications when they become available. If you would like to update your program and drivers, follow these instructions: 1. From the Start screen, type support, and then select the HP Support Assistant app. 2. Click Updates and tune-ups, and then click Check for - HP Pavilion 10-k000 | User Guide - Page 48
CAUTION: Avoid strong cleaning solvents that can permanently damage your tablet. If you are not sure that a cleaning product is safe for your tablet, check the product contents to make sure that ingredients such as alcohol, acetone, ammonium chloride, methylene chloride, and hydrocarbons are not - HP Pavilion 10-k000 | User Guide - Page 49
◦ Back up your information to an external drive. ◦ Remove all discs and all external media cards, such as memory cards. ◦ Turn off and then disconnect all external devices. ◦ Shut down the tablet. ● Take along a backup of your information. Keep the backup separate from the tablet. ● When traveling - HP Pavilion 10-k000 | User Guide - Page 50
you send your tablet for service, back up your files, delete confidential files, and then remove all password settings. For additional information about Windows passwords, such as screen-saver passwords, from the Start screen, type support, and then select the HP Support Assistant app. 40 Chapter - HP Pavilion 10-k000 | User Guide - Page 51
(BIOS): 1. To start Setup Utility (BIOS), turn on or restart the tablet, quickly press the Windows button on the tablet, and then tap fn+f10. 2. Tap Security, and then follow the on-screen instructions. Your changes take effect when the tablet restarts. Using Internet security software When you use - HP Pavilion 10-k000 | User Guide - Page 52
and then follow the on-screen instructions. Installing HP and third-party software updates HP recommends that you regularly update the software and drivers that were originally installed on your tablet. To download the latest versions, go to http://www.hp.com/support. At this location, you can also - HP Pavilion 10-k000 | User Guide - Page 53
software after you purchased your tablet, regularly update the software. Software companies provide software updates to their products to correct security problems and improve functionality of the software. Securing your wireless network When you set up your wireless network, always enable security - HP Pavilion 10-k000 | User Guide - Page 54
10 Using Setup Utility (BIOS) and HP PC System BIOS) can be revealed by pressing fn+esc (if you are already in Windows) or by using Setup Utility (BIOS). 1. Start Setup Utility (BIOS) (see , and then follow the on-screen instructions. - or - To start Setup Utility (BIOS) using an optional - HP Pavilion 10-k000 | User Guide - Page 55
disconnect any device, cable, or cord. 1. From the Start screen, type support, and then select the HP Support Assistant app. 2. Click Updates and tune-ups, and then click Check for HP updates now. 3. Follow the on-screen instructions. 4. At the download area, follow these steps: a. Identify the most - HP Pavilion 10-k000 | User Guide - Page 56
options to download HP PC Hardware Diagnostics to a USB device: Option 1: HP PC Diagnostics homepage- Provides access to the latest UEFI version 1. Go to http://hp.com/go/techcenter/pcdiags. 2. Click the UEFI Download link, and then select Run. Option 2: Support and Drivers page-Provides downloads - HP Pavilion 10-k000 | User Guide - Page 57
operating system in cases where the hard drive is corrupted or has been replaced. For information on creating recovery media, see Creating HP Recovery media from the HP website. Go to http://www.hp.com/support, select your country or region, and follow the on-screen instructions. HP Recovery Manager - HP Pavilion 10-k000 | User Guide - Page 58
instructions. If you ever need to recover the system, see Recovering using HP Recovery Manager (select models only) on page 48. Using Windows From the Start screen, type help, and then select Help and Support. ‒ or - From the Windows desktop, click the question mark icon in the notification area, at - HP Pavilion 10-k000 | User Guide - Page 59
booklet included with the tablet. You can also find contact information from the HP website. Go to http://www.hp.com/support, select your country or region, and follow the on-screen instructions. IMPORTANT: HP Recovery Manager does not automatically provide backups of your personal data. Before - HP Pavilion 10-k000 | User Guide - Page 60
powered only with an AC adapter or a DC power source supplied and approved by HP for use with this tablet. The tablet can operate on DC power within the Nonoperating Maximum altitude (unpressurized) Operating Nonoperating Metric 5°C to 35°C -20°C to 60°C 10% to 90% 5% to 95% -15 m to 3,048 m -15 m - HP Pavilion 10-k000 | User Guide - Page 61
electronic components. To prevent damage to the tablet, damage to a drive, or loss of information, observe these precautions: ● If removal or installation instructions direct you to unplug the tablet, first be sure that it is properly grounded, and then remove the cover. ● Keep components in their - HP Pavilion 10-k000 | User Guide - Page 62
HP PC Hardware Diagnostics (UEFI) downloading 46 using 46 HP Recovery Manager correcting boot problems 49 HP Recovery media creating 47 recovery 49 HP resources 2 B backing up software and information 43 backups 47 battery discharging 33 low battery levels 34 battery information, finding 33 battery - HP Pavilion 10-k000 | User Guide - Page 63
esc 12 Windows 12 L labels Bluetooth 10 Microsoft Certificate of Authenticity 10 regulatory 10 serial number 10 service 10 wireless certification 10 WLAN 10 left-edge swipe TouchPad and touch screen gesture 27 lights caps lock 13 mute 13 locating information hardware 4 software 4 low battery level - HP Pavilion 10-k000 | User Guide - Page 64
files 48 system restore point 48 Windows button, identifying 5, 6, 20 Windows key, identifying 12 Windows passwords 41 Windows shortcut keys 29 Windows tools using 48 Wireless Assistant software 15 wireless button 15 wireless certification label 10 wireless controls button 15 operating system
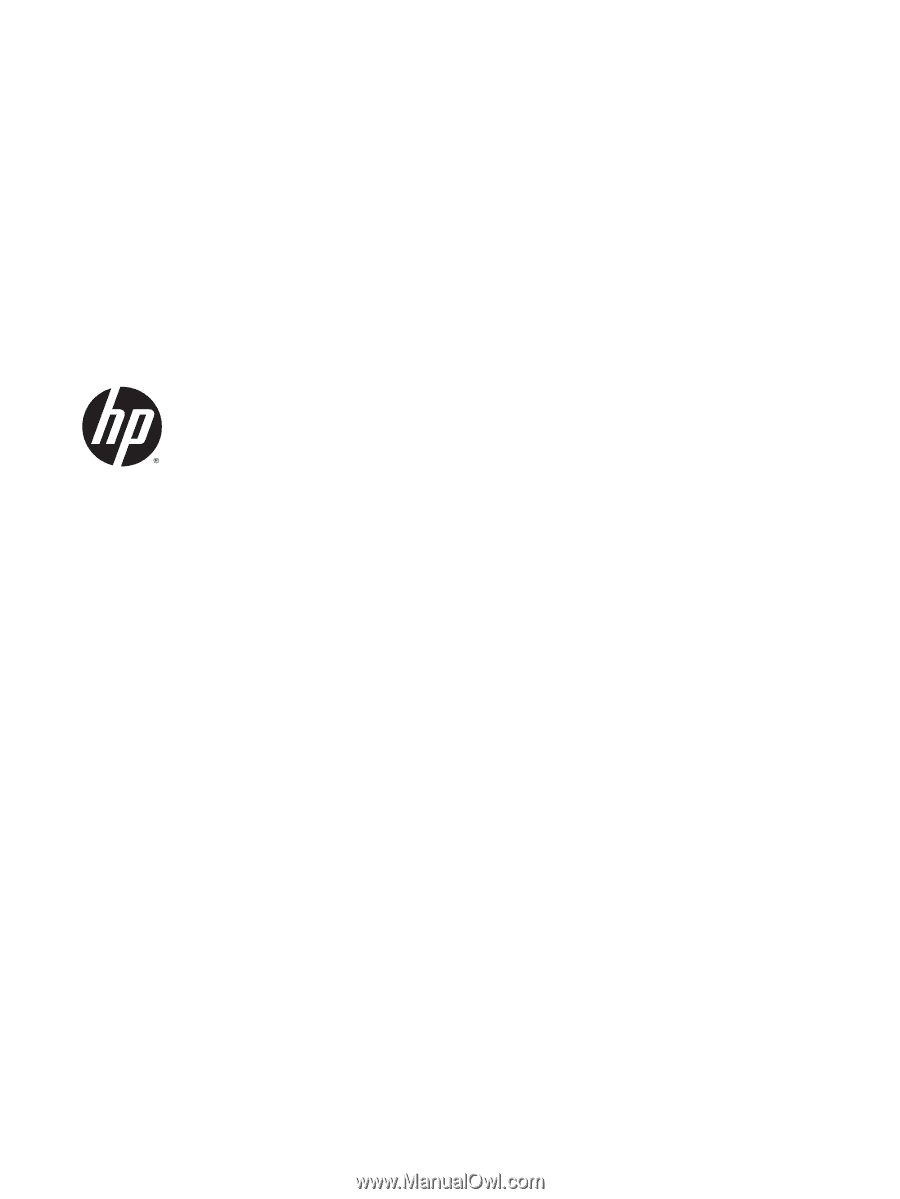
User Guide









