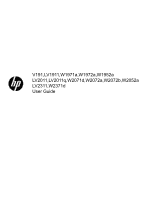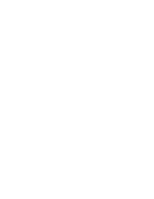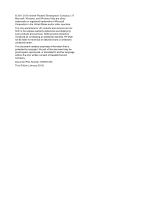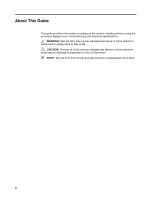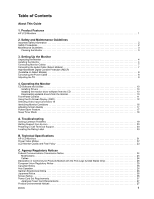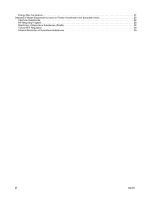HP Pavilion 20-inch Displays User Guide
HP Pavilion 20-inch Displays Manual
 |
View all HP Pavilion 20-inch Displays manuals
Add to My Manuals
Save this manual to your list of manuals |
HP Pavilion 20-inch Displays manual content summary:
- HP Pavilion 20-inch Displays | User Guide - Page 1
V191,LV1911,W1971a,W1972a,W1952a LV2011,LV2011q,W2071d,W2072a,W2072b,W2052a LV2311,W2371d User Guide - HP Pavilion 20-inch Displays | User Guide - Page 2
- HP Pavilion 20-inch Displays | User Guide - Page 3
Corporation in the United States and/or other countries. The only warranties for HP products and services are set forth in the express warranty statements accompanying such products and services. Nothing herein should be construed as constituting an additional warranty. HP shall not be liable for - HP Pavilion 20-inch Displays | User Guide - Page 4
About This Guide This guide provides information on setting up the monitor, installing drivers, using the on-screen display menu, troubleshooting and technical specifications. WARNING! Text set off in this manner indicates that failure to follow directions could result in bodily harm or loss of life - HP Pavilion 20-inch Displays | User Guide - Page 5
Table of Contents About This Guide 1. Product Features HP LCD Monitors 1 2. Safety and Maintenance Guidelines Important Safety Sleep Timer Mode 18 A. Troubleshooting Solving Common Problems 19 Getting Support from hp.com 20 Preparing to Call Technical Support 20 Locating the Rating Label - HP Pavilion 20-inch Displays | User Guide - Page 6
Energy Star Compliance 27 Disposal of Waste Equipment by Users in Private Household in the European Union 28 Chemical Substances 28 HP Recycling Program 28 Restriction of Hazardous Substances (RoHS 28 Turkey EEE Regulation 29 Ukraine Restriction of Hazardous Substances 29 2 ENWW - HP Pavilion 20-inch Displays | User Guide - Page 7
display • Maximum graphics resolution: 1366 x 768 @ 60Hz (18.5 in) 1600 x 900 @ 60Hz (20 in) 1920 x 1080 @60Hz (23 in) Plus full-screen support for lower resolutions • VGA analog signal • DVI digital signal on select models • Easy viewing from a sitting or standing position, or while moving from one - HP Pavilion 20-inch Displays | User Guide - Page 8
for computer users, and provides important electrical and mechanical safety information. This guide is located on the Web at http://www.hp.com/ergo and/ Use the appropriate and correctly sized furniture designed to properly support your HP LCD monitor. WARNING: LCD monitors that are inappropriately - HP Pavilion 20-inch Displays | User Guide - Page 9
performance and extend the life of the monitor: • Do not open the monitor cabinet or attempt to service this product yourself. Adjust only those controls that are covered in the operating instructions. If the monitor is not operating properly or has been dropped or damaged, contact an authorized HP - HP Pavilion 20-inch Displays | User Guide - Page 10
monitor. Preparing the monitor for desktop use 1. Set the monitor screen face down on a flat, soft, protected table or desk surface with the support column overhanging the edge. CAUTION: The screen is fragile. Avoid touching or applying pressure to the LCD screen; doing so can cause damage. 2. Press - HP Pavilion 20-inch Displays | User Guide - Page 11
that the wall-mounting fixture is adequately installed and secured before attaching the monitor. Refer to the instructions supplied with the wall-mounting fixture and check that it is capable of supporting the monitor. 2. Disconnect the power cable and any other cables from the monitor. 3. Place the - HP Pavilion 20-inch Displays | User Guide - Page 12
holes are exposed. These holes are for screws to attach the swing arm or other mounting fixture to the back of the monitor. 6. Follow the instructions included with the mounting fixture to ensure that the monitor is safely attached. The four threaded holes that are on the back of the panel - HP Pavilion 20-inch Displays | User Guide - Page 13
Connecting Monitor Cables Connecting the VGA (Analog) Cable or DVI-D (Digital) Cable Use a VGA video cable or a DVI-D cable to connect your monitor to your computer. To use DVI, you must have a DVI-compliant graphic card. Connectors are located on the back of the monitor. Be sure the computer and - HP Pavilion 20-inch Displays | User Guide - Page 14
see a blank screen or a lower resolution picture when playing high-definition protected content. Your computer graphics card and monitor must both support HDCP to display protected content. Connecting the Power Cable 1. Follow all Electrical and Power Warnings WARNING! To reduce the risk of electric - HP Pavilion 20-inch Displays | User Guide - Page 15
Adjusting the Tilt For optimal viewing, adjust the screen tilt to your own preference, as follows: 1. Face the front of the monitor and hold the base so that you do not topple the monitor while changing the tilt. 2. Adjust the tilt by moving the top edge of the monitor either toward or away from you - HP Pavilion 20-inch Displays | User Guide - Page 16
might need to install the digitally signed monitor drivers (INF or ICM files) manually from the CD, in case of an installation error. Refer to the "Driver Software Readme" file on the CD for instructions (in English only). Downloading updated drivers from the Internet To download the latest version - HP Pavilion 20-inch Displays | User Guide - Page 17
Front-Panel Controls The monitor buttons are located on the bottom of the front panel Figure 4-1 Front-panel control buttons 5 432 1 No. Icon 1 Power 2 OK 3+ 4- 5 Menu Description Turns the monitor on or puts it in standby or sleep mode. The Power button is located on the bottom or front of the - HP Pavilion 20-inch Displays | User Guide - Page 18
Using the On-Screen Display (OSD) The following table lists the On-Screen Display (OSD) menu selections and their functional descriptions. After changing an OSD menu item, and if the menu screen has these options, you may choose to: • Cancel - to return to the previous menu level. • Save and Return - HP Pavilion 20-inch Displays | User Guide - Page 19
OSD MENU Icon Main Menu Brightness Contrast Color Image Control OSD Control ENWW Submenu Adjustable scale Adjustable scale Warm (5000K) Standard (6500K) Cool (9300K) Custom (RGB) Description Adjusts the brightness level of the screen. The factory default range is 90. Adjusts the contrast - HP Pavilion 20-inch Displays | User Guide - Page 20
OSD MENU Icon Main Menu Management Submenu OSD Transparency OSD Timeout Power Saver Power on Recall Mode Display Monitor Status DDC/CI Support Bezel Power LED Volume Description Adjust to view the background information through the OSD. Sets the time duration in seconds that the OSD Is visible - HP Pavilion 20-inch Displays | User Guide - Page 21
Reset Source Control (on select models) Exit Submenu Sleep Timer Current Settings Recommended Settings Serial Number FW Version Backlight Hours Service Support DVI VGA Default Source Auto-Switch Source Description Provides the timer adjustment menu options: • Set Current Time-sets the current - HP Pavilion 20-inch Displays | User Guide - Page 22
in),1600 x 900 @ 60Hz (20 in),1920 x 1080 @ 60Hz (23 in). Indicates the monitor does not support the input signal because the resolution and/or refresh rate are set higher than the monitor supports. • No Source Signal - Indicates the monitor is not receiving a video signal from the PC on the monitor - HP Pavilion 20-inch Displays | User Guide - Page 23
power usage, refer to "Technical Specification" (Appendix B). The monitor also supports a power-saver mode that is controlled by the computer. When the monitor feature to work. Refer to your computer documentation for instructions on setting energy-saver features (sometimes called power-management - HP Pavilion 20-inch Displays | User Guide - Page 24
Sleep Timer Mode The Sleep Timer mode is an energy-saving feature that enables you to set a time for the monitor to power on and off at the same time every day. This also extends the life of the backlight bulbs in the monitor. The Sleep Timer has five settings: • Set Current Time • Set Sleep Time • - HP Pavilion 20-inch Displays | User Guide - Page 25
Troubleshooting Solving Common Problems The following table lists possible problems, the possible cause of each problem, and the recommended solutions: Problem Solution Problem at : http://www.hp.com/support) Picture Is Fuzzy & Has Ghosting Shadowing Problem • Adjust the Contrast and Brightness - HP Pavilion 20-inch Displays | User Guide - Page 26
you contact customer service, refer to HP Technical Support at: http://www.hp.com/support Select your country/region, and then follow the links to the support page for your monitor. Preparing to Call Technical Support If you cannot solve a problem by using the troubleshooting tips in this section - HP Pavilion 20-inch Displays | User Guide - Page 27
B. Technical Specifications All specifications represent the typical specifications provided by HP's component manufacturers; actual performance may vary either higher or lower. HP LCD Monitors Face treatment: Glare polarizer with hard coating Input terminal: VGA connector DVI-D 24-pin D-type - HP Pavilion 20-inch Displays | User Guide - Page 28
Preset Video Modes The monitor automatically recognizes many preset video input modes that will appear properly sized and centered on the screen. Item 1 2 3 4 5 6 7 Table B-2 Factory Preset Video Input Modes, V191, LV1911, W1971a, W1972a, W1952a Preset Resolution 640 x 480 720 x 400 800 x 600 - HP Pavilion 20-inch Displays | User Guide - Page 29
, manufactured according to high standards, to help guarantee trouble-free performance. Nevertheless, the display may have cosmetic imperfections viewed under normal operating conditions and in normal operating mode at a supported resolution and refresh rate, from a distance of approximately 50 cm - HP Pavilion 20-inch Displays | User Guide - Page 30
. This equipment generates, uses, and can radiate radio frequency energy and, if not installed and used in accordance with the instructions, may cause harmful interference to radio communications. However, there is no guarantee that interference will not occur in a particular installation - HP Pavilion 20-inch Displays | User Guide - Page 31
Declaration of Conformity for Products Marked with the FCC Logo (United States Only) This device complies with Part 15 of the FCC Rules. Operation is subject to the following two conditions: 1. This device may not cause harmful interference. 2. This device must accept any interference received, - HP Pavilion 20-inch Displays | User Guide - Page 32
comprising HP brand computers, keyboards and monitors that bear the "GS" approval mark, meet the applicable ergonomic requirements. The installation guides included with the products provide configuration information. Japanese Notice Korean Notice 26 Appendix C. Agency Regulatory Notices ENWW - HP Pavilion 20-inch Displays | User Guide - Page 33
and 12 feet (3.6 m). If you have questions about the type of power cord to use, contact an authorized HP service provider. A power cord should be routed so that it is not likely to be walked on or pinched by items in the energy saver or power management section of the computer manual. ENWW 27 - HP Pavilion 20-inch Displays | User Guide - Page 34
more information about where you can drop off your waste equipment for recycling, please contact the local city office, the household waste disposal service or the shop where you purchased the product. Chemical Substances HP is committed to providing our customers with information about the chemical - HP Pavilion 20-inch Displays | User Guide - Page 35
Turkey EEE Regulation In Conformity with the EEE Regulation EEE Yönetmeliğine Uygundur Ukraine Restriction of Hazardous Substances 3 2008 № 1057. The equipment complies with requirements of the Technical Regulation, approved by the Resolution of Cabinet of Ministry of Ukraine as of December 3,
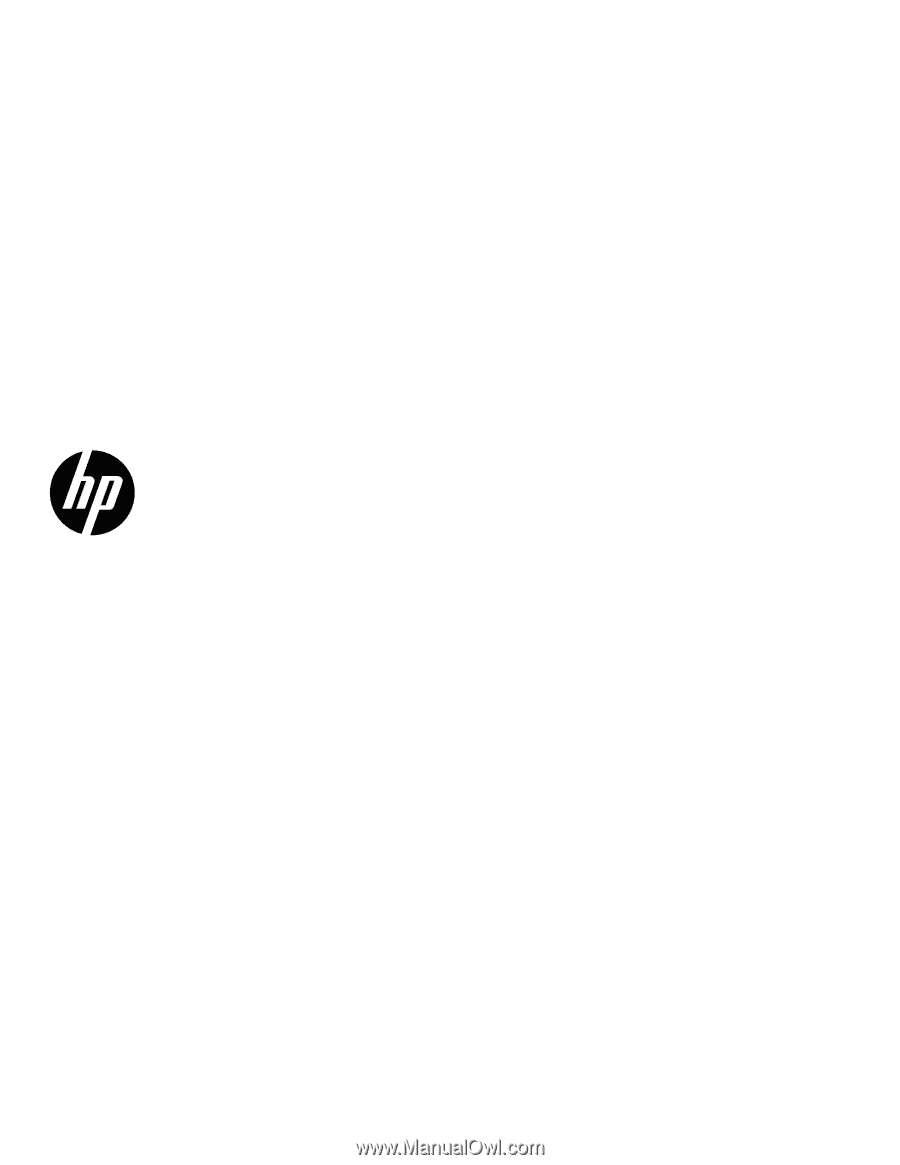
V191,LV1911,W1971a,W1972a,W1952a
LV2011,LV2011q,W2071d,W2072a,W2072b,W2052a
LV2311,W2371d
User Guide