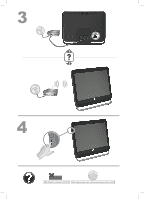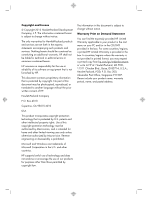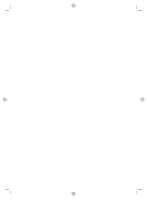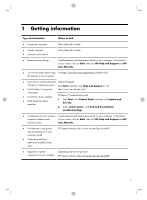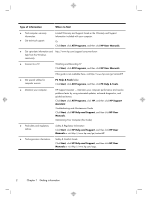HP Pavilion 21-a000 Quick Setup Booklet
HP Pavilion 21-a000 Manual
 |
View all HP Pavilion 21-a000 manuals
Add to My Manuals
Save this manual to your list of manuals |
HP Pavilion 21-a000 manual content summary:
- HP Pavilion 21-a000 | Quick Setup Booklet - Page 1
12" (30cm) 12" (30cm) - HP Pavilion 21-a000 | Quick Setup Booklet - Page 2
http://www.hp.com/go/contactHP http://welcome.hp.com/country/us/en/wwcontact_us.html - HP Pavilion 21-a000 | Quick Setup Booklet - Page 3
services are set forth in the express statements accompanying such products and services. Nothing herein should be construed as constituting an additional warranty. HP of Microsoft Corporation in the U.S. and other countries. HP supports lawful use of technology and does not endorse or encourage - HP Pavilion 21-a000 | Quick Setup Booklet - Page 4
- HP Pavilion 21-a000 | Quick Setup Booklet - Page 5
HP Help and Support and HP software issues. User Manuals. ● Find electronic user guides and specifications for your computer model. ● Order parts and find additional troubleshooting help. HP Support website: http://www.hp.com/go/contactHP ● Upgrade or replace Upgrading and Servicing Guide - HP Pavilion 21-a000 | Quick Setup Booklet - Page 6
resolve problems faster by using automated updates, on-board diagnostics, and guided assistance. Click Start, click All Programs, click HP, and then click HP Support Assistant. Troubleshooting and Maintenance Guide Click Start, click HP Help and Support, and then click HP User Manuals. Maintaining - HP Pavilion 21-a000 | Quick Setup Booklet - Page 7
reduce the risk of serious injury read the Safety & Comfort Guide. The guide is located on the web at http://www.hp.com/ergo. 1. Place the computer so that all ventilation your internet browser and go to http://www.hp.com/go/ contactHP. c. Select your country and language, if necessary, and click - HP Pavilion 21-a000 | Quick Setup Booklet - Page 8
. h. Follow the on-screen instructions to install each downloaded update. 4. Look in the computer box for additional printed details or updates. 5. Read the Safety and Regulatory Information document in the HP User Manuals folder. 6. Read the Safety & Comfort Guide for proper workstation setup - HP Pavilion 21-a000 | Quick Setup Booklet - Page 9
NOTE: Online Services provides a list of ISPs; however, you might choose another ISP or transfer an existing account to this computer. To transfer existing accounts, follow the instructions provided by the ISP. 3. Using your Internet connection through your ISP, open a web browser and browse the - HP Pavilion 21-a000 | Quick Setup Booklet - Page 10
side headphone connector to experience crisp and clear sound separation. To experience the full capability of BEATS audio using the internal speakers, HP recommends connecting a matching HP subwoofer to the Sub connector on the back panel. If you are using an external audio system, plug it into the - HP Pavilion 21-a000 | Quick Setup Booklet - Page 11
once a month for visible signs of dust and debris, and clean it about once every three months. ● Visit www.hp.com/go/contactHP for additional cleaning instructions. Cleaning the computer vents Air vents keep the computer cool. Keep these vents clean by using a small, batterypowered vacuum cleaner - HP Pavilion 21-a000 | Quick Setup Booklet - Page 12
Cleaning the keyboard and mouse When cleaning the keyboard keys, use a low setting on a battery-powered vacuum cleaner, to avoid removing key caps and springs. 1. Vacuum between the keys of the keyboard and along the grooves. 2. Use a clean, dry cloth and isopropyl (rubbing) alcohol to clean - HP Pavilion 21-a000 | Quick Setup Booklet - Page 13
problems, such as issues with a monitor or a printer. The following tables present some issues you might encounter while installing, starting up, or using your computer and possible solutions. For more information or for additional troubleshooting disk drive. 4. Contact Support, whether it was - HP Pavilion 21-a000 | Quick Setup Booklet - Page 14
disk or Disk error. When drive activity stops, remove the disc and press the spacebar on the keyboard. The computer should start up. 10 Chapter 5 Troubleshooting - HP Pavilion 21-a000 | Quick Setup Booklet - Page 15
Power Symptom Possible solution Computer does not turn off when the Power button is pressed. Press and hold the Power button until the computer turns off. Check Power Settings. Computer shuts ● The computer might be in an exceedingly hot environment. Let it cool down. down automatically. ● - HP Pavilion 21-a000 | Quick Setup Booklet - Page 16
Enter. 6. After the shutdown is complete, unplug and reconnect the mouse connector to the back of your computer, and then restart your computer. 12 Chapter 5 Troubleshooting - HP Pavilion 21-a000 | Quick Setup Booklet - Page 17
Keyboard and mouse (wireless) Symptom Possible solution Wireless keyboard or mouse does not work or is not detected. ● Ensure that you are using the wireless keyboard or wireless mouse within range of the receiver, approximately 3 meters (10 feet) for normal use, and within 30 cm (12 inches) - HP Pavilion 21-a000 | Quick Setup Booklet - Page 18
solution No sound is produced. For Windows 7: 1. Click Start, click Control Panel, click Action Center, and then click Troubleshooting. 2. Under Hardware and Sound, click Troubleshoot and audio playback. If you are using built-in monitor speakers, use the monitor front-panel Volume button to - HP Pavilion 21-a000 | Quick Setup Booklet - Page 19
later, or contact your Internet service provider (ISP) for assistance. Software troubleshooting To repair software problems, try these methods: ● Troubleshooting and Maintenance Guide on your computer. At the bottom of your screen, click on Start, then click HP Help and Support and HP User Manuals - HP Pavilion 21-a000 | Quick Setup Booklet - Page 20
HP DVD Writer 640b). 5. Click the Driver tab. 6. To update a driver, click Update Driver, and then follow the on-screen instructions instructions. Microsoft System Restore If you have a problem that screen instructions. To add restore points manually: instructions. 16 Chapter 5 Troubleshooting - HP Pavilion 21-a000 | Quick Setup Booklet - Page 21
screen. 3. Choose the program you want to install, click Next, and follow the on-screen instructions. 4. When you have finished reinstalling, restart the computer. Do not skip this last step. a program. 4. Select the program you want to remove, and then click Uninstall. Software troubleshooting 17 - HP Pavilion 21-a000 | Quick Setup Booklet - Page 22
software questions. Click Start, and then click Help and Support. The Help and Support Center provides useful troubleshooting information and includes the following: ● E-mail support ● HP Real Time Chat with qualified support specialists ● Support phone numbers 2. If you think you have a hardware - HP Pavilion 21-a000 | Quick Setup Booklet - Page 23
your computer. These services are covered during the warranty period. There are a few limitations and exclusions to the warranty (as well as some important details), which are described in the Hardware Limited Warranty section of the Limited Warranty and Support Guide. Before upgrading your hardware - HP Pavilion 21-a000 | Quick Setup Booklet - Page 24
your computer is also designed for maximum recyclability. Don't use a screen saver. We design to be more energy efficient. Screen savers can prevent your HP computer from going to sleep and thereby waste power. Screen savers can also reduce the life of your monitor by increasing the number of
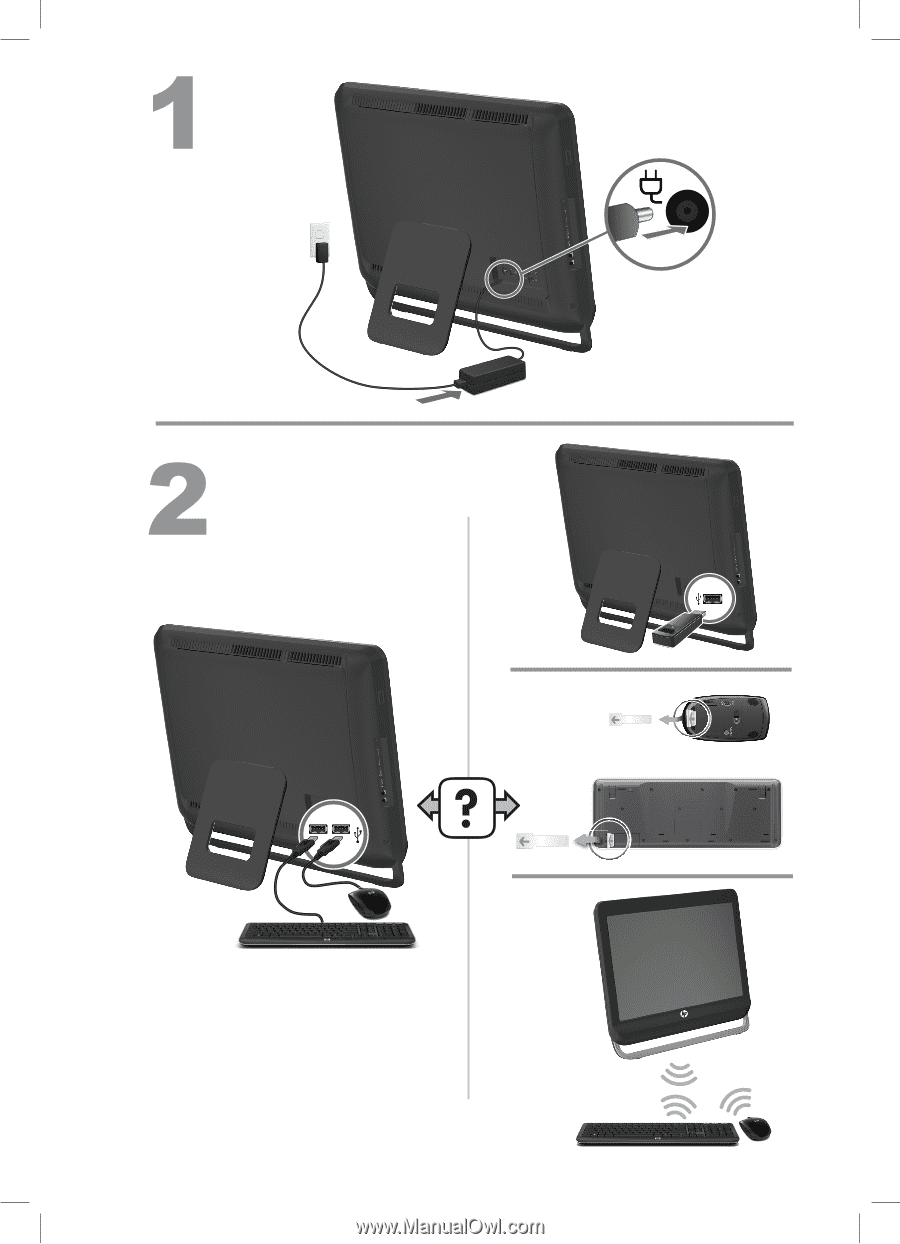
12” (30cm)