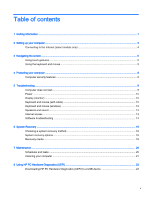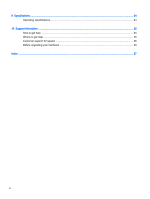HP Pavilion 23-p200 User Guide
HP Pavilion 23-p200 Manual
 |
View all HP Pavilion 23-p200 manuals
Add to My Manuals
Save this manual to your list of manuals |
HP Pavilion 23-p200 manual content summary:
- HP Pavilion 23-p200 | User Guide - Page 1
User Guide - HP Pavilion 23-p200 | User Guide - Page 2
Go to http://www.microsoft.com for details. To access the latest user guide, go to http://www.hp.com/support, and select your country. Select Drivers & Downloads, and then follow the on-screen instructions. Software terms By installing, copying, downloading, or otherwise using any software product - HP Pavilion 23-p200 | User Guide - Page 3
Safety warning notice WARNING! To reduce the possibility of heat-related injuries or of overheating the computer, do not place the computer directly on your lap or obstruct the computer air vents. Use the computer only on a hard, flat surface. Do not allow another hard surface, such as an adjoining - HP Pavilion 23-p200 | User Guide - Page 4
iv Safety warning notice - HP Pavilion 23-p200 | User Guide - Page 5
(wireless) ...12 Speakers and sound ...13 Internet access ...13 Software troubleshooting ...14 6 System Recovery ...16 Choosing a system recovery method 16 ...20 Cleaning your computer ...21 8 Using HP PC Hardware Diagnostics (UEFI 23 Downloading HP PC Hardware Diagnostics (UEFI) to a USB device 23 - HP Pavilion 23-p200 | User Guide - Page 6
9 Specifications ...24 Operating specifications ...24 10 Support information ...25 How to get help ...25 Where to get help ...25 Customer support for repairs ...26 Before upgrading your hardware ...26 Index ...27 vi - HP Pavilion 23-p200 | User Guide - Page 7
additional troubleshooting help ● Upgrade or replace components of your computer Go to http://www.hp.com/go/contactHP. ● Find computer warranty information HP Worldwide Limited Warranty and Technical Support guide: From the Start screen, type support, and then select the HP Support Assistant - HP Pavilion 23-p200 | User Guide - Page 8
Tasks ● Find ergonomic information Instructions Go to http://www.hp.com/go/contactHP. Safety & Comfort Guide: From the Start screen, type support, and then select the HP Support Assistant app. Select My computer, and then select User guides. - or - Go to http://www.hp.com/ergo. 2 Chapter 1 Getting - HP Pavilion 23-p200 | User Guide - Page 9
read the Safety & Comfort Guide. To access this guide, go to http://www.hp.com/ergo. 1. Place the hp.com/go/contactHP. c. If necessary, click your country and language, click Support, and then click Download drivers. download. h. Follow the on-screen instructions to install each downloaded update. 4. - HP Pavilion 23-p200 | User Guide - Page 10
support, and then select the HP Support Assistant app. Select My computer, and then select User guides. 6. Read the Safety & Comfort Guide provided with your user guides ) (purchased separately), high-speed Internet service purchased from an Internet service provider, and a wireless router (purchased - HP Pavilion 23-p200 | User Guide - Page 11
screen, type control panel, select Control Panel, and then select Hardware and Sound. Under Devices and Printers, select Mouse. NOTE: Touch gestures are not supported in all apps. Using the keyboard and mouse The keyboard and mouse allow you to type, select items, scroll and to perform the same - HP Pavilion 23-p200 | User Guide - Page 12
Icon Description Lists open apps. Snaps open apps. Switches between open apps. Shows the available commands in an open app. Shows or hides the desktop. Opens the Search charm. Opens the Share charm. Opens the Devices charm. Opens the Settings charm. Plays the previous track of an audio CD - HP Pavilion 23-p200 | User Guide - Page 13
Icon Description Increases speaker volume incrementally as long as you hold down the key. Displays options for a selected object. Using Windows shortcut keys Windows provides shortcuts so that you can perform actions quickly. Press the Windows key alone or in combination with a specific key to - HP Pavilion 23-p200 | User Guide - Page 14
and, in most cases, repair damage caused by viruses. For protection against new viruses beyond the trial period, purchase an extended service. Unauthorized access to data and ongoing threats to the computer Firewall software ● Windows includes firewall software preinstalled on the computer. ● The - HP Pavilion 23-p200 | User Guide - Page 15
for additional troubleshooting options, go to http://www.hp.com/go/ a different AC outlet. If you are still having trouble, contact support. If the display (monitor) is blank, the monitor End task. If closing programs does not resolve the problem, restart the computer. 1. Press ctrl+alt+delete. - HP Pavilion 23-p200 | User Guide - Page 16
computer. If the mouse is still not detected, turn off the computer, disconnect and reconnect the mouse cable, and then restart the computer. 10 Chapter 5 Troubleshooting - HP Pavilion 23-p200 | User Guide - Page 17
Symptom Possible solution Cursor does not respond to the arrow keys on the number keypad Press num lock on the keyboard to turn off num lock, so that the arrow keys on the number keypad can be used. Cursor does not respond 1. Press alt+tab to navigate to an open program. to mouse movement 2. - HP Pavilion 23-p200 | User Guide - Page 18
Connect button (C) on the underside of the keyboard for 5 to 10 seconds, until the LED on the receiver lights up or stops flashing. 12 Chapter 5 Troubleshooting - HP Pavilion 23-p200 | User Guide - Page 19
Security. 2. Under Action Center, select Troubleshoot common computer problems, and then select Troubleshoot audio playback. Be sure that you connection or network to open the wizard, and then follow the on-screen instructions. If your system has an external antenna, try moving the antenna to a - HP Pavilion 23-p200 | User Guide - Page 20
Driver, and then follow the on-screen instructions. Microsoft System Restore If you have a problem that might be caused by software that you have installed on your computer, use System Restore to return the computer to a previous restore point. You can also set restore points manually. IMPORTANT - HP Pavilion 23-p200 | User Guide - Page 21
-installed software programs or hardware drivers are damaged, you can reinstall them by using HP Recovery Manager (select models only). NOTE: Do not use HP Recovery Manager to reinstall software . 4. Select the program you want to remove, and then select Uninstall. Software troubleshooting 15 - HP Pavilion 23-p200 | User Guide - Page 22
, programs, and drivers that were installed at the factory. Therefore, you must manually reinstall any software troubleshooting on page 14. Some features might not be available on systems that are shipped without a version of Microsoft Windows. Choosing a system recovery method You must choose one - HP Pavilion 23-p200 | User Guide - Page 23
4. From the Start screen, type recovery, and then select HP Recovery Manager. If prompted, click Yes to allow the program to continue. 5. Select Windows Recovery Environment. 6. Follow the on-screen instructions. NOTE: If your system does not detect a recovery partition, it prompts you to insert - HP Pavilion 23-p200 | User Guide - Page 24
computer. If you are using a recovery DVD, the computer automatically runs HP Recovery Manager from the disc. Skip to step 7. 6. If you Reset. 9. Follow the on-screen instructions. Recovery media Recovery media can be created on either blank DVDs or a USB flash drive (one or the other, but not both - HP Pavilion 23-p200 | User Guide - Page 25
then select Next. 4. Follow the on-screen instructions. Label each disc as you make it (for the Start screen, type recovery, and then select HP Recovery Manager. If prompted, click Yes to allow deletes all files on it. 6. Follow the on-screen instructions. Be sure to label the USB flash drive and - HP Pavilion 23-p200 | User Guide - Page 26
Uninstall apps to free up disk space. 2. Follow the on-screen instructions. Defragmenting and optimizing Use Disk Defragmenter to defragment and optimize your hard and improve performance. Also, be sure to check for driver updates for your hardware and new versions of your favorite programs - HP Pavilion 23-p200 | User Guide - Page 27
Cleaning your computer Use the following products to safely clean your computer: ● Dimethyl benzyl ammonium chloride 0.3 percent maximum concentration (for example, disposable wipes, which come in a variety of brands) ● Alcohol-free glass-cleaning fluid ● Water with mild soap solution ● Dry - HP Pavilion 23-p200 | User Guide - Page 28
do not allow liquids to drip between the keys. ● To clean the keyboard or mouse, use a soft microfiber cloth or a chamois moistened with one of the cleaning solutions listed previously or use an acceptable disposable wipe. ● To prevent keys from sticking and to remove dust, lint, and particles from - HP Pavilion 23-p200 | User Guide - Page 29
Hardware Diagnostics (UEFI) to a USB device NOTE: Instructions for downloading HP PC Hardware Diagnostics (UEFI) are provided in English only. 1. Go to http://www.hp.com. 2. Point to Support, located at the top of the page, and then click Download Drivers. 3. In the text box, enter the product name - HP Pavilion 23-p200 | User Guide - Page 30
9 Specifications Operating specifications NOTE: To determine the exact electrical ratings of your computer, refer to the computer ratings label, located on the outside of the computer. Factor Operating temperature Storage temperature Operating humidity Operating altitude Storage altitude Metric - HP Pavilion 23-p200 | User Guide - Page 31
Support. ● Use HP Support Assistant. From the Start screen, type support, and then select HP Support Assistant. HP Support Assistant provides useful troubleshooting and diagnostics information and includes the following: ◦ Online chat with an HP technician ◦ Support telephone numbers ◦ HP service - HP Pavilion 23-p200 | User Guide - Page 32
Support guide. Before upgrading your hardware If you intend to upgrade any of your hardware, do it only after you set up your new computer. For instructions on setting up your computer, see the Setup Instructions poster or Setting up your computer on page 3. If you have any problems setting - HP Pavilion 23-p200 | User Guide - Page 33
Index A action keys 5 C caring for your computer 21 cleaning your computer 21 computer security features 8 troubleshooting 9 F fn key 5 H Help and Support 1, 25 hot keys 5 HP PC Hardware Diagnostics (UEFI) downloading 23 using 23 I internet, connecting 4 M maintenance, schedules and tasks 20 O

User Guide