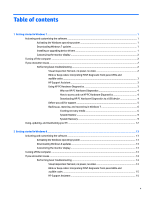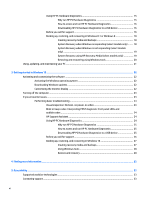HP Pavilion 23-p200 Getting Started Guide
HP Pavilion 23-p200 Manual
 |
View all HP Pavilion 23-p200 manuals
Add to My Manuals
Save this manual to your list of manuals |
HP Pavilion 23-p200 manual content summary:
- HP Pavilion 23-p200 | Getting Started Guide - Page 1
Getting Started HP Business PCs - HP Pavilion 23-p200 | Getting Started Guide - Page 2
Go to http://www.microsoft.com for details. To access the latest user guide, go to http://www.hp.com/ support, and select your country. Select Drivers & Downloads, and then follow the on-screen instructions. Software terms By installing, copying, downloading, or otherwise using any software product - HP Pavilion 23-p200 | Getting Started Guide - Page 3
About this book WARNING! Text set off in this manner indicates that failure to follow directions could result in bodily harm or loss of life. CAUTION: Text set off in this manner indicates that failure to follow directions could result in damage to equipment or loss of information. NOTE: Text set - HP Pavilion 23-p200 | Getting Started Guide - Page 4
iv About this book - HP Pavilion 23-p200 | Getting Started Guide - Page 5
basic troubleshooting ...2 Visual inspection: No boot, no power, no video 2 Blink or beep codes: Interpreting POST diagnostic front panel LEDs and audible codes ...3 HP Support Assistant ...3 Using HP PC Hardware Diagnostics 3 Why run HP PC Hardware Diagnostics 4 How to access and run HP PC - HP Pavilion 23-p200 | Getting Started Guide - Page 6
issues ...23 Performing basic troubleshooting ...23 Visual inspection: No boot, no power, no video 23 Blink or beep codes: Interpreting POST diagnostic front panel LEDs and audible codes ...24 HP Support Assistant ...24 Using HP PC Hardware Diagnostics 24 Why run HP PC Hardware Diagnostics 25 How - HP Pavilion 23-p200 | Getting Started Guide - Page 7
vii - HP Pavilion 23-p200 | Getting Started Guide - Page 8
viii - HP Pavilion 23-p200 | Getting Started Guide - Page 9
read and follow the instructions on the screen to complete the activation. We recommend that you register your computer with HP during operating system setup 7 updates Microsoft may release updates to the operating system. To help keep the computer running optimally, HP recommends checking for the - HP Pavilion 23-p200 | Getting Started Guide - Page 10
that came with your monitor. Right-click on the Windows desktop, then click Personalize to change display settings. Turning off the can find additional troubleshooting information in the comprehensive Maintenance and Service Guide (English only) available at http://www.hp.com/support. Select Find - HP Pavilion 23-p200 | Getting Started Guide - Page 11
or if you hear beeps, see the Maintenance and Service Guide (English only) for interpretation and recommended action. HP Support Assistant HP Support Assistant is an HP application that helps you maintain the performance of your computer and resolve problems through automated updates and tune-ups - HP Pavilion 23-p200 | Getting Started Guide - Page 12
to download the diagnostics tools to a USB drive, see the instructions in Downloading HP PC Hardware Diagnostics to a USB device on page 4) b. The hp.com/go/techcenter/pcdiags. 2. In the HP PC Hardware Diagnostics section, click the Download link, and then select Run. Option 2: Support and Drivers - HP Pavilion 23-p200 | Getting Started Guide - Page 13
technical support. ● Check the power LED on the front of the computer to see if it is flashing and listen for a series of beeps emanating from the computer. The flashing lights and/or beeps are error codes that will help you diagnose the problem. Refer to the Maintenance and Service Guide (English - HP Pavilion 23-p200 | Getting Started Guide - Page 14
troubleshooting the problem with the service technician. NOTE: For sales information and warranty upgrades (HP Care Packs), call your local authorized service during other system maintenance (such as a software update, security scanning, or system diagnostics). You can also manually create a - HP Pavilion 23-p200 | Getting Started Guide - Page 15
using HP Recovery Manager (select models only) ● To create recovery discs, your computer must have a DVD writer. Use DVD+R or DVD-R discs (purchased separately). The discs you use will depend on the type of optical drive you are using. NOTE: DVD+R DL, DVD-R DL, or DVD±RW discs are not supported - HP Pavilion 23-p200 | Getting Started Guide - Page 16
USB flash drive. Click Next. 6. Follow the on-screen instructions. When the process is complete, label the USB flash drive and store it in a operating system as well as select drivers and applications if the hard drive becomes corrupted. HP Recovery Disc Creator creates two kinds of - HP Pavilion 23-p200 | Getting Started Guide - Page 17
Maintenance > Backup and Restore. 2. Follow the on-screen instructions to set up your backup. System Restore If you have a problem system, programs, and drivers. However, you must reinstall support. Go to http://www.hp.com/support, select your country or region, and follow the on-screen instructions - HP Pavilion 23-p200 | Getting Started Guide - Page 18
this procedure. If you have not already created this media, follow the instructions in Creating recovery media on page 6. If the computer is working and power button to turn on the computer. 4. As soon as you see the HP logo screen, repeatedly press the F11 key on your keyboard until the Windows is - HP Pavilion 23-p200 | Getting Started Guide - Page 19
5. At the HP Recovery Manager screen, follow the on-screen instructions to continue. 6. When Windows has you used HP Recovery Disc Creator to create a Windows 7 operating system DVD and a Driver Recovery DVD. If you created recovery media using Creating recovery media using HP Recovery Manager - HP Pavilion 23-p200 | Getting Started Guide - Page 20
support. Go to http://www.hp.com/support, select your country or region, and follow the on-screen instructions Driver Recovery DVD. 2. Follow the on-screen instructions to install the Hardware Enabling Drivers first, and then install Recommended Applications. Using, updating, and maintaining your PC - HP Pavilion 23-p200 | Getting Started Guide - Page 21
instructions on the screen to complete the activation. We recommend that you register your computer with HP release updates to the operating system. To help keep the computer running optimally, HP Click Settings > Change PC Settings > Windows Update Start screen and the desktop. To customize the Start - HP Pavilion 23-p200 | Getting Started Guide - Page 22
find additional troubleshooting information in the comprehensive Maintenance and Service Guide (English only) available at http://www.hp.com/support. Select from the power source before opening the computer. If you encounter problems with the computer, monitor, or software, see the following list - HP Pavilion 23-p200 | Getting Started Guide - Page 23
or if you hear beeps, see the Maintenance and Service Guide (English only) for interpretation and recommended action. HP Support Assistant HP Support Assistant is an HP application that helps you maintain the performance of your computer and resolve problems through automated updates and tune-ups - HP Pavilion 23-p200 | Getting Started Guide - Page 24
to a USB drive, see the instructions in Downloading HP PC Hardware Diagnostics to a USB device hp.com/go/techcenter/pcdiags. 2. In the HP PC Hardware Diagnostics section, click the Download link, and then select Run. Option 2: Support and Drivers are having problems with the computer, try - HP Pavilion 23-p200 | Getting Started Guide - Page 25
series of beeps emanating from the computer. The flashing lights and/or beeps are error codes that will help you diagnose the problem. Refer to the Maintenance and Service Guide (English only) for details. ● If the screen is blank, plug the monitor into a different video port on the computer if one - HP Pavilion 23-p200 | Getting Started Guide - Page 26
and Support. From the Start screen, type help, and then select Help and Support. a bootable recovery drive that can be used to troubleshoot a computer that is unable to start. The HP Recovery Media Creation. If prompted, click Yes to allow the program to continue. Follow the on-screen instructions - HP Pavilion 23-p200 | Getting Started Guide - Page 27
and then click Next. 7. Follow the on-screen instructions to continue. System Recovery when Windows is not responding HP logo screen, repeatedly press the F11 key on your keyboard until the F11 HP Recovery message appears on the screen. 5. Select Troubleshoot. 6. Select Recovery Manager. 7. At the HP - HP Pavilion 23-p200 | Getting Started Guide - Page 28
and Support. From the Start screen, type help, and then select Help and Support. HP logo is displayed. The computer Startup Menu displays. 4. Press f11 to select the System Recovery option. 5. Choose your keyboard layout. 6. Select Troubleshoot. 7. Select Reset. 8. Follow the on-screen instructions - HP Pavilion 23-p200 | Getting Started Guide - Page 29
Refresh your PC. 7. Follow the on-screen instructions. Recovery using Windows operating system media (purchased separately) To order a Windows operating system DVD, contact support. Go to http://www.hp.com/support, select your country or region, and follow the on-screen instructions. CAUTION: Using - HP Pavilion 23-p200 | Getting Started Guide - Page 30
instructions on the screen to complete the activation. We recommend that you register your computer with HP release updates to the operating system. To help keep the computer running optimally, HP your monitor. ▲ Right-click on the Windows desktop, then click Personalize or Screen resolution to change - HP Pavilion 23-p200 | Getting Started Guide - Page 31
find additional troubleshooting information in the comprehensive Maintenance and Service Guide (English only) available at http://www.hp.com/support. Select from the power source before opening the computer. If you encounter problems with the computer, monitor, or software, see the following list - HP Pavilion 23-p200 | Getting Started Guide - Page 32
or if you hear beeps, see the Maintenance and Service Guide (English only) for interpretation and recommended action. HP Support Assistant HP Support Assistant is an HP application that helps you maintain the performance of your computer and resolve problems through automated updates and tune-ups - HP Pavilion 23-p200 | Getting Started Guide - Page 33
(to download the diagnostics tools to a USB drive, see the instructions in Downloading HP PC Hardware Diagnostics to a USB device on page 16) b. The hp.com/go/techcenter/pcdiags. 2. In the HP PC Hardware Diagnostics section, click the Download link, and then select Run. Option 2: Support and Drivers - HP Pavilion 23-p200 | Getting Started Guide - Page 34
technical support. ● Check the power LED on the front of the computer to see if it is flashing and listen for a series of beeps emanating from the computer. The flashing lights and/or beeps are error codes that will help you diagnose the problem. Refer to the Maintenance and Service Guide (English - HP Pavilion 23-p200 | Getting Started Guide - Page 35
time troubleshooting the problem with the service technician. NOTE: For sales information and warranty upgrades (HP Care Packs), call your local authorized service provider on the HP website. Go to http://www.hp.com/support, select your country or region, and follow the on-screen instructions. You - HP Pavilion 23-p200 | Getting Started Guide - Page 36
Telephone Numbers booklet included with the computer. You can also find contact information on the HP website. Go to http://www.hp.com/ support, select your country or region, and follow the on-screen instructions. ◦ Be sure that the computer is connected to AC power before you begin creating the - HP Pavilion 23-p200 | Getting Started Guide - Page 37
Support. ● If you need to correct a problem with a preinstalled application or driver, use the Reinstall drivers and/ or applications option (select products only) of HP HP website. Go to http://www.hp.com/support, select your country or region, and follow the on-screen instructions. IMPORTANT: HP - HP Pavilion 23-p200 | Getting Started Guide - Page 38
hold f11 as you press the power button. 2. Select Troubleshoot from the boot options menu. 3. Select Recovery Manager, select System Recovery, and then follow the on-screen instructions. Using HP Recovery media to recover You can use HP Recovery media to recover the original system. This method can - HP Pavilion 23-p200 | Getting Started Guide - Page 39
only available on products that support this function. Follow these steps to remove the HP Recovery partition: 1. Type recovery in the taskbar search box, and then select HP Recovery Manager. 2. Select Remove Recovery Partition, and then follow the on-screen instructions. If you encounter issues 31 - HP Pavilion 23-p200 | Getting Started Guide - Page 40
hardware, as well as instructions for upgrading this series of computers; includes information on RTC batteries, memory, and power supply. ● Maintenance and Service Guide (English only)-Provides information on parts removal and replacement, troubleshooting, Desktop Management, setup utilities - HP Pavilion 23-p200 | Getting Started Guide - Page 41
designs, produces, and markets products and services that can be used by everyone, including people with disabilities, either on a stand-alone basis or with appropriate assistive devices. Supported assistive technologies HP products support a wide variety of operating system assistive technologies

Getting Started
HP Business PCs