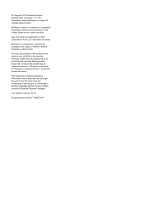HP Pavilion 23-p200 Hardware Reference Guide
HP Pavilion 23-p200 Manual
 |
View all HP Pavilion 23-p200 manuals
Add to My Manuals
Save this manual to your list of manuals |
HP Pavilion 23-p200 manual content summary:
- HP Pavilion 23-p200 | Hardware Reference Guide - Page 1
Hardware Reference Guide HP ProOne 400 G1 All-in-One - HP Pavilion 23-p200 | Hardware Reference Guide - Page 2
proprietor and used by Hewlett-Packard Company under license. The only warranties for HP products and services are set forth in the express warranty statements accompanying such products and services. Nothing herein should be construed as constituting an additional warranty. HP shall not be liable - HP Pavilion 23-p200 | Hardware Reference Guide - Page 3
About This Book This guide provides basic information for upgrading this computer model. WARNING! Text set off in this manner indicates that failure to follow directions could result in bodily - HP Pavilion 23-p200 | Hardware Reference Guide - Page 4
iv About This Book - HP Pavilion 23-p200 | Hardware Reference Guide - Page 5
Table of contents 1 Product features ...1 Overview ...1 Front components ...3 Side components ...4 Rear components ...5 Keyboard features ...6 Adjusting the stand ...7 Waking the computer ...7 Serial number location ...8 2 Display options ...9 Adjusting the audio signal ...9 Adjusting display - HP Pavilion 23-p200 | Hardware Reference Guide - Page 6
Removing a 3.5-inch hard drive 32 Removing a 2.5-inch solid state drive (SSD), self-encrypting drive (SED), or solid state hybrid drive (SSHD 35 Installing a hard drive 39 Installing a 3.5-inch hard drive 39 Installing a 2.5-inch solid state drive (SSD), self-encrypting drive (SED), or solid - HP Pavilion 23-p200 | Hardware Reference Guide - Page 7
tilt ● Removable panel on the back of the computer allows users or technicians to easily and efficiently service the PC ● VESA mounting holes (100 mm x 100 mm) ● 4th generation Intel® Core™ dual channel memory support ● Intel integrated graphics ● DisplayPort video out (with audio) for second display - HP Pavilion 23-p200 | Hardware Reference Guide - Page 8
● DP audio, DP to VGA/DVI/HDMI dongle support ● Integrated Realtek RTL8151GH-CG GbE Ethernet Controller ● Wireless connectivity (optional): ◦ Intel Dual Band Wireless-N 7260, 802.11 a/b/g/n ◦ WLAN and Bluetooth Combo Card, 802.11 a/b/g/n Bluetooth® 4.0 ● - HP Pavilion 23-p200 | Hardware Reference Guide - Page 9
Front components Figure 1-2 Front components Table 1-1 Front Components Component 1 Dual microphone array (optional) 2 Webcam activity LED (with optional webcam) 3 Webcam (optional) Component 4 Power button 5 High-performance stereo speakers Front components 3 - HP Pavilion 23-p200 | Hardware Reference Guide - Page 10
Side components Figure 1-3 Side components Table 1-2 Side components Component 1 Tray-load optical disc drive 2 Optical disc drive eject button 3 Optical disc drive activity LED 4 Hard disc drive activity LED 5 HP 5-in-1 medial card reader (optional) LED Component 6 HP 5-in-1 media card - HP Pavilion 23-p200 | Hardware Reference Guide - Page 11
Rear components Figure 1-4 Rear components Table 1-3 Rear components Component 1 Access panel 2 Access panel security screw (storage position) 3 Security screw hole (locking position) 4 DisplayPort port 5 Serial port 6 Cable lock slot Component 7 Power supply connector 8 Power supply DC-in - HP Pavilion 23-p200 | Hardware Reference Guide - Page 12
Keyboard features Figure 1-5 Keyboard features Table 1-4 Keyboard features Component 1 Sleep 2 Fast Reverse 3 Play/Pause 4 Stop 5 Fast Forward Component 6 Mute Volume 7 Decrease Volume 8 Increase Volume 9 Function 6 Chapter 1 Product features - HP Pavilion 23-p200 | Hardware Reference Guide - Page 13
Adjusting the stand This stand allows you to tilt the computer backward from 10 degrees to 25 degrees to set it to a comfortable angle. Figure 1-6 Adjusting tilt Waking the computer To wake the HP ProOne 400 G1 All-in-One: ▲ To wake the computer from standby using the touch feature, swipe the screen - HP Pavilion 23-p200 | Hardware Reference Guide - Page 14
Serial number location The computer has a unique serial number and a product ID number that are located on the exterior of the computer. Keep these numbers available for use when contacting customer service for assistance. Figure 1-7 Locating the serial number 8 Chapter 1 Product features - HP Pavilion 23-p200 | Hardware Reference Guide - Page 15
2 Display options Adjusting the audio signal ● There is no hardware volume control button on the HP ProOne 400 G1 AiO. (However, some keyboards do have volume function buttons.) ● Volume can be adjusted with the operating system (OS) master control or the software (SW) audio player control. ● The OS - HP Pavilion 23-p200 | Hardware Reference Guide - Page 16
4. Move the slider to make adjustments. 5. At the bottom of the window, click Apply or OK to save the changes. 10 Chapter 2 Display options - HP Pavilion 23-p200 | Hardware Reference Guide - Page 17
be sure to carefully read all of the applicable instructions, cautions, and warnings in this guide. WARNING! To reduce the risk of personal injury from components, the Computer Setup utility, and troubleshooting, refer to the Maintenance and Service Guide (available in English only) for your - HP Pavilion 23-p200 | Hardware Reference Guide - Page 18
Connecting and disconnecting power Connecting power 1. Connect the peripheral cables to the appropriate ports. 2. Plug the female end of the power cord into the power supply brick (1). 3. Connect the other end of the power cord to an electrical outlet (2). 4. Connect the round end of the power - HP Pavilion 23-p200 | Hardware Reference Guide - Page 19
Installing a cable lock The cable lock slot enables you to secure your computer. A cable lock is a key lock device that has a wire cable attached. You attach one end of the cable to your desk (or other stationary object) and the other end of the cable to the cable lock slot on back of the computer. - HP Pavilion 23-p200 | Hardware Reference Guide - Page 20
Installing an access panel security screw You may prevent access to internal components by securing the access panel. Remove the T15 tamper-resistant Torx security screw from the storage position in the rear of the computer and screw it into the security screw hole (locking position) to prevent - HP Pavilion 23-p200 | Hardware Reference Guide - Page 21
Synchronizing the optional wireless keyboard and mouse The optional wireless keyboard and mouse are easy to set up. Just remove the battery tabs on both the keyboard and the mouse to activate the preinstalled batteries. NOTE: For better mouse battery life and performance, avoid using your mouse on a - HP Pavilion 23-p200 | Hardware Reference Guide - Page 22
Removing batteries from the optional wireless keyboard or mouse NOTE: The wireless keyboard and mouse are optional components. To remove batteries from the wireless keyboard, remove the battery door on the underside of the keyboard (1) and lift the batteries out of the battery compartment (2). - HP Pavilion 23-p200 | Hardware Reference Guide - Page 23
Attaching the computer to a mounting fixture The computer stand is secured to a VESA mount inside the computer chassis. You can remove the stand and install the computer on a wall, monitor arm, or other mounting fixture. Table 3-1 Computer dimensions (without stand) Computer dimensions (without - HP Pavilion 23-p200 | Hardware Reference Guide - Page 24
7. Rotate the bottom edge of the access panel up (2), and then lift the access panel off of the computer (3). Figure 3-7 Removing the access panel 8. Place the access panel down on a flat surface with the inside of the panel facing up. 9. Remove the three screws (1) securing the stand to the access - HP Pavilion 23-p200 | Hardware Reference Guide - Page 25
12. Tighten the captive screws (3) to secure the access panel in place. Figure 3-9 Replacing the access panel The computer is now ready to be mounted to a wall, monitor arm, or other mounting fixture. Connecting a second display The DisplayPort connector on the rear of the computer allows you to - HP Pavilion 23-p200 | Hardware Reference Guide - Page 26
2. If your second display has a DisplayPort connector, connect a DisplayPort cable directly between the DisplayPort connector on the rear of the computer and the DisplayPort connector on the second display. Figure 3-10 Connecting a second display using a DisplayPort cable 3. If your second display - HP Pavilion 23-p200 | Hardware Reference Guide - Page 27
be populated with up to two industry-standard SODIMMs. These memory sockets are populated with at least one preinstalled SODIMM. To achieve the maximum memory support, you can populate the system board with up to 16 GB of memory. DDR3-SDRAM SODIMMs For proper system operation, the SODIMMs must be - HP Pavilion 23-p200 | Hardware Reference Guide - Page 28
memory technologies ● single-sided and double-sided SODIMMS ● SODIMMs constructed with x8 and x16 SDRAMs; SODIMMs constructed with x4 SDRAMs are not supported NOTE: The system will not operate properly if you install unsupported SODIMM memory. HP offers upgrade memory for this computer and advises - HP Pavilion 23-p200 | Hardware Reference Guide - Page 29
Populating SODIMM sockets The system will automatically operate in single channel mode, dual channel mode, or flex mode, depending on how the SODIMMs are installed. Refer to the following table to identify the SODIMM channel locations. Table 3-2 Identifying SODIMM locations Location System board - HP Pavilion 23-p200 | Hardware Reference Guide - Page 30
7. Rotate the bottom edge of the access panel up (2), and then lift the access panel off of the computer (3). Figure 3-13 Removing the access panel 8. Remove the three screws securing the VESA panel to the chassis (1), and then lift the panel out of the chassis (2). Figure 3-14 Removing the VESA - HP Pavilion 23-p200 | Hardware Reference Guide - Page 31
10. Rotate the shield to the right (2), and then lift it off the chassis (3). Figure 3-15 Removing the fire enclosure shield The memory modules can now be seen in the right side of the chassis. Figure 3-16 Locating the memory modules Removing and installing memory 25 - HP Pavilion 23-p200 | Hardware Reference Guide - Page 32
11. To remove a memory module, press outward on the two latches on each side of the SODIMM (1), then pull the SODIMM out of the socket (2). Figure 3-17 Removing a memory module 12. To install a memory module, slide the SODIMM into the socket at approximately a 30° angle (1), then press the SODIMM - HP Pavilion 23-p200 | Hardware Reference Guide - Page 33
17. Rotate the bottom edge of the access panel down (2) and press it firmly onto the chassis until it locks into place. 18. Tighten the captive screws (3) to secure the access panel in place. Figure 3-19 Replacing the access panel 19. Place the computer in the upright position. 20. Reconnect the - HP Pavilion 23-p200 | Hardware Reference Guide - Page 34
NOTE: The lifetime of the lithium battery can be extended by plugging the computer into a live AC wall socket. The lithium battery is only used when the computer is NOT connected to AC power. HP encourages customers to recycle used electronic hardware, HP original print cartridges, and rechargeable - HP Pavilion 23-p200 | Hardware Reference Guide - Page 35
8. Remove the three screws securing the VESA panel to the chassis (1), and then lift the panel out of the chassis (2). Figure 3-21 Removing the VESA panel 9. Remove the two screws securing the fire enclosure shield to the chassis (1). Replacing the battery 29 - HP Pavilion 23-p200 | Hardware Reference Guide - Page 36
10. Rotate the shield to the right (2), and then lift it off the chassis (3). Figure 3-22 Removing the fire enclosure shield The battery can now be seen on the left side of the memory modules. Figure 3-23 Locating the battery 11. To release the battery from its holder, insert a thin metal instrument - HP Pavilion 23-p200 | Hardware Reference Guide - Page 37
12. To insert the new battery, slide one edge of the replacement battery under the holder's lip with the positive side up (1) and press the other edge down into the holder so that it snaps in place (2). Figure 3-24 Removing and Replacing a Coin Cell Battery (Type 1) 13. Engage the three tabs on the - HP Pavilion 23-p200 | Hardware Reference Guide - Page 38
22. Turn on the computer. 23. Reset the date and time, your passwords, and any special system setups using Computer Setup. Replacing drives Replacing a hard drive The hard drive is located behind the access panel on the lower left side of the computer (when viewed from behind). The drive is housed - HP Pavilion 23-p200 | Hardware Reference Guide - Page 39
7. Rotate the bottom edge of the access panel up (2), and then lift the access panel off of the computer (3). Figure 3-26 Removing the access panel The hard drive cage can now be seen in the lower left side of the chassis. Figure 3-27 Locating the hard drive cage 8. Loosen the captive screw securing - HP Pavilion 23-p200 | Hardware Reference Guide - Page 40
to use to install a replacement drive. 11. Slide the 3.5-inch hard drive out of the hard drive cage (2). Figure 3-29 Removing the mounting screws For instructions on installing a hard drive, see Installing a hard drive on page 39. 34 Chapter 3 Hardware repair and upgrade - HP Pavilion 23-p200 | Hardware Reference Guide - Page 41
Removing a 2.5-inch solid state drive (SSD), self-encrypting drive (SED), or solid state hybrid drive (SSHD) 1. Remove all removable media, such as optical discs or USB flash drives, from the computer. 2. Turn off the computer properly through the operating system, then turn off any external devices - HP Pavilion 23-p200 | Hardware Reference Guide - Page 42
7. Rotate the bottom edge of the access panel up (2), and then lift the access panel off of the computer (3). Figure 3-30 Removing the access panel The hard drive cage can now be seen in the lower left side of the chassis. Figure 3-31 Locating the hard drive cage 8. Loosen the captive screw securing - HP Pavilion 23-p200 | Hardware Reference Guide - Page 43
9. Slide the hard drive cage left, and then lift it out of the chassis (2). Figure 3-32 Removing the hard drive cage 10. Remove the four mounting screws (1) securing the 2.5-inch drive adapter in the hard drive cage. Be sure to keep the screws together with the blue rubber grommets to use to install - HP Pavilion 23-p200 | Hardware Reference Guide - Page 44
13. Slide the 2.5-inch hard drive out of the drive adapter (2). Figure 3-34 Removing the 2.5-inch drive adapter from the drive cage For instructions on installing a hard drive, see Installing a hard drive on page 39. 38 Chapter 3 Hardware repair and upgrade - HP Pavilion 23-p200 | Hardware Reference Guide - Page 45
Installing a hard drive ● Installing a 3.5-inch hard drive ● Installing a 2.5-inch solid state drive (SSD), self-encrypting drive (SED), or solid state hybrid drive (SSHD) Installing a 3.5-inch hard drive 1. Slide the new 3.5-inch hard drive into the hard drive cage (1). Be sure that the hard drive - HP Pavilion 23-p200 | Hardware Reference Guide - Page 46
5. Set the top edge of the access panel down on the top edge of the computer chassis (1). Be sure to align the hooks on the underside of the top edge of the access panel with the top edge of the computer. 6. Rotate the bottom edge of the access panel down (2) and press it firmly onto the chassis - HP Pavilion 23-p200 | Hardware Reference Guide - Page 47
Installing a 2.5-inch solid state drive (SSD), self-encrypting drive (SED), or solid state hybrid drive (SSHD) 1. Insert the 2.5-inch solid state drive (SSD), self-encrypting drive (SED), or solid state hybrid drive (SSHD) into the 2.5-inch drive adapter (1). Be sure that the connector is at the - HP Pavilion 23-p200 | Hardware Reference Guide - Page 48
6. Tighten the captive screw (2) to secure the hard drive cage in the chassis. Figure 3-40 Installing the hard drive cage 7. Set the top edge of the access panel down on the top edge of the computer chassis (1). Be sure to align the hooks on the underside of the top edge of the access panel with the - HP Pavilion 23-p200 | Hardware Reference Guide - Page 49
Replacing the optical disc drive The optical disc drive is located above the hard drive on the left side of the computer (when viewed from behind). 1. Remove all removable media, such as optical discs or USB flash drives, from the computer. 2. Turn off the computer properly through the operating - HP Pavilion 23-p200 | Hardware Reference Guide - Page 50
7. Rotate the bottom edge of the access panel up (2), and then lift the access panel off of the computer (3). Figure 3-42 Removing the access panel The optical disc drive can now be seen in the upper left side of the chassis. Figure 3-43 Locating the optical disc drive 8. Loosen the captive screw - HP Pavilion 23-p200 | Hardware Reference Guide - Page 51
9. Slide the optical disc drive left (2) to remove it from the chassis. Figure 3-44 Removing the optical disc drive 10. Remove the two screws attaching the optical disc drive bracket to the optical disc drive. Figure 3-45 Removing the optical disc drive bracket Replacing drives 45 - HP Pavilion 23-p200 | Hardware Reference Guide - Page 52
11. Attach the optical disc drive bracket to the new optical disc drive by screwing the two screws through the bracket into the new drive. Figure 3-46 Installing the optical disc drive bracket 12. Place the new optical disc drive into the chassis and push the drive in firmly until it snaps into - HP Pavilion 23-p200 | Hardware Reference Guide - Page 53
16. Tighten the captive screws (3) to secure the access panel in place. Figure 3-48 Replacing the access panel 17. Place the computer in the upright position. 18. Reconnect the power cord and external devices. 19. Lock any security devices that were disengaged when the access panel was removed. 20. - HP Pavilion 23-p200 | Hardware Reference Guide - Page 54
workstations. Wear the straps on both feet when standing on conductive floors or dissipating floor mats. ● Use conductive field service tools. ● Use a portable field service kit with a folding static-dissipating work mat. If you do not have any of the suggested equipment for proper grounding - HP Pavilion 23-p200 | Hardware Reference Guide - Page 55
B Computer operating guidelines, routine care, and shipping preparation Computer operating guidelines and routine care Follow these guidelines to properly set up and care for the computer: ● Keep the computer away from excessive moisture, direct sunlight, and extremes of heat and cold. ● Operate the - HP Pavilion 23-p200 | Hardware Reference Guide - Page 56
sunlight. CAUTION: If any object or liquid falls into the drive, immediately unplug the computer and have it checked by an authorized HP service provider. Shipping preparation Follow these suggestions when preparing to ship the computer: 1. Back up the hard drive files on optical media or external - HP Pavilion 23-p200 | Hardware Reference Guide - Page 57
Index A additional information 11 adjusting audio 9 brightness 9 audio, adjusting 9 B battery, replacing 27 brightness, adjusting 9 C components front 3 internal 21 rear 5 side 4 computer operating guidelines 49 D display adjusting audio 9 adjusting brightness 9 DisplayPort video adapter, - HP Pavilion 23-p200 | Hardware Reference Guide - Page 58
SODIMM identification 23 location 23 specifications 21 solid state drive (SSD) 2.5-inch, installing 41 2.5-inch, removing 35 solid state hybrid drive (SSHD) 2.5-inch, installing 41 2.5-inch, removing 35 specifications, memory 21 stand, removing 17 swivel adjustment 7 synchronizing wireless keyboard

Hardware Reference Guide
HP ProOne 400 G1 All-in-One