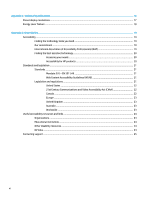HP Pavilion 27-inch Displays User Guide 3
HP Pavilion 27-inch Displays Manual
 |
View all HP Pavilion 27-inch Displays manuals
Add to My Manuals
Save this manual to your list of manuals |
HP Pavilion 27-inch Displays manual content summary:
- HP Pavilion 27-inch Displays | User Guide 3 - Page 1
User Guide - HP Pavilion 27-inch Displays | User Guide 3 - Page 2
features that are common to most models. Some features may not be available on your product. To access the latest user guide, go to http://www.hp.com/support, and follow the instructions to find your product. Then select User Guides. First Edition: October 2018 Document Part Number: L41417-001 - HP Pavilion 27-inch Displays | User Guide 3 - Page 3
About This Guide This guide provides information on monitor features, setting up the monitor, using the software and technical specifications. WARNING! Indicates a hazardous situation that, if not avoided, could result in bodily harm or loss of life. CAUTION: Indicates a - HP Pavilion 27-inch Displays | User Guide 3 - Page 4
iv About This Guide - HP Pavilion 27-inch Displays | User Guide 3 - Page 5
display (OSD) menu ...11 Adjusting Low Blue Light Mode ...12 Using Auto-Sleep Mode ...12 3 Support and troubleshooting ...13 Solving common problems ...13 Contacting support ...13 Preparing to call technical support ...13 Locating the serial number and product number 14 4 Maintaining the monitor - HP Pavilion 27-inch Displays | User Guide 3 - Page 6
Appendix A Technical specifications ...16 Preset display resolutions ...17 Energy saver feature ...18 Appendix B Accessibility ...19 Accessibility ... and links ...24 Organizations ...24 Educational institutions ...24 Other disability resources ...24 HP links ...24 Contacting support ...25 vi - HP Pavilion 27-inch Displays | User Guide 3 - Page 7
the risk of serious injury, read the Safety & Comfort Guide (provided with your user guides). It describes proper workstation setup and proper posture, health sized furniture designed to properly support your HP LCD monitor. WARNING! LCD monitors that are inappropriately situated on dressers - HP Pavilion 27-inch Displays | User Guide 3 - Page 8
for reduced power consumption NOTE: For safety and regulatory information, refer to the Product Notices provided in your documentation kit. To access the latest user guide, go to http://www.hp.com/support and follow the instructions to find your product. Then select User - HP Pavilion 27-inch Displays | User Guide 3 - Page 9
a USB Type-C cable to the source device. NOTE: The USB Type-C port can function as a single cable connection between the source device and monitor for DisplayPort video input and as a USB upstream connection. Connects a USB cable to a peripheral device, such as a keyboard, mouse, or USB hard drive - HP Pavilion 27-inch Displays | User Guide 3 - Page 10
by a clean, dry cloth. This prevents the screen from getting scratched, defaced, or broken and prevents damage to the control buttons. Attaching the monitor stand CAUTION: The screen is fragile. Avoid touching or applying pressure to the screen; doing so can cause damage. TIP: Consider the placement - HP Pavilion 27-inch Displays | User Guide 3 - Page 11
Connecting the cables NOTE: The monitor is capable of supporting HDMI, DisplayPort, or USB Type-C input. The monitor ships with select cables. Not all cables shown in this section are included with the monitor. 1. Place the monitor in a convenient, well-ventilated location near the computer. 2. - HP Pavilion 27-inch Displays | User Guide 3 - Page 12
end to the USB Type-C port on the source device. 3. Connect one end of a USB cable to a USB SuperSpeed port on the rear of the monitor and the other end to the USB SuperSpeed port on a peripheral device such as a keyboard, mouse, or USB hard drive. NOTE: A USB Type-C cable must - HP Pavilion 27-inch Displays | User Guide 3 - Page 13
one end of the power cord to the AC adapter (1) and the other end to the AC outlet (2). Then connect the AC adapter to the monitor (3). WARNING! To reduce the risk of electric shock or damage to the equipment: Do not disable the AC power cord grounding plug. The grounding plug - HP Pavilion 27-inch Displays | User Guide 3 - Page 14
, and the recommended preset display resolution. The monitor automatically scans the signal inputs for an active input and uses that input for the monitor. Installing a security cable You can secure the monitor to a fixed object with an optional security cable available from HP. Use the key provided - HP Pavilion 27-inch Displays | User Guide 3 - Page 15
with the VESA standard and is rated to support the weight of the monitor head. For best performance, use the power and video cables provided with the monitor. Removing the monitor stand CAUTION: Before beginning to disassemble the monitor, be sure that the monitor is turned off and all cables are - HP Pavilion 27-inch Displays | User Guide 3 - Page 16
screws through the holes on the mounting device and into the screw holes on the VESA bracket that was installed on the back of the monitor. IMPORTANT: Follow the mounting device manufacturer's instructions when mounting the monitor to a wall or swing arm. 10 Chapter 1 Getting started - HP Pavilion 27-inch Displays | User Guide 3 - Page 17
and install the following files from http://www.hp.com/support. ● INF (Information) file ● ICM (Image Color Matching) files To download the files: 1. Go to http://www.hp.com/support. 2. Select Software and Drivers. 3. Select your product type. 4. Enter your HP monitor model in the search field. The - HP Pavilion 27-inch Displays | User Guide 3 - Page 18
to the factory default settings. Displays important information about the monitor. Exits the OSD menu Guide also provides important electrical and mechanical safety information. The Safety & Comfort Guide is available on the Web at http://www.hp.com/ergo. Using Auto-Sleep Mode The monitor supports - HP Pavilion 27-inch Displays | User Guide 3 - Page 19
your product, including links to discussion forums and instructions on troubleshooting. You can also find information about how to contact HP and open a support case. Preparing to call technical support If you cannot solve a problem using the troubleshooting tips in this section, you may need to - HP Pavilion 27-inch Displays | User Guide 3 - Page 20
you are using Locating the serial number and product number The serial number and product number are located on a label on the rear of the monitor head. You may need these numbers when contacting HP about the monitor model. 14 Chapter 3 Support and troubleshooting - HP Pavilion 27-inch Displays | User Guide 3 - Page 21
this product yourself. Adjust only those controls that are covered in the operating instructions. If the monitor is not operating properly or has been dropped or damaged, contact an authorized HP dealer, reseller, or service provider. ● Use only a power source and connection appropriate for this - HP Pavilion 27-inch Displays | User Guide 3 - Page 22
://www.hp.com/go/ quickspecs/ and search for your specific monitor model to find the model-specific QuickSpecs. Specifications Display Type 100 V ac to 240 V ac 50/60 Hz 0 m to 5,000 m 0 m to 12,192 m 27.0 in wide screen 27.0 in diagonal 7.60 lbs 10.15 lbs 17.31 in 7.00 in 24.15 in 41°F to 95°F - HP Pavilion 27-inch Displays | User Guide 3 - Page 23
Power supply specification Manufacturer Chicony part number Chicony A090A109P Chicony A090A091L HP part number L31819-002 854056-002 RMN TPN-CA18 PPP012C-S display resolutions The display resolutions listed below are the most commonly used modes and are set as factory defaults. This monitor - HP Pavilion 27-inch Displays | User Guide 3 - Page 24
60.00 Energy saver feature The monitor supports a reduced power state. The reduced power state will be initiated if the monitor detects the absence of either the -up period before the monitor returns to its normal operating state. Refer to the computer manual for instructions on setting the energy - HP Pavilion 27-inch Displays | User Guide 3 - Page 25
. Our commitment HP is committed to providing products and services that are accessible for people with disabilities. This commitment supports our company's seven key objectives to guide our actions as a company. All HP managers and employees are expected to support these objectives and their - HP Pavilion 27-inch Displays | User Guide 3 - Page 26
HP is a founding member, and we joined to participate with other organizations to advance the field of accessibility. This commitment supports our company's accessibility goal of designing, producing, and marketing products and services that can be effectively used by people with disabilities. IAAP - HP Pavilion 27-inch Displays | User Guide 3 - Page 27
for public procurement of ICT products. The standard specifies the functional accessibility requirements applicable to ICT products and services, together with a description of the test procedures and evaluation methodology for each accessibility requirement. Web Content Accessibility Guidelines - HP Pavilion 27-inch Displays | User Guide 3 - Page 28
services, including regular telephone calls, call waiting, speed dialing, call forwarding, computer-provided directory assistance, call monitoring, FCC and documented as 47 CFR Part 14 and Part 79. ● FCC Guide on the CVAA Other U.S. legislation and initiatives ● Americans with Disabilities Act - HP Pavilion 27-inch Displays | User Guide 3 - Page 29
teams to carry out the work specified in the European Commission "Mandate 376 to CEN, CENELEC and ETSI, in Support of Accessibility Requirements for Public Procurement of Products and Services in the ICT Domain." ETSI TC Human Factors Specialist Task Force 333 has developed ETSI DTR 102 612. Further - HP Pavilion 27-inch Displays | User Guide 3 - Page 30
Program ● Business & Disability network ● EnableMart ● European Disability Forum ● Job Accommodation Network ● Microsoft Enable ● U.S. Department of Justice - A Guide to disability rights Laws HP links Our contact webform HP comfort and safety guide HP public sector sales 24 Appendix B Accessibility - HP Pavilion 27-inch Displays | User Guide 3 - Page 31
through Friday, 6 a.m. to 9 p.m. Mountain Time. ● Customers with other disabilities or age-related limitations who have questions about technical support or accessibility of HP products, choose one of the following options: - Call (888) 259-5707 Monday through Friday, 6 a.m. to 9 p.m. Mountain Time

User Guide