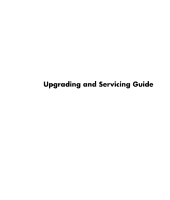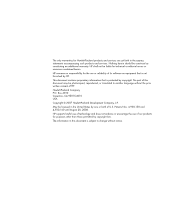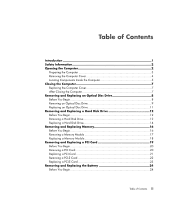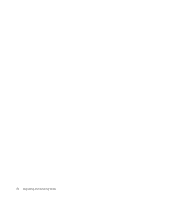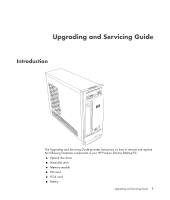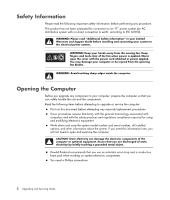HP Pavilion a6700 Upgrading and Servicing Guide
HP Pavilion a6700 - Desktop PC Manual
 |
View all HP Pavilion a6700 manuals
Add to My Manuals
Save this manual to your list of manuals |
HP Pavilion a6700 manual content summary:
- HP Pavilion a6700 | Upgrading and Servicing Guide - Page 1
Upgrading and Servicing Guide - HP Pavilion a6700 | Upgrading and Servicing Guide - Page 2
services. Nothing herein should be construed as constituting an additional warranty. HP shall not be liable for technical or editorial errors or omissions contained herein. HP HP. This document contains proprietary information that is protected by copyright. No part 28, 2008. HP supports lawful use of - HP Pavilion a6700 | Upgrading and Servicing Guide - Page 3
Disc Drive 11 Removing and Replacing a Hard Disk Drive 12 Before You Begin 12 Removing a Hard Disk Drive 12 Replacing a Hard Disk Drive 14 Removing and Replacing Memory 16 Before You Begin 16 Removing a Memory Module 17 Replacing a Memory Module 18 Removing and Replacing a PCI Card 19 - HP Pavilion a6700 | Upgrading and Servicing Guide - Page 4
iv Upgrading and Servicing Guide - HP Pavilion a6700 | Upgrading and Servicing Guide - Page 5
and Servicing Guide Introduction The Upgrading and Servicing Guide provides instructions on how to remove and replace the following hardware components in your HP Pavilion Slimline Desktop PC: Optical disc drive Hard disk drive Memory module PCI card PCI-E card Battery Upgrading and Servicing Guide - HP Pavilion a6700 | Upgrading and Servicing Guide - Page 6
Support Guide before installing and connecting your system to the electrical power system. WARNING: Keep your hands away from the moving fan. Keep fingers and tools clear of the fan when power to upgrade or service the computer: Print out this document before attempting any removal/replacement - HP Pavilion a6700 | Upgrading and Servicing Guide - Page 7
this procedure before opening the computer: 1 Remove any of the following: Memory card from the memory card reader Optical disc (CD or DVD) from the optical drive Pocket Media Drive from the Pocket Media Drive bay 2 Turn off the computer. Click the Windows Start Button®, click the Arrow button - HP Pavilion a6700 | Upgrading and Servicing Guide - Page 8
. T 4 Slide the computer cover back about 1.25 centimeters (1/2 inch), and then lift it off the computer. Set it aside. 1394 r digitaOl UaTudio wiraenletsesnnLAaN S-VIDEO NOTE: Use the screwdriver slot on the back of the cover to loosen the cover, as required. 4 Upgrading and Servicing Guide - HP Pavilion a6700 | Upgrading and Servicing Guide - Page 9
combination drive B Hard disk drive (located "Removing and Replacing a Hard Disk Drive" on under the optical drive bay) page 12. C Memory module (2) "Removing and Replacing Memory" on page 16. D Modem card (PCI card) and "Removing and Replacing a PCI Card" on graphics card (PCI-E card) page - HP Pavilion a6700 | Upgrading and Servicing Guide - Page 10
The following illustration shows component locations: A C digitOaUl aT udiowriaenletesnsnLaAN S-VIDEO E B D 6 Upgrading and Servicing Guide - HP Pavilion a6700 | Upgrading and Servicing Guide - Page 11
modem/telephone cable and all other attached cables, such as the keyboard, mouse, Ethernet, and monitor cables. 2 Reconnect external devices, such as a printer. 3 Reconnect the power cord. 4 Turn on the computer and all peripherals, such as the monitor. Upgrading and Servicing Guide 7 - HP Pavilion a6700 | Upgrading and Servicing Guide - Page 12
less than the approximate length of 170 millimeters (6.7 inches). Optical disc drive Your computer comes with a SATA (serial advanced technology attachment) drive that uses a narrow data cable with an optional latch. This procedure requires a Phillips screwdriver. 8 Upgrading and Servicing Guide - HP Pavilion a6700 | Upgrading and Servicing Guide - Page 13
press the two tabs together at the top of the cover; then push the cover out. digitaOlUauTdio wiraenletsesnLnAaN S-VIDEO 3 If your computer includes a Pocket Media Drive, lift the tab on the Pocket Media Drive cage. Then pull the cage back and out of the chassis. Upgrading and Servicing Guide 9 - HP Pavilion a6700 | Upgrading and Servicing Guide - Page 14
connector by the handle only. 6 Disconnect the sound cable, if present. 7 Remove the screw from the optical disc drive side. 8 Pull the latch away from the drive, and push the drive through the front of the computer. IMPORTANT: Do not tilt the drive during removal. 10 Upgrading and Servicing Guide - HP Pavilion a6700 | Upgrading and Servicing Guide - Page 15
bottom of the chassis. b Push the PMD cage toward the front of the chassis until it locks in place. 7 Replace the front cover. 8 Replace the computer cover and close the computer. Complete the "Closing the Computer" procedures on page 7. Upgrading and Servicing Guide 11 - HP Pavilion a6700 | Upgrading and Servicing Guide - Page 16
to the Troubleshooting and Maintenance Guide for detailed System Recovery steps. IMPORTANT: Before upgrading a hard disk drive, make sure a recovery disc is available. This procedure requires a Phillips screwdriver. Removing a Hard Disk Drive 1 Prepare the computer and remove the computer cover - HP Pavilion a6700 | Upgrading and Servicing Guide - Page 17
drive tray. NOTE: Ensure that the computer cables are clear of the drive tray when removing. Push them away, as required, before removing the tray. 7 Remove the four screws that secure the hard disk drive to the drive tray, and slide the hard disk drive out of the tray. Upgrading and Servicing Guide - HP Pavilion a6700 | Upgrading and Servicing Guide - Page 18
the hard disk drive into the tray. 3 Insert and tighten the four screws that secure the hard disk drive to the drive tray. 4 Slide the hard disk drive tray into the computer drive bay. 5 Insert and tighten the hard disk drive retaining screw into the drive tray. 14 Upgrading and Servicing Guide - HP Pavilion a6700 | Upgrading and Servicing Guide - Page 19
6 Attach the data and power supply cables to the back of the hard disk drive and close the wire latch. 7 If your computer includes a Pocket Media Drive (PMD), insert the Pocket Media Drive cage: a Align the arrow on the PMD cage with the arrow on the bottom of the chassis. b Push the PMD cage toward - HP Pavilion a6700 | Upgrading and Servicing Guide - Page 20
speed of memory module your computer uses, and for specific memory module information and specifications: 1 Go to http://www.hp.com/support in your Web browser. 2 Select your country/region and language. 3 From the Support and Drivers page, click See support and troubleshooting information, enter - HP Pavilion a6700 | Upgrading and Servicing Guide - Page 21
Removing a Memory Module 1 Remove the optical disc drive. See "Removing an Optical Disc Drive" on page 9. 2 Locate the memory socket on the motherboard. 3 Move any cabling out of the way, if necessary. WARNING: Do not pull the memory module out of the socket. Use the retaining clips to eject the - HP Pavilion a6700 | Upgrading and Servicing Guide - Page 22
that the latches on both ends snap into place. A B 5 Repeat steps 1 to 4 for the second memory slot, as required. 6 Replace any cabling that was moved. 7 Complete the procedures to replace the optical disc drive. See "Replacing an Optical Disc Drive" on page 11. 18 Upgrading and Servicing Guide - HP Pavilion a6700 | Upgrading and Servicing Guide - Page 23
PCI-E) card slot. You can replace these cards with a new modem card or graphics card. You may also replace with a different PCI card or PCI-E card. The modem card is a telephone modem circuit board that fits into a PCI card slot. Modem PCI card Graphics PCI-E card Upgrading and Servicing Guide 19 - HP Pavilion a6700 | Upgrading and Servicing Guide - Page 24
panel. IMPORTANT: Due to the small computer size, you can only install a small, low-profile PCI-E card of the same approximate size of the graphics card. HP recommends that you install a card with power consumption of 25 watts or less. Not all low-profile cards will fit into the PCI-E slot. Some - HP Pavilion a6700 | Upgrading and Servicing Guide - Page 25
manufacturer if you are installing another PCI card - or as required. NOTE: If the new card or device isn't working, read the card manufacturer's installation instructions, and recheck all connections, including those to the card, power supply, keyboard, and monitor. Upgrading and Servicing Guide 21 - HP Pavilion a6700 | Upgrading and Servicing Guide - Page 26
disconnect them. 4 Remove the screw on the modem card bracket holder on the outside of the frame. Remove the bracket holder. 5 While lifting the latch holding the card to the motherboard, hold the card at the top, and carefully pull the card straight out of the slot. 22 Upgrading and Servicing Guide - HP Pavilion a6700 | Upgrading and Servicing Guide - Page 27
if you are installing another PCI-E card - or as required. NOTE: If the new card or device isn't working, read the card manufacturer's installation instructions, and recheck all connections, including those to the card, power supply, keyboard, and monitor. Upgrading and Servicing Guide 23 - HP Pavilion a6700 | Upgrading and Servicing Guide - Page 28
lay the computer on its side. 3 Complete the procedure "Removing an Optical Disc Drive" on page 9. 4 Remove any cabling, if necessary, to reach the battery. 5 Move the retaining clip away from the battery. Lift the battery from the socket to release the battery. 24 Upgrading and Servicing Guide - HP Pavilion a6700 | Upgrading and Servicing Guide - Page 29
the procedure "Replacing an Optical Disc Drive" on page 11. 9 Complete the procedures to replace the computer cover and close the computer. See "Closing the Computer" on page 7. NOTE: You may have to manually set the time and date on the computer after startup. Upgrading and Servicing Guide 25 - HP Pavilion a6700 | Upgrading and Servicing Guide - Page 30
Part number: 5991-8366
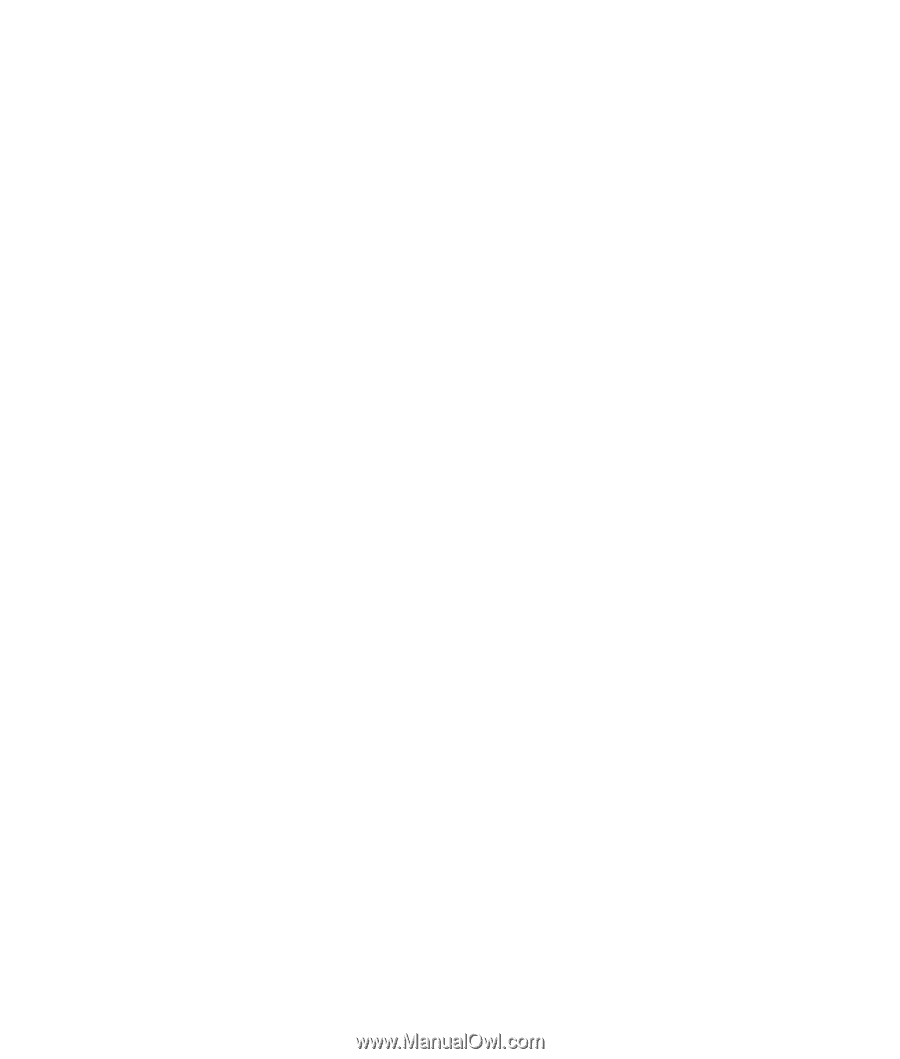
Upgrading and Servicing Guide