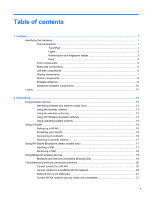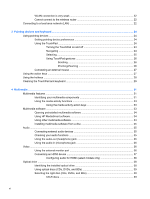HP Pavilion dm4-1000 User Guide - Windows 7
HP Pavilion dm4-1000 - Entertainment Notebook PC Manual
 |
View all HP Pavilion dm4-1000 manuals
Add to My Manuals
Save this manual to your list of manuals |
HP Pavilion dm4-1000 manual content summary:
- HP Pavilion dm4-1000 | User Guide - Windows 7 - Page 1
HP Pavilion Notebook PC User Guide - HP Pavilion dm4-1000 | User Guide - Windows 7 - Page 2
First Edition: April 2010 Document Part Number: 609891-002 Product notice This user guide describes features that are common to most models. Some features may not be available on your computer. To obtain the latest information in the User Guide, go to the HP Web site at http://www.hp.com/support. - HP Pavilion dm4-1000 | User Guide - Windows 7 - Page 3
, such as an adjoining optional printer, or a soft surface, such as pillows or rugs or clothing, to block airflow. Also, do not allow the AC adapter to contact the skin or a soft surface, such as pillows or rugs or clothing, during operation. The computer and the AC - HP Pavilion dm4-1000 | User Guide - Windows 7 - Page 4
iv Safety warning notice - HP Pavilion dm4-1000 | User Guide - Windows 7 - Page 5
Lights ...2 Power button and fingerprint reader 3 Keys ...4 Front components HP Mobile Broadband (select models only 17 Inserting a SIM ...17 Removing a SIM ...18 Using Bluetooth wireless devices ...19 Bluetooth and Internet Connection Sharing (ICS 19 Troubleshooting wireless connection problems - HP Pavilion dm4-1000 | User Guide - Windows 7 - Page 6
the media activity functions 33 Using the media activity action keys 33 Multimedia software ...33 Opening preinstalled multimedia software 34 Using HP MediaSmart software 34 Using other multimedia software 34 Installing multimedia software from a disc 35 Audio ...35 Connecting external audio - HP Pavilion dm4-1000 | User Guide - Windows 7 - Page 7
latest HP device drivers 48 Obtaining the latest Windows device drivers 48 Webcam ...48 Adjusting webcam properties 49 5 Power management ...50 Setting power options ...50 Using power-saving states 50 Initiating and exiting Sleep 50 Initiating and exiting Hibernation 51 Using the battery meter - HP Pavilion dm4-1000 | User Guide - Windows 7 - Page 8
Hibernation and Sleep 59 Step 3: Discharge the battery 60 Step 4: Fully recharge the battery 60 Step 5: Reenable Hibernation and Sleep 60 Conserving battery power 61 Storing a battery ...61 Disposing of a used battery 61 Replacing the battery ...61 Switching between graphics modes (select - HP Pavilion dm4-1000 | User Guide - Windows 7 - Page 9
Entering an administrator password 86 Power-on password 86 Managing a power-on password 86 Entering a power-on password 86 Using antivirus ...89 Using your registered fingerprint to log on to Windows 90 11 HP QuickWeb ...91 Disabling and enabling QuickWeb ...91 12 Setup Utility ...92 - HP Pavilion dm4-1000 | User Guide - Windows 7 - Page 10
menu ...95 13 Software updates ...96 Updating the BIOS ...96 Determining the BIOS version 96 Downloading a BIOS update 97 Updating programs and drivers ...97 14 Backup and Recovery ...99 Creating recovery discs ...99 Backing up your information ...100 Using Windows Backup and Restore 101 Using - HP Pavilion dm4-1000 | User Guide - Windows 7 - Page 11
Quickly double-tap the button to turn the TouchPad on and off. (2) TouchPad* Moves the pointer and selects or activates items on the screen. (3) Left TouchPad button* Functions like the left button on an external mouse. (4) Right TouchPad button* Functions like the right button on an external - HP Pavilion dm4-1000 | User Guide - Windows 7 - Page 12
(2) Mute light (3) Wireless light (4) Caps lock light (5) TouchPad light (6) Fingerprint reader light Description ● White: Power is on. ● Blinking White: The computer is in the Sleep state. NOTE: Another power light is located on the left side of the computer. Amber: Speaker sound is off - HP Pavilion dm4-1000 | User Guide - Windows 7 - Page 13
System and Security > Power Options. (2) Fingerprint reader Allows a fingerprint logon to Windows, instead of a password logon. *This table describes factory settings. For information about changing factory settings, refer to the user guides located in Help and Support. Identifying the hardware - HP Pavilion dm4-1000 | User Guide - Windows 7 - Page 14
Keys Component (1) esc key (2) fn key (3) Windows logo key (4) Windows applications key (5) Action keys Description Displays system information when pressed in combination with the fn key. Displays system information when pressed in combination with the esc key. Displays the Windows Start menu. - HP Pavilion dm4-1000 | User Guide - Windows 7 - Page 15
is connected to external power and the battery is charging. ● Blinking: A battery that is the only available power source has reached a low battery level. When the battery reaches a critical battery level, the battery light continues to blink. Connects an AC adapter. Identifying the hardware 5 - HP Pavilion dm4-1000 | User Guide - Windows 7 - Page 16
: The hard drive is being accessed. ● Amber: HP ProtectSmart Hard Drive Protection has temporarily parked the hard drive. ● On: Power is on. ● Blinking: The computer is in the Sleep state. NOTE: Another power light is located next to the power button. Enable airflow to cool internal components. NOTE - HP Pavilion dm4-1000 | User Guide - Windows 7 - Page 17
drive. Component (1) Internal display switch (2) Webcam light (3) Webcam (4) Internal microphone Description Turns off the display if the display is closed while the power is on. White: The webcam is in use. Records video and captures still photographs. Records sound. Identifying the hardware 7 - HP Pavilion dm4-1000 | User Guide - Windows 7 - Page 18
Memory/wireless module compartment Description Holds the battery. Releases the battery from the battery bay. Enable airflow to cool internal module to restore computer functionality, and then contact technical support through Help and Support. Wireless antennas On select computer models, at least - HP Pavilion dm4-1000 | User Guide - Windows 7 - Page 19
WWANs). *The antennas are not visible from the outside of the computer. For optimal transmission, keep the areas immediately around the antennas free from obstructions. To see wireless regulatory notices, refer to the section of the Regulatory, Safety and Environmental Notices that applies to your - HP Pavilion dm4-1000 | User Guide - Windows 7 - Page 20
plugged into external power. *Batteries and power cords vary in appearance by region and country. Labels The labels affixed to the computer provide information needed when troubleshooting system problems or traveling internationally with the computer. ● Service tag-Provides important information - HP Pavilion dm4-1000 | User Guide - Windows 7 - Page 21
identifier that you use to locate models only) documents, drivers, and support for your computer. ● Microsoft Certificate of Authenticity-Contains the Windows Product Key. You might need the Product Key to update or troubleshoot the operating system. This certificate is affixed to the bottom - HP Pavilion dm4-1000 | User Guide - Windows 7 - Page 22
HP Mobile Broadband Module-A wireless wide area network (WWAN) device that provides access to information wherever mobile network operator service is with 802.11b devices, so they can operate on the same network. ● 802.11a supports data rates of up to 54 Mbps and operates at a frequency of 5 GHz. - HP Pavilion dm4-1000 | User Guide - Windows 7 - Page 23
Indicates that one or more of your network drivers are installed, one or more network devices are features: ● Wireless action key ● HP Wireless Assistant software ● Operating system on the computer. The wireless light indicates the overall power state of your wireless devices, not the status of - HP Pavilion dm4-1000 | User Guide - Windows 7 - Page 24
Select the check box next to HP Wireless Assistant icon in notification also offer a way to manage integrated and diagnose and repair network problems. To access the Network and , select Start > Help and Support. Using a WLAN With a WLAN service provider or a public or corporate network). 14 - HP Pavilion dm4-1000 | User Guide - Windows 7 - Page 25
capabilities-basically to foil casual eavesdropping rather than more powerful forms of attack-it is essential to understand that security. New technologies are being developed by wireless manufacturers and hotspot service providers that make the public environment more secure and anonymous. If - HP Pavilion dm4-1000 | User Guide - Windows 7 - Page 26
connection or network. A list of options is displayed. You can choose to manually search for and connect to a network or to create a new network connection 's instructions included with your wireless router and other WLAN equipment ● Information and Web site links provided in Help and Support For - HP Pavilion dm4-1000 | User Guide - Windows 7 - Page 27
HP Mobile Broadband supports UNDP (Universal Notebook Data Platform), which enables data connectivity for notebook computers. You may need the HP Mobile Broadband Module serial number to activate mobile broadband service. The serial number is printed on a label inside the battery the power button. - HP Pavilion dm4-1000 | User Guide - Windows 7 - Page 28
. 7. Insert the SIM card into the slot. 8. Replace the battery. NOTE: HP Mobile Broadband will be disabled if the battery is not replaced. 9. Turn the computer right-side up, and then reconnect external power and external devices. 10. Turn on the computer. Removing a SIM To remove a SIM: 1. Shut - HP Pavilion dm4-1000 | User Guide - Windows 7 - Page 29
remove the SIM card (2). 8. Replace the battery. 9. Turn the computer right-side up, and then reconnect external power and external devices. 10. Turn on the the Bluetooth software Help. Bluetooth and Internet Connection Sharing (ICS) HP does not recommend setting up one computer with Bluetooth as a - HP Pavilion dm4-1000 | User Guide - Windows 7 - Page 30
in Help and Support. Cannot connect to a preferred WLAN network Windows can automatically repair a corrupted WLAN connection: ● If there is a network icon in the notification area, at the far right of the taskbar, right-click the icon, and then click Troubleshoot problems. Windows resets your - HP Pavilion dm4-1000 | User Guide - Windows 7 - Page 31
hp.com/support. 2. Select your country or region. 3. Click the option for software and driver downloads, and then type your computer model number in the Search box. 4. Press enter, and then follow the on-screen instructions wireless router, review the router user guide for instructions on setting up - HP Pavilion dm4-1000 | User Guide - Windows 7 - Page 32
the wireless router and are unsuccessful, reset the wireless router by removing power from the router for 10 to 15 seconds. If the computer still restart the wireless router. For details, refer to the router manufacturer's instructions. Connecting to a local area network (LAN) Connecting to a local - HP Pavilion dm4-1000 | User Guide - Windows 7 - Page 33
2. Plug the other end of the cable into a network wall jack (2). Connecting to a local area network (LAN) 23 - HP Pavilion dm4-1000 | User Guide - Windows 7 - Page 34
3 Pointing devices and keyboard Using pointing devices Setting pointing device preferences Use Mouse Properties in Windows to customize settings for pointing devices, such as button configuration, click speed, and pointer options. To access Mouse Properties, select Start > Control Panel > Hardware - HP Pavilion dm4-1000 | User Guide - Windows 7 - Page 35
Selecting Use the left and right TouchPad buttons like the corresponding buttons on an external mouse. Using pointing devices 25 - HP Pavilion dm4-1000 | User Guide - Windows 7 - Page 36
then click Settings. 3. Select the gesture that you want to disable or reenable. 4. Click Apply, and then click OK. NOTE: Your computer also supports additional TouchPad features that are disabled at the factory. To view and enable these features, click the Synaptics icon in the notification area - HP Pavilion dm4-1000 | User Guide - Windows 7 - Page 37
Using the action keys Action keys are customized actions that are assigned to specific keys at the top of the keyboard. To use an action key, computer. Help and Support also provides automated troubleshooting and links to support specialists. Decreases the screen brightness level incrementally - HP Pavilion dm4-1000 | User Guide - Windows 7 - Page 38
image among display devices connected to the system. For example, if a monitor is connected to the computer, pressing this key alternates the screen image from computer display to monitor display to simultaneous display on both the computer and the monitor. Most external monitors receive video - HP Pavilion dm4-1000 | User Guide - Windows 7 - Page 39
keys at the same time. Cleaning the TouchPad and keyboard Dirt and grease on the TouchPad can cause the pointer to jump around on the screen. To avoid this, clean the TouchPad with a damp cloth, and wash your hands frequently when using the computer. WARNING! To reduce the risk of electric - HP Pavilion dm4-1000 | User Guide - Windows 7 - Page 40
30 Chapter 3 Pointing devices and keyboard - HP Pavilion dm4-1000 | User Guide - Windows 7 - Page 41
4 Multimedia Multimedia features Your computer includes multimedia features that allow you to listen to music, watch movies, and view pictures. Your computer may include the following multimedia components: ● Optical drive for playing audio and video discs ● Integrated speakers for listening to - HP Pavilion dm4-1000 | User Guide - Windows 7 - Page 42
the f10 action key. To mute or restore the volume, press the f11 action key. Produce sound. Produces sound when connected to optional powered stereo speakers, headphones, earbuds, a headset, or television audio. WARNING! To reduce the risk of personal injury, adjust the volume before putting on - HP Pavilion dm4-1000 | User Guide - Windows 7 - Page 43
multimedia software on an optical disc. Depending on the hardware and software included with the computer, the following multimedia tasks may be supported: ● Playing digital media, including audio and video CDs, DVDs, and BDs, and Internet radio ● Creating or copying data CDs ● Creating, editing - HP Pavilion dm4-1000 | User Guide - Windows 7 - Page 44
reliable external power source. Do not write to a disc while the computer is running on battery power. Before to the software manufacturer's instructions that may be provided on HP-TV channel streamed in full-screen. ● Photo and video upload support: ◦ Upload your photos to an Internet photo service - HP Pavilion dm4-1000 | User Guide - Windows 7 - Page 45
the optical drive. 2. When the installation wizard opens, follow the on-screen instructions. 3. Restart the computer if prompted to do so. Audio Your computer the computer.) ● Be sure to install any drivers required by the external device. NOTE: A driver is a required program that acts like a - HP Pavilion dm4-1000 | User Guide - Windows 7 - Page 46
microphone and record sound in a setting free of background noise. To confirm or function of an audio device such as external powered speakers or a stereo system. When connecting jack that supports an optional stereo video features: ● Watch movies ● Play games over the Internet ● Edit pictures and - HP Pavilion dm4-1000 | User Guide - Windows 7 - Page 47
the image to the device. Repeatedly pressing f4 alternates the screen image between the computer display and the device. Connecting an HDMI purchased separately). The computer can support one HDMI device connected to the HDMI port, while simultaneously supporting an image on the computer display or - HP Pavilion dm4-1000 | User Guide - Windows 7 - Page 48
cable to the HDMI port on the computer. 2. Connect the other end of the cable to the video device, according to the device manufacturer's instructions. 3. Press the f4 action key on the computer to switch the image between the display devices connected to the computer. Configuring audio for HDMI - HP Pavilion dm4-1000 | User Guide - Windows 7 - Page 49
this drive may not be compatible with many single-layer DVD drivers and players. †LightScribe discs must be purchased separately. LightScribe CD or DVD. Selecting the right disc (CDs, DVDs, and BDs) An optical drive supports optical discs (CDs, DVDs, and BDs). CDs, used to store digital data, are - HP Pavilion dm4-1000 | User Guide - Windows 7 - Page 50
home records ● Offloading files from your hard drive to free up disk space After data is recorded, it cannot of data ● High-definition video playback and storage ● Video games NOTE: As Blu-ray is a new format containing new technologies the drive bezel to release the disc tray. 40 Chapter 4 Multimedia - HP Pavilion dm4-1000 | User Guide - Windows 7 - Page 51
content. NOTE: For best results, be sure that your AC adapter is plugged into an external power source while playing a BD. Configuring AutoPlay 1. Select Start > NOTE: For more information about AutoPlay, refer to Help and Support. Changing DVD region settings Most DVDs that contain copyrighted files - HP Pavilion dm4-1000 | User Guide - Windows 7 - Page 52
running utilities, or changing Windows settings. Refer to Windows Help and Support for more information. 3. In the Device Manager window, click the icon located towards the top of the screen, and then click Copy Disc located on the left-side of the screen. Power2Go reads the source disc and copies - HP Pavilion dm4-1000 | User Guide - Windows 7 - Page 53
home systems usually do not support all DVD formats. Refer to the user guide that came with your DVD player for a list of supported formats. ● An MP3 DVD with CyberLink Power2Go. For specific instructions, refer to the software manufacturer's instructions. These instructions may be provided with the - HP Pavilion dm4-1000 | User Guide - Windows 7 - Page 54
Troubleshooting The following sections describe several common issues and resolutions. The optical disc tray does not open for removal of a CD, DVD, or BD 1. Insert the end of a paper clip (1) into the release access in the front bezel an installed device, the device driver software may be missing or - HP Pavilion dm4-1000 | User Guide - Windows 7 - Page 55
troubleshoot issues. ◦ Click the Driver tab to update, disable, or uninstall drivers No, the computer may behave in either of the following ways: ● Playback may resume. - or - ● The playback necessary, clean the disc with filtered water and a lint-free cloth. Wipe from the center of the disc to the - HP Pavilion dm4-1000 | User Guide - Windows 7 - Page 56
portable handheld devices. Disconnecting these Plug and Play devices frees up valuable system resources and results in better playback follows: 1. Right-click on a blank area of the computer desktop, and select Screen resolution. 2. Select Advanced settings > Monitor tab. 3. Select High Color (16 bit - HP Pavilion dm4-1000 | User Guide - Windows 7 - Page 57
computer desktop, and select Screen resolution. b. Specify a in this guide, go to Start > Help and Support. The drivers are once again listed. 7. Try running your program again. If uninstalling and reinstalling the device drivers does not correct the problem, you may need to update your drivers - HP Pavilion dm4-1000 | User Guide - Windows 7 - Page 58
hp.com/support, and select your country or region. 2. Click the option for software and driver downloads, type your computer model number in the product box, and then press enter. 3. Click your specific for Updates. 3. Follow the on-screen instructions. Webcam Your computer includes an integrated - HP Pavilion dm4-1000 | User Guide - Windows 7 - Page 59
a subject with a large amount of background light would otherwise be obscured by blooming or silhouetting. For information about using the webcam, select Start > Help and Support. Webcam 49 - HP Pavilion dm4-1000 | User Guide - Windows 7 - Page 60
power lights blink and the screen clears. Your work is saved to memory, letting you exit Sleep faster than exiting Hibernation. If the computer is in the Sleep state for an extended period or if the battery reaches a critical battery any of the following ways: ● Briefly press the power button. ● If - HP Pavilion dm4-1000 | User Guide - Windows 7 - Page 61
work will return to the screen. Using the battery meter The battery meter is located in the notification area, at the far right of the taskbar. The battery meter allows you to quickly access power settings, view remaining battery charge, and select a different power plan. ● To display the percentage - HP Pavilion dm4-1000 | User Guide - Windows 7 - Page 62
, and then follow the onscreen instructions. If you do not need to adapter provided with the computer, a replacement AC adapter provided by HP, or a compatible AC adapter purchased from HP. ● Approved AC adapter ● Optional docking device or expansion product Connect the computer to external AC power - HP Pavilion dm4-1000 | User Guide - Windows 7 - Page 63
the following events occur: ● The computer switches to battery power. ● The display brightness is automatically decreased to save battery life. To increase display brightness, press the f3 action key or reconnect the AC adapter. Connecting the AC adapter WARNING! To reduce the risk of electric shock - HP Pavilion dm4-1000 | User Guide - Windows 7 - Page 64
. 3. Turn on the computer. If the power lights turn on, the AC adapter is working properly. Contact technical support for information on obtaining a replacement AC power adapter. Select Start > Help and Support > Get assistance. Using battery power When a charged battery is in the computer and the - HP Pavilion dm4-1000 | User Guide - Windows 7 - Page 65
Connect the AC adapter to the computer. NOTE: The computer must be connected to external power for Battery Check to function properly. 2. Select Start > Help and Support > Troubleshoot > Power, Thermal and Mechanical. 3. Click the Power tab, and then click Battery Check. Battery Check examines the - HP Pavilion dm4-1000 | User Guide - Windows 7 - Page 66
the battery: 1. Turn the computer upside down on a flat surface. 2. Slide the battery release latch (1) to release the battery. NOTE: The battery release latch automatically returns to its original position. 3. Pivot the battery (2) upward and remove it from the computer (3). 56 Chapter 5 Power - HP Pavilion dm4-1000 | User Guide - Windows 7 - Page 67
! Do not charge the computer battery while you are onboard aircraft. The battery charges whenever the computer is plugged into external power through an AC adapter, an optional power adapter, an optional expansion product, or an optional docking device. The battery charges whether the computer is - HP Pavilion dm4-1000 | User Guide - Windows 7 - Page 68
Hibernation, do not restore power until the power lights turn off. Resolving a low battery level when external power is available ▲ Connect one of the following devices: ● AC adapter ● Optional expansion product or docking device ● Optional power adapter Resolving a low battery level when a charged - HP Pavilion dm4-1000 | User Guide - Windows 7 - Page 69
off. To fully charge the battery: 1. Insert the battery into the computer. 2. Connect the computer to an AC adapter, optional power adapter, optional expansion product, or optional docking device, and then plug the adapter or device into external power. The battery light on the computer turns amber - HP Pavilion dm4-1000 | User Guide - Windows 7 - Page 70
, but do not turn off the computer. 2. Run the computer on battery power until the battery is discharged. The battery light begins to blink when the battery has discharged to a low battery level. When the battery is discharged, the battery light turns off and the computer shuts down. Step 4: Fully - HP Pavilion dm4-1000 | User Guide - Windows 7 - Page 71
for more information about ordering a replacement battery. If the battery is possibly covered by an HP warranty, instructions include a warranty ID. NOTE: To ensure that you always have battery power when you need it, HP recommends purchasing a new battery when the storage capacity indicator turns - HP Pavilion dm4-1000 | User Guide - Windows 7 - Page 72
battery power, you are notified that the computer is about to switch graphics modes. If you prefer, choose to continue using the same graphics mode. While the computer switches modes, the screen from external power for an extended period Although you can shut down the computer with the power button, - HP Pavilion dm4-1000 | User Guide - Windows 7 - Page 73
with solid-state memory. Because it has no moving parts, an SSD does not generate as much heat as hard drive, initiate Sleep and allow the screen to clear, or properly disconnect the to vibration. When the battery is the only source of power, be sure that the battery is sufficiently charged before - HP Pavilion dm4-1000 | User Guide - Windows 7 - Page 74
closed while the computer is running on battery power. A short time after the end of one of these events, HP ProtectSmart Hard Drive Protection returns the hard drive to normal operation. NOTE: Because solid-state drives (SSDs) lack moving parts, HP ProtectSmart Hard Drive Protection is unnecessary - HP Pavilion dm4-1000 | User Guide - Windows 7 - Page 75
will behave in the following ways: ● The computer will not shut down. ● The computer will not initiate Sleep or Hibernation, except as described in the following Note. NOTE: If the computer is running on battery power and reaches a critical battery level, HP ProtectSmart Hard Drive Protection allows - HP Pavilion dm4-1000 | User Guide - Windows 7 - Page 76
the computer and close the display. 3. Disconnect all external devices connected to the computer. 4. Unplug the power cord from the AC outlet. 5. Turn the computer upside down on a flat surface, and then remove the battery. NOTE: To be able to remove the hard drive from the computer, you must first - HP Pavilion dm4-1000 | User Guide - Windows 7 - Page 77
9. Lift the hard drive cover up at an angle and remove it from the computer (2). 10. Disconnect the hard drive cable from the system board (1). 11. Lift the hard drive out of the hard drive bay (2). 12. Disconnect the hard drive cable from the hard drive (1). 13. Remove the screws (2) that secure - HP Pavilion dm4-1000 | User Guide - Windows 7 - Page 78
14. Slide the protective cover (3) off the hard drive. To install a hard drive: 1. Slide the protective cover (1) on to the hard drive. 2. Replace the screws (2) that secure the protective cover to the hard drive. 3. Connect the hard drive cable to the hard drive (3). 4. Insert the hard drive into - HP Pavilion dm4-1000 | User Guide - Windows 7 - Page 79
5. Connect the hard drive cable to the hard drive connector on the system board (2). 6. Align the tabs on the hard drive cover with the notches on the computer. 7. Close the cover (1). 8. Tighten the hard drive cover screws (2). 9. Align the tabs (1) on the memory/wireless module compartment cover - HP Pavilion dm4-1000 | User Guide - Windows 7 - Page 80
10. Close the cover (2). 11. Tighten the memory/wireless module compartment cover screws (3). 12. Replace the battery. 13. Turn the computer right-side up, and then reconnect external power and external devices. 14. Turn on the computer. 70 Chapter 6 Drives - HP Pavilion dm4-1000 | User Guide - Windows 7 - Page 81
-specific software, refer to the manufacturer's instructions. The computer has 3 USB ports (2 USB ports and 1 combo eSATA/USB port), which support NOTE: The first time you connect a USB device, the "Installing device driver software" message is displayed in the notification area, at the far right of - HP Pavilion dm4-1000 | User Guide - Windows 7 - Page 82
software, which is usually included with the device. For more information about device-specific software, refer to the manufacturer's instructions. NOTE: The eSATA port also supports an optional USB device. Connecting an eSATA device CAUTION: To prevent damage to an eSATA port connector, use minimal - HP Pavilion dm4-1000 | User Guide - Windows 7 - Page 83
CAUTION: To prevent damage to an eSATA connector, do not pull on the cable to remove the eSATA device. 1. Click the Safely Remove Hardware and Eject Media icon in the notification area, at the far right of the taskbar. NOTE: To display the Safely Remove Hardware and Eject Media icon, click the Show - HP Pavilion dm4-1000 | User Guide - Windows 7 - Page 84
and PDAs, as well as with other computers. The Digital Media Slot supports the following digital card formats: ● Memory Stick (MS) ● Memory Stick damaging the digital card or the computer, do not insert any type of adapter into the Digital Media Slot. CAUTION: To prevent damage to the digital card - HP Pavilion dm4-1000 | User Guide - Windows 7 - Page 85
Removing a digital card CAUTION: To prevent loss of data or an unresponsive system, use the following procedure to safely remove the digital card. 1. Save your information and close all programs associated with the digital card. NOTE: To stop a data transfer, click Cancel in the operating system - HP Pavilion dm4-1000 | User Guide - Windows 7 - Page 86
memory module slot. WARNING! To reduce the risk of electric shock and damage to the equipment, unplug the power cord and remove all batteries before installing a memory module. CAUTION: Electrostatic discharge (ESD) can damage electronic components. Before beginning any procedure, ensure that - HP Pavilion dm4-1000 | User Guide - Windows 7 - Page 87
7. Lift the memory/wireless module compartment cover (2) away from the computer. 8. Remove the memory module from the expansion memory slot: a. Pull away the retention clips (1) on each side of the memory module. The memory module tilts up. CAUTION: To prevent damage to the memory module, hold the - HP Pavilion dm4-1000 | User Guide - Windows 7 - Page 88
9. Insert a memory module in the expansion memory slot: a. Align the notched edge (1) of the memory module with the tab in the memory module slot. CAUTION: To prevent damage to the memory module, hold the memory module by the edges only. Do not touch the components on the memory module, and do not - HP Pavilion dm4-1000 | User Guide - Windows 7 - Page 89
operating system. 3. Disconnect all external devices connected to the computer. 4. Unplug the power cord from the AC outlet. 5. Turn the computer upside down on a flat surface, and then remove the battery. 6. Loosen the memory/wireless module compartment cover screws (1). Adding or replacing memory - HP Pavilion dm4-1000 | User Guide - Windows 7 - Page 90
7. Lift the memory/wireless module compartment cover (2) away from the computer. NOTE: If a memory module is installed in the expansion memory module slot, first remove the expansion memory module. 8. Remove the memory module from the primary memory slot: a. Pull away the retention clips (1) on each - HP Pavilion dm4-1000 | User Guide - Windows 7 - Page 91
9. Insert a memory module in the primary memory module slot: a. Align the notched edge (1) of the memory module with the tab in the memory module slot. CAUTION: To prevent damage to the memory module, hold the memory module by the edges only. Do not touch the components on the memory module, and do - HP Pavilion dm4-1000 | User Guide - Windows 7 - Page 92
12. Tighten the memory/wireless module compartment cover screws (3). 13. Replace the battery. 14. Turn the computer right-side up, and then reconnect external power and external devices. 15. Turn on the computer. 82 Chapter 9 Memory modules - HP Pavilion dm4-1000 | User Guide - Windows 7 - Page 93
a variety of risks. Follow the procedures in this guide to use the these features: ● Passwords ● Antivirus NOTE: Before you send your computer for service, remove all password and fingerprint settings. Computer removal of the computer Security feature Power-on password Norton Internet Security - HP Pavilion dm4-1000 | User Guide - Windows 7 - Page 94
Utility passwords and describe their functions. For additional information about Windows passwords, such as screen-saver passwords, select Start > Help and Support. Setting passwords in Windows Password Administrator password User password QuickLock Function Protects administrator-level access - HP Pavilion dm4-1000 | User Guide - Windows 7 - Page 95
have to enter it again to access Setup Utility. If you enter the power-on password at the first password check before the "Press the ESC key ESC key for Startup Menu" message is displayed in the lower-left corner of the screen, press f10. - or - Open Setup Utility by turning on or restarting the - HP Pavilion dm4-1000 | User Guide - Windows 7 - Page 96
, an antivirus program, is preinstalled on the computer. The software includes 60 days of free updates. It is strongly recommended that you protect the computer against new viruses beyond 60 days by purchasing extended update service. Instructions for using and updating 86 Chapter 10 Security - HP Pavilion dm4-1000 | User Guide - Windows 7 - Page 97
and for purchasing extended update service are provided within the program. To view and access Norton Internet Security, select Start > All Programs > Norton Internet Security. For more information about computer viruses, type viruses in the Search box in Help and Support. Using firewall software - HP Pavilion dm4-1000 | User Guide - Windows 7 - Page 98
Using the fingerprint reader Locating the fingerprint reader The fingerprint reader is a small metallic sensor that is located in one of the following areas of your computer: ● Near the bottom of the TouchPad ● On the right side of the keyboard ● On the upper-right side of the display ● On the left - HP Pavilion dm4-1000 | User Guide - Windows 7 - Page 99
Registration Training" page opens. 4. View the demonstration, and then click Next. The "Register a Fingerprint" page opens. 5. Click the finger on the screen that corresponds to the finger you want to register. The next page opens, outlining that finger in green. 6. Slowly swipe your chosen finger - HP Pavilion dm4-1000 | User Guide - Windows 7 - Page 100
Using your registered fingerprint to log on to Windows To log on to Windows using your fingerprint, follow these steps: 1. Immediately after you have registered your fingerprints, restart Windows. 2. Swipe any of your registered fingers to log on to Windows. 90 Chapter 10 Security - HP Pavilion dm4-1000 | User Guide - Windows 7 - Page 101
go within seconds of pressing the power button. Refer to the Notebook Essentials guide for additional information on QuickWeb. Disabling HP QuickWeb. The HP QuickWeb Installer folder is displayed. Click HP QuickWeb Configuration Tool. 2. Select the Enable QuickWeb check box. 3. Click OK. NOTE: The HP - HP Pavilion dm4-1000 | User Guide - Windows 7 - Page 102
turning on or restarting the computer. While the "Press the ESC key for Startup Menu" message is displayed in the lower-left corner of the screen, press f10. - or - 1. Open Setup Utility by turning on or restarting the computer. While the "Press the ESC key for Startup Menu" message is displayed - HP Pavilion dm4-1000 | User Guide - Windows 7 - Page 103
Utility Because Setup Utility is not Windows based, it does not support the TouchPad. Navigation and selection are by keystroke. ● To the ESC key for Startup Menu" message is displayed in the lower-left corner of the screen, press esc. When the Startup Menu is displayed, press f10. 2. Use the arrow - HP Pavilion dm4-1000 | User Guide - Windows 7 - Page 104
● View identification information about the computer. ● View specification information about the processor, memory size, system BIOS, and password. Enter, change, or delete a power-on password. System Configuration menu Select Language Support Button Sound (select models only) Virtualization - HP Pavilion dm4-1000 | User Guide - Windows 7 - Page 105
On Boot Options To do this Enable/disable Card Reader/1394 Power Saving. Enable/disable Fan Always On. When enabled, the on Key/USB hard disk ◦ USB CD/DVD ROM drive ◦ USB floppy ◦ Network adapter Diagnostics menu Select Hard Disk Self Test Secondary Hard Disk Self Test (select models only) Memory - HP Pavilion dm4-1000 | User Guide - Windows 7 - Page 106
troubleshooting the file. To update the software, follow these steps, which are explained in the remainder of this guide: 1. Identify your computer model, product category, and series Support for more information. 2. Access the updates on the HP Web site at http://www.hp of the screen, press f10 - HP Pavilion dm4-1000 | User Guide - Windows 7 - Page 107
. To download a BIOS update: 1. Access the page on the HP Web site that provides software for your computer: Select Start > Help and Support, and then click the link for software, driver, and BIOS updates. 2. Follow the on-screen instructions to identify your computer and access the BIOS update you - HP Pavilion dm4-1000 | User Guide - Windows 7 - Page 108
Open your Web browser, go to http://www.hp.com/support, and select your country or region. 2. Click the option for software and driver downloads, type your computer model number in the Search box, and then press enter. 3. Click your specific product from the models listed. 4. Select your operating - HP Pavilion dm4-1000 | User Guide - Windows 7 - Page 109
maintain a reasonably current backup. Tools provided by the operating system and HP Recovery Manager software are designed to help you with the following tasks a program or driver (Recovery Manager software feature). This feature helps you reinstall a program or driver without performing a - HP Pavilion dm4-1000 | User Guide - Windows 7 - Page 110
the Recovery Manager software. ● The computer must be connected to AC power during this process. ● Only one set of recovery discs can be created > Recovery Manager > Recovery Disc Creation. 2. Follow the on-screen instructions. Backing up your information As you add new software and data files - HP Pavilion dm4-1000 | User Guide - Windows 7 - Page 111
power before you start the backup process. NOTE: The backup process may take over an hour, depending on file size and the speed of the computer. 1. Select Start > All Programs > Maintenance > Backup and Restore. 2. Follow the on-screen instructions Support hard drive at a specific point in time. You - HP Pavilion dm4-1000 | User Guide - Windows 7 - Page 112
3. Click the System Protection tab. 4. Click System Restore. 5. Follow the on-screen instructions. Performing a recovery NOTE: You can recover only files that you have previously backed up. HP recommends that you use HP Recovery Manager to create a set of recovery discs (entire drive backup) as soon - HP Pavilion dm4-1000 | User Guide - Windows 7 - Page 113
follow these steps: 1. Access Recovery Manager in either of the following ways: ● Select Start > All Programs > Recovery Manager > Recovery Manager the screen. Then, press f11 to enter HP Recovery. 2. Click System Recovery in the Recovery Manager window. 3. Follow the on-screen instructions. - HP Pavilion dm4-1000 | User Guide - Windows 7 - Page 114
Index Symbols/Numerics 1394 Power Saving 95 A AC adapter connecting 53 identifying 10 testing 54 action keys decreasing screen brightness 27 decreasing the speaker volume 28, 32 Help and Support 27 identifying 4 increasing screen brightness 28 increasing the speaker volume 28, 32 muting or - HP Pavilion dm4-1000 | User Guide - Windows 7 - Page 115
cord, power 10 corporate WLAN connection 16 critical battery level 58 critical security updates, installing 87 D default settings, restoring 93 device drivers HP drivers 48 Windows drivers 48 Diagnostics menu 95 digital card defined 74 inserting 74 removing 75 stopping 75 Digital Media Slot, - HP Pavilion dm4-1000 | User Guide - Windows 7 - Page 116
applications 4 Windows logo 4 L labels Bluetooth 11 HP Mobile Broadband Module 11 Microsoft Certificate of Authenticity 11 regulatory 11 service tag 10 SIM 11 wireless certification 11 WLAN 11 LAN Power Saving 94 language support 94 latch, battery release 8 left TouchPad button, identifying 1 light - HP Pavilion dm4-1000 | User Guide - Windows 7 - Page 117
identifying 1 traveling with the computer wireless certification labels 11 troubleshooting device driver 47 disc burning 47 disc does not play 45 disc play 46 external display 47 HP device drivers 48 optical disc tray 44 optical drive detection 44 Windows drivers 48 turning off the computer 62 TV 36 - HP Pavilion dm4-1000 | User Guide - Windows 7 - Page 118
4 Windows, passwords set in 84 wireless antennas 8 Wireless Assistant software 13 wireless certification label 11 wireless controls action key 13 HP Wireless Assistant software 13 operating system 13 wireless icon 12 wireless light 2, 13 wireless module compartment, identifying 8 wireless network - HP Pavilion dm4-1000 | User Guide - Windows 7 - Page 119

HP Pavilion Notebook PC
User Guide