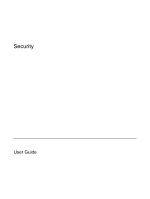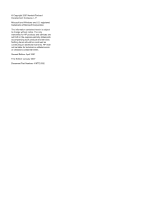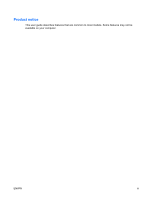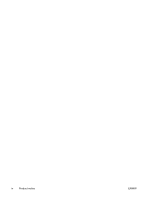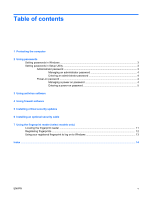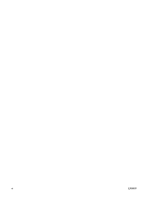HP Pavilion dv2000 Security - Windows Vista
HP Pavilion dv2000 - Entertainment Notebook PC Manual
 |
View all HP Pavilion dv2000 manuals
Add to My Manuals
Save this manual to your list of manuals |
HP Pavilion dv2000 manual content summary:
- HP Pavilion dv2000 | Security - Windows Vista - Page 1
Security User Guide - HP Pavilion dv2000 | Security - Windows Vista - Page 2
2007 Hewlett-Packard Development Company, L.P. Microsoft and Windows are U.S. registered trademarks of Microsoft Corporation. The information contained herein is subject to change without notice. The only warranties for HP products and services are set forth in the express warranty statements - HP Pavilion dv2000 | Security - Windows Vista - Page 3
Product notice This user guide describes features that are common to most models. Some features may not be available on your computer. ENWW iii - HP Pavilion dv2000 | Security - Windows Vista - Page 4
iv Product notice ENWW - HP Pavilion dv2000 | Security - Windows Vista - Page 5
computer 2 Using passwords Setting passwords in Windows ...3 Setting passwords in Setup Utility ...3 Administrator password ...3 Managing an administrator password 4 Entering an administrator password 4 Power-on password ...4 Managing a power-on password 4 Entering a power-on password 5 3 Using - HP Pavilion dv2000 | Security - Windows Vista - Page 6
vi ENWW - HP Pavilion dv2000 | Security - Windows Vista - Page 7
of the computer ● QuickLock ● Power-on password Computer viruses Unauthorized access to data Norton Internet Security software ● Firewall software ● Windows updates Unauthorized access to Setup Utility, BIOS settings, and other Administrator password system identification information Ongoing or - HP Pavilion dv2000 | Security - Windows Vista - Page 8
that could be easily discovered by an outsider. The following topics list Windows and Setup Utility passwords and describe their functions. For additional information about Windows passwords, such as screen-saver passwords, select Start > Help and Support. 2 Chapter 2 Using passwords ENWW - HP Pavilion dv2000 | Security - Windows Vista - Page 9
by entering your Windows user or administrator password. Setting passwords in Setup Utility Password Administrator password* Function ● Protects access to Setup Utility. ● After this password is set, it must be entered each time you access Setup Utility. Power-on password* CAUTION: If you - HP Pavilion dv2000 | Security - Windows Vista - Page 10
f10 while the setup message is displayed in the lower-left corner of the screen. 2. Use the arrow keys to select Security > Power-On Password, and then press enter. ● To set a power-on password, type your password in the Enter New Password and Confirm New Password fields, and then press enter. ● To - HP Pavilion dv2000 | Security - Windows Vista - Page 11
go into effect when the computer restarts. Entering a power-on password At the Enter Password prompt, type your password (using the same keys you used to set the password), and then press enter. After 3 unsuccessful attempts to enter the password, you must restart the computer and try again. ENWW - HP Pavilion dv2000 | Security - Windows Vista - Page 12
software can detect most viruses, destroy them, and in most cases, repair any damage they have caused. To provide ongoing protection against newly extended update service. Instructions for using and updating Norton Internet Security software and for purchasing extended update service are provided - HP Pavilion dv2000 | Security - Windows Vista - Page 13
all incoming and outgoing traffic. Refer to the firewall user guide or contact your firewall manufacturer for more information. NOTE: Under on a network, or block authorized e-mail attachments. To temporarily solve the problem, disable the firewall, perform the task that you want to perform, and - HP Pavilion dv2000 | Security - Windows Vista - Page 14
after the computer was shipped. Download all available updates and install them on your computer: ● Run Windows Update monthly to install the latest Use the update link at Start > All Programs > Windows Update. Updates to Windows and other Microsoft® programs are released periodically. You can - HP Pavilion dv2000 | Security - Windows Vista - Page 15
optional security cable NOTE: A security cable is designed to act as a deterrent but may not prevent the computer from being mishandled or stolen. 1. Loop the security cable around a secured object. 2. Insert the key (1) into the cable lock (2). 3. Insert the cable lock into the security cable slot - HP Pavilion dv2000 | Security - Windows Vista - Page 16
7 Using the fingerprint reader (select models only) NOTE: The location of the fingerprint reader varies by model. 10 Chapter 7 Using the fingerprint reader (select models only) ENWW - HP Pavilion dv2000 | Security - Windows Vista - Page 17
of your computer: ● Near the bottom of the TouchPad ● On the right side of the keyboard ● On the upper-right side of the display Depending on your computer model, the fingerprint reader may be oriented horizontally or vertically. Both orientations require that you swipe your finger perpendicular to - HP Pavilion dv2000 | Security - Windows Vista - Page 18
. The VeriSoft Access Manager Logon Wizard opens. 3. On the "Introduce Yourself" page, enter the user's Windows password, if one has been established, and then click Next. 4. On the "Services and Applications" page, click I want to, and then click Register Fingerprints. NOTE: By default, VeriSoft - HP Pavilion dv2000 | Security - Windows Vista - Page 19
your registered fingerprint to log on to Windows To log on to Windows using your fingerprint: 1. Immediately after you have registered your fingerprints, restart Windows. 2. Swipe any of your registered fingers to log on to Windows. ENWW Using your registered fingerprint to log on to Windows 13 - HP Pavilion dv2000 | Security - Windows Vista - Page 20
10 fingerprint reader location 11 firewall software 7 M managing a power-on password 4 managing an administrator password 4 P passwords administrator 3 power-on 4 set in Setup Utility 3 set in Windows 3 power-on password entering 5 managing 4 Q QuickLock 3 R registering fingerprints 12 S security
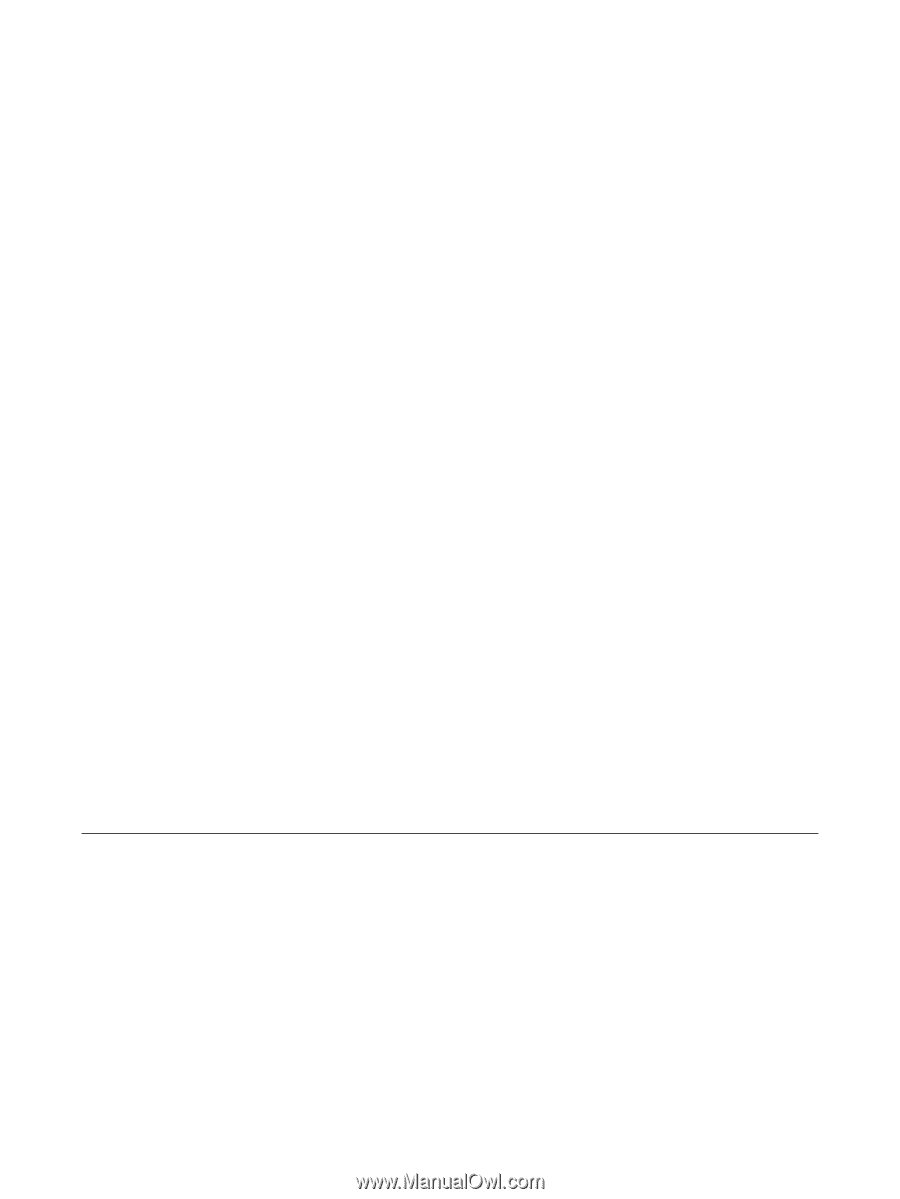
Security
User Guide