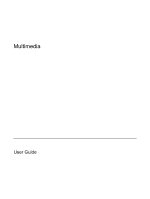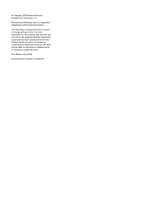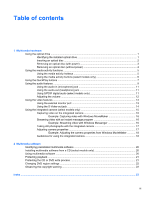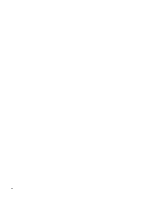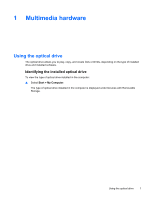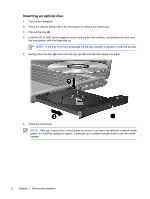HP Pavilion dv2000 Multimedia
HP Pavilion dv2000 - Entertainment Notebook PC Manual
 |
View all HP Pavilion dv2000 manuals
Add to My Manuals
Save this manual to your list of manuals |
HP Pavilion dv2000 manual content summary:
- HP Pavilion dv2000 | Multimedia - Page 1
Multimedia User Guide - HP Pavilion dv2000 | Multimedia - Page 2
in the express warranty statements accompanying such products and services. Nothing herein should be construed as constituting an additional warranty. HP shall not be liable for technical or editorial errors or omissions contained herein. First Edition: May 2006 Document Part Number: 411668-001 - HP Pavilion dv2000 | Multimedia - Page 3
with the integrated camera 17 Adjusting camera properties 17 Example: Adjusting the camera properties from Windows MovieMaker 18 Guidelines for using the integrated camera 18 2 Multimedia software Identifying preinstalled multimedia software 20 Installing multimedia software from a CD (select - HP Pavilion dv2000 | Multimedia - Page 4
iv ENWW - HP Pavilion dv2000 | Multimedia - Page 5
optical drive The optical drive allows you to play, copy, and create CDs or DVDs, depending on the type of installed drive and installed software. Identifying the installed optical drive To view the type of optical drive installed in the computer: ▲ Select Start > My Computer. The type of optical - HP Pavilion dv2000 | Multimedia - Page 6
Inserting an optical disc 1. Turn on the computer. 2. Press the release button (1) on the drive bezel to release the media tray. 3. Pull out the tray (2). 4. Hold the CD or DVD by the edges to avoid touching the flat surfaces, and position the disc over the tray spindle, with the label-side up. NOTE - HP Pavilion dv2000 | Multimedia - Page 7
) If the computer is running on external or battery power: 1. Turn on the computer. 2. Press the release button (1) on the drive bezel to release the media tray, and then pull out the tray (2). 3. Remove the - HP Pavilion dv2000 | Multimedia - Page 8
Removing an optical disc (without power) If external or battery power is unavailable: 1. Insert the end of a paper clip (1) into the release access in the front bezel of the drive. 2. Press in gently until the tray - HP Pavilion dv2000 | Multimedia - Page 9
Using the media activity functions The media activity hotkeys and the media activity buttons (select models only) control the play of an audio CD or a DVD that is inserted into the optical drive. Using the media activity hotkeys Media activity hotkeys are combinations of the fn key (1) and - HP Pavilion dv2000 | Multimedia - Page 10
Using the media activity buttons (select models only) The following illustration and table describe the media activity buttons. Component (1) Previous/rewind button (2) Play/pause button (3) Next/fast forward button (4) Stop button Description When a disc is playing in the optical drive: ● Press - HP Pavilion dv2000 | Multimedia - Page 11
button (select models only) functions vary, depending on the software installed on your computer. Refer to the QuickPlay online Help program. NOTE Press the power button to exit the multimedia program. ● In standby, the media button resumes from standby into Microsoft® Windows®. If QuickPlay is - HP Pavilion dv2000 | Multimedia - Page 12
drive. ● Off, the DVD button opens QuickPlay to start a DVD in the optical drive. NOTE Press the power button to exit QuickPlay. ● In standby, the DVD button resumes from standby into Windows. If QuickPlay is not installed and the computer is ● On, the DVD button opens the default DVD program to - HP Pavilion dv2000 | Multimedia - Page 13
features The following illustration and table describe the audio features of the computer. NOTE Your computer may look slightly different from the illustration in this section. Component (1) Speakers you can tap the right half of the scroll zone to increase volume. ENWW Using the audio features 9 - HP Pavilion dv2000 | Multimedia - Page 14
on your computer model, the computer may have 1 or 2 audio-out (headphone) jacks. NOTE On computer models with 2 audio-out (headphone) jacks, the jack on the right can also be used to transmit S/PDIF digital audio. A cable adapter is required. Connects an optional computer headset microphone, stereo - HP Pavilion dv2000 | Multimedia - Page 15
do not plug a single sound channel (monaural) connector into the headphone jack. In addition to connecting headphones, the headphone jack is used to connect the audio input function of an audio/video device such as a television or VCR. On select models, the computer can also transmit S/PDIF digital - HP Pavilion dv2000 | Multimedia - Page 16
tap the right half of the scroll zone to increase volume. ● Microsoft Windows volume control: a. Click the Volume icon in the notification area, at a. Select Start > Control Panel > Sounds, Speech, and Audio Devices > Sounds and Audio Devices. b. Click the Volume tab. c. Select the Place volume - HP Pavilion dv2000 | Multimedia - Page 17
features Using the external monitor port The external monitor port connects an external display device, such as an external monitor or projector, to the computer. To connect a display device, connect the device cable to the external monitor port. NOTE If a properly connected external display - HP Pavilion dv2000 | Multimedia - Page 18
also need a standard audio cable, available from most electronic retailers, to connect to the headphone jack. To connect a video device to the S-Video- device, according to the manufacturer's instructions included with the device. 3. Press the fn+f4 keys to switch the image between display devices - HP Pavilion dv2000 | Multimedia - Page 19
models only) Select computer models include an integrated camera, located on the top of the display. This camera can be used with a variety of programs. When the camera (1) is being accessed by a program, the camera light (2) is turned on. ENWW Using the integrated camera (select models only) 15 - HP Pavilion dv2000 | Multimedia - Page 20
want to connect with, and then click OK. An instant message window is displayed, and the camera image is displayed next to the message area. 5. If the Audio and Video Tuning Wizard opens, follow the instructions to optimize your camera and microphone settings. 16 Chapter 1 Multimedia hardware ENWW - HP Pavilion dv2000 | Multimedia - Page 21
a lower contrast setting maintains more of the original information's dynamic range but leads to a flatter highlights. A lower Gamma setting makes greys look black, and makes dark colors even darker. ● the relative amount of light that enters the camera sensor. A higher exposure setting allows more - HP Pavilion dv2000 | Multimedia - Page 22
> All Programs > Windows MovieMaker. 2. Click Capture from Video Device. 3. Click the integrated camera in the list of available devices, and then click conversation. ● Your integrated camera may not work properly across some network firewalls. If you are having trouble viewing or sending video to - HP Pavilion dv2000 | Multimedia - Page 23
radio ● Creating or copying data CDs ● Creating, editing, and burning audio CDs ● Creating, editing, and burning a video or movie to a DVD or video CD NOTE For details about using software included with the computer, refer to the software user guides. These guides may be provided on CD or as online - HP Pavilion dv2000 | Multimedia - Page 24
example, if you want to use Windows Media Player to play an audio CD, select Windows Media Player. NOTE Some programs may be located in subfolders. 2. Insert the media disc, such as an audio CD, into the optical drive. 3. Follow the instructions on the screen. - or - 1. Insert the media disc, such - HP Pavilion dv2000 | Multimedia - Page 25
playback while the computer is in Windows, do not initiate standby or screen may clear. To return to playing the CD or DVD, press the power power source. Do not write to a disc while the computer is running on battery power. Before writing to a disc, close all open programs except the disc software - HP Pavilion dv2000 | Multimedia - Page 26
number in the field includes the fifth and permanent change. To change settings through the operating system: 1. Select Start > My Computer. 2. Right-click in the window and select Properties > Hardware tab > Device Manager. 3. Click DVD/CD-ROM drives, right-click the DVD drive for which you want to - HP Pavilion dv2000 | Multimedia - Page 27
power 3 removing, without power 4 writing to 21 DVD button, identifying 7 DVD region settings 22 E earbuds 10 external monitor port, identifying 13 H headphones 10 I integrated camera camera codes, DVD 22 S S-Video-out jack connecting 14 identifying 14 S/PDIF digital audio 11 software identifying - HP Pavilion dv2000 | Multimedia - Page 28
T TV 11 V VCR 11 volume mute button 12 volume mute button, identifying 9 volume scroll zone 12 volume scroll zone, identifying 9 volume, adjustment 12 24 Index ENWW - HP Pavilion dv2000 | Multimedia - Page 29
- HP Pavilion dv2000 | Multimedia - Page 30
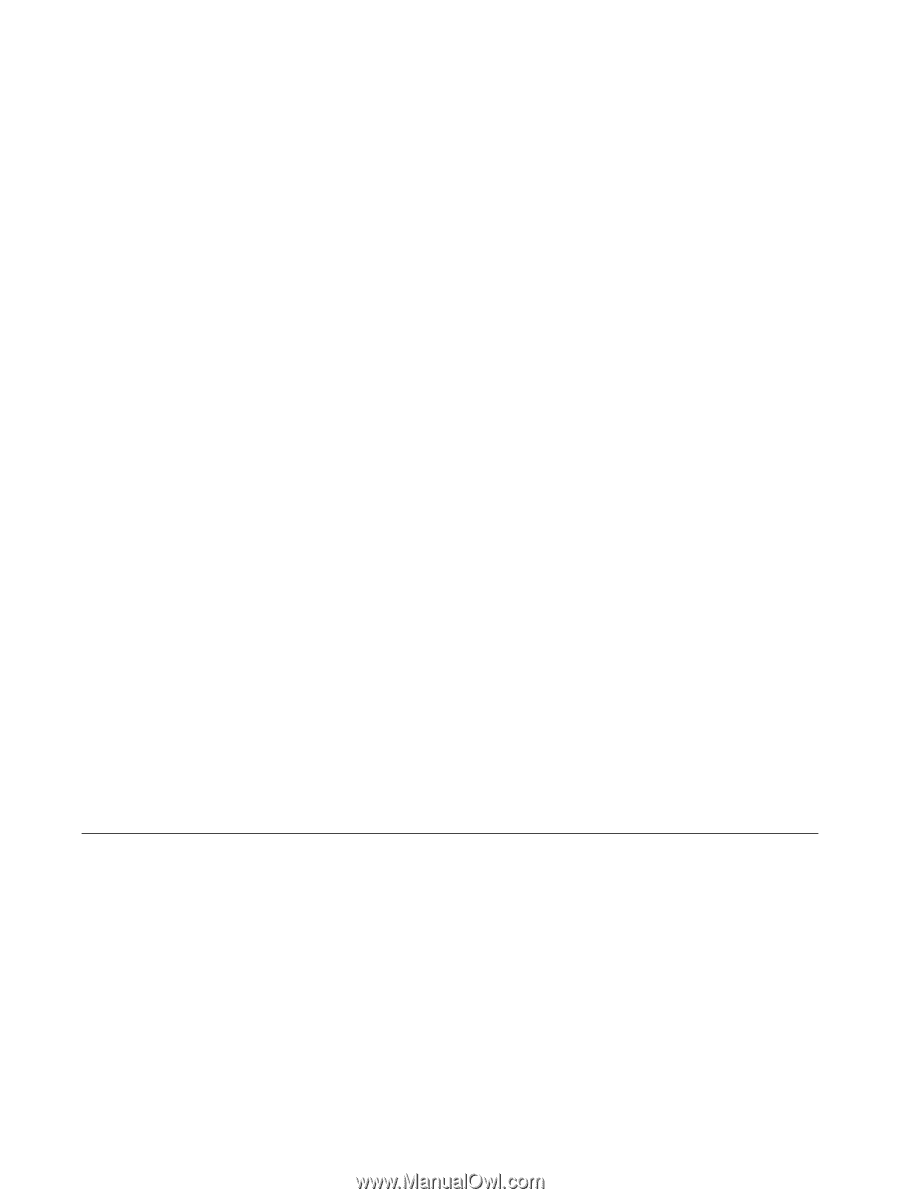
Multimedia
User Guide