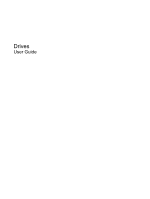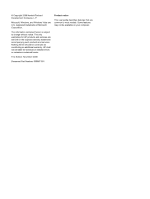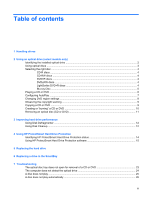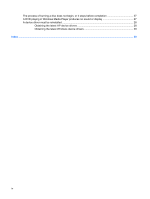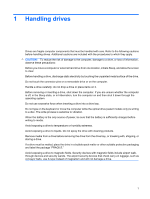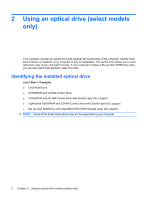HP Pavilion dv4-1300 Drives - Windows Vista
HP Pavilion dv4-1300 - Entertainment Notebook PC Manual
 |
View all HP Pavilion dv4-1300 manuals
Add to My Manuals
Save this manual to your list of manuals |
HP Pavilion dv4-1300 manual content summary:
- HP Pavilion dv4-1300 | Drives - Windows Vista - Page 1
Drives User Guide - HP Pavilion dv4-1300 | Drives - Windows Vista - Page 2
© Copyright 2008 Hewlett-Packard Development Company, L.P. Microsoft, Windows, and Windows Vista are U.S. registered trademarks of Microsoft Corporation. The information contained herein is subject to change without notice. The only warranties for HP products and services are set forth in the - HP Pavilion dv4-1300 | Drives - Windows Vista - Page 3
DVD region settings ...8 Observing HP ProtectSmart Hard Drive Protection status 14 Using HP ProtectSmart Hard Drive Protection software 15 5 Replacing the hard drive 6 Replacing a drive in the SmartBay 7 Troubleshooting The optical disc tray does not open for removal of a CD or DVD 23 The computer - HP Pavilion dv4-1300 | Drives - Windows Vista - Page 4
The process of burning a disc does not begin, or it stops before completion 27 A DVD playing in Windows Media Player produces no sound or display 27 A device driver must be reinstalled ...28 Obtaining the latest HP device drivers 28 Obtaining the latest Windows device drivers 29 Index ...30 iv - HP Pavilion dv4-1300 | Drives - Windows Vista - Page 5
computer or external hard drive from one location, initiate Sleep, and allow the screen computer while the optical drive (select models only) is writing to a disc. The write process is sensitive to vibration. When the battery is the only source of power, be sure that the battery , or storing a drive - HP Pavilion dv4-1300 | Drives - Windows Vista - Page 6
you can also watch high-definition video from disc. Identifying the installed optical drive Select Start > Computer. ● DVD-ROM Drive ● DVD±RW/R and CD-RW Combo Drive ● DVD±RW/R and CD-RW Combo Drive with Double-Layer (DL) support ● LightScribe DVD±RW/R and CD-RW Combo drive with Double-Layer (DL - HP Pavilion dv4-1300 | Drives - Windows Vista - Page 7
ROM Drive, it can also read Blu-ray discs. NOTE: Some of the optical drives listed may not be supported by your computer. The listed drives are not necessarily all of the supported optical drives. Some optical drives can also write to optical discs as described in the following table. Optical drive - HP Pavilion dv4-1300 | Drives - Windows Vista - Page 8
data backup purposes. DVDs are the same form factor as CDs but have 6 to 7 times the storage capacity. NOTE: The optical drive on your computer may not support all the types of optical discs discussed in this section. CD-R discs Use CD-R (write-once) discs to create permanent archives and to share - HP Pavilion dv4-1300 | Drives - Windows Vista - Page 9
GB, over five times the size of a single-layer DVD at 4.7 GB. A dual-layer Blu-ray Disc can store 50 GB, almost 6 times the size of a dual-layer DVD at 8.5 GB. Typical uses include the following: ● Storage of large amounts of data ● High-definition - HP Pavilion dv4-1300 | Drives - Windows Vista - Page 10
Playing a CD or DVD 1. Turn on the computer. 2. Press the release button (1) on the drive bezel to release the disc tray. 3. Pull out the tray (2). 4. Hold the disc by the edges to avoid - HP Pavilion dv4-1300 | Drives - Windows Vista - Page 11
Panel > Play CDs or other media automatically. 2. Confirm that the Use AutoPlay for all media and devices check box at the upper left of the computer screen is selected. 3. Click Choose a default, and then select one of the available options for each media type listed. 4. Click Save to confirm your - HP Pavilion dv4-1300 | Drives - Windows Vista - Page 12
the User Account Control feature to improve the security of your computer. You may be prompted for your permission or password for tasks such as installing software, running utilities, or changing Windows settings. Refer to Windows Help for more information. 3. Click the plus sign (+) next to DVD - HP Pavilion dv4-1300 | Drives - Windows Vista - Page 13
disc, connect the computer to a reliable external power source. Do not write to a disc while the computer is running on battery power. Before writing : For details about using software included with the computer, refer to the software manufacturer's instructions, which may be provided on disc, in the - HP Pavilion dv4-1300 | Drives - Windows Vista - Page 14
where the source files are stored. 6. Open the folder, and then drag the files to the drive that contains the blank optical disc. 7. Initiate the burning process as directed by the program you have selected. For specific instructions, refer to the software manufacturer's instructions, which may be - HP Pavilion dv4-1300 | Drives - Windows Vista - Page 15
Removing an optical disc (CD or DVD) 1. Press the release button (1) on the drive bezel to release the disc tray, and then gently pull out the tray (2) until it stops. 2. Remove the disc (3) from the tray by gently pressing down on the spindle while lifting the outer edges of the disc. Hold the disc - HP Pavilion dv4-1300 | Drives - Windows Vista - Page 16
access to your computer. HP recommends defragmenting your hard drive at least once a month. You may set Disk Defragmenter to run on a monthly schedule, but you can defragment your computer manually at any time. To run Disk Defragmenter: 1. Select Start > All Programs > Accessories > System Tools - HP Pavilion dv4-1300 | Drives - Windows Vista - Page 17
I/O requests under either of the following conditions: ● You drop the computer. ● You move the computer with the display closed while the computer is running on battery power. A short time after the end of one of these events, HP ProtectSmart Hard Drive Protection returns the hard drive to normal - HP Pavilion dv4-1300 | Drives - Windows Vista - Page 18
allows the computer to initiate Hibernation. ● The computer will not activate battery alarms set on the Alarms tab in Power Options properties. Before you move the computer, HP recommends that you either shut it down or initiate Sleep or Hibernation. 14 Chapter 4 Using HP ProtectSmart Hard - HP Pavilion dv4-1300 | Drives - Windows Vista - Page 19
users. ● Determine whether a drive in the system is supported. To open the software and change settings, follow these steps: 1. In Mobility Center, click the hard drive icon to open the HP ProtectSmart Hard Drive Protection window. - or - Select Start > Control Panel > Hardware and Sound - HP Pavilion dv4-1300 | Drives - Windows Vista - Page 20
power cord from the AC outlet. 5. Turn the computer upside down on a flat surface. 6. Remove the battery from the computer. 7. With the hard drive bay toward you, loosen the 2 hard drive cover screws (1). 8. Lift the hard drive cover away from the computer (2). 16 Chapter 5 Replacing the hard drive - HP Pavilion dv4-1300 | Drives - Windows Vista - Page 21
9. Remove the 3 hard drive screws. 10. Pull the hard drive tab to the left (1), and then lift the hard drive away from the computer (2). To install a hard drive: 1. Insert the hard drive into the hard drive bay (1). 17 - HP Pavilion dv4-1300 | Drives - Windows Vista - Page 22
2. Slide the hard drive to the right until it snaps into place (2). 3. Replace the 3 hard drive screws. 4. Align the tabs (1) on the hard drive cover with the notches on the computer. 5. Close the cover (2). 18 Chapter 5 Replacing the hard drive - HP Pavilion dv4-1300 | Drives - Windows Vista - Page 23
6. Tighten the hard drive cover screws (3). 19 - HP Pavilion dv4-1300 | Drives - Windows Vista - Page 24
all external devices connected to the computer. 4. Unplug the power cord from the AC outlet. 5. Turn the computer upside down on a flat surface. 6. Remove the battery from the computer. 7. Slide the SmartBay release latch to release the drive. 20 Chapter 6 Replacing a drive in the SmartBay - HP Pavilion dv4-1300 | Drives - Windows Vista - Page 25
8. Remove the drive from the SmartBay. To insert a drive in the SmartBay: ▲ Insert the drive into the SmartBay and push in until it snaps into place. 21 - HP Pavilion dv4-1300 | Drives - Windows Vista - Page 26
7 Troubleshooting The following sections describe several common issues and resolutions. 22 Chapter 7 Troubleshooting - HP Pavilion dv4-1300 | Drives - Windows Vista - Page 27
The optical disc tray does not open for removal of a CD or DVD 1. Insert the end of a paper clip (1) into the release access in the front bezel of the drive. 2. Press in gently on the paper clip until the disc tray is released, and then pull out the tray (2) until it stops. 3. Remove the disc (3) - HP Pavilion dv4-1300 | Drives - Windows Vista - Page 28
The computer does not detect the optical drive If Windows does not detect an installed device, the device driver software may be missing listed, install (or reinstall) the device driver as instructed in "A device driver must be reinstalled" found later in this section. 24 Chapter 7 Troubleshooting - HP Pavilion dv4-1300 | Drives - Windows Vista - Page 29
repair kit available at many electronics stores. ● Disable Sleep mode before playing computer may behave in either of the following ways: ◦ Playback may resume. - or - ◦ The playback window computer desktop, and select Personalize > Display Settings. 2. Set Colors to Medium (16 bit), if this setting - HP Pavilion dv4-1300 | Drives - Windows Vista - Page 30
all media and devices, and then click Save. A CD or DVD should now start automatically when it is inserted into the optical drive. 26 Chapter 7 Troubleshooting - HP Pavilion dv4-1300 | Drives - Windows Vista - Page 31
drive. See your user guides for more information about disc driver located in the DVD/CD-ROM drives category in Device Manager. A DVD playing in Windows Media Player produces no sound or display Use HP MediaSmart to play a DVD. MediaSmart is installed on the computer and is also available from the HP - HP Pavilion dv4-1300 | Drives - Windows Vista - Page 32
the option for software and driver downloads, type your computer model number in the search box, and then press enter. - or - If you want a specific SoftPaq, enter the SoftPaq number in the Search box, press enter, and follow the instructions provided. Proceed to step 6. 28 Chapter 7 Troubleshooting - HP Pavilion dv4-1300 | Drives - Windows Vista - Page 33
for your computer operating system, programs, and hardware. 4. Follow the on-screen instructions to install Microsoft Update. If prompted by User Account Control, click Continue. 5. Click Change settings and select a time for Microsoft Update to check for updates to the Windows operating system - HP Pavilion dv4-1300 | Drives - Windows Vista - Page 34
20 replacing a drive 20 software Disk Cleanup 12 Disk Defragmenter 12 SuperMulti DVD±RW and CD-RW Combo Drive with DL support 3 SuperMulti LightScribe DVD±RW and CD-RW Combo Drive with DL support 3 T troubleshooting burning discs 27 device driver 28 disc play 25, 26 HP device drivers 28 optical - HP Pavilion dv4-1300 | Drives - Windows Vista - Page 35
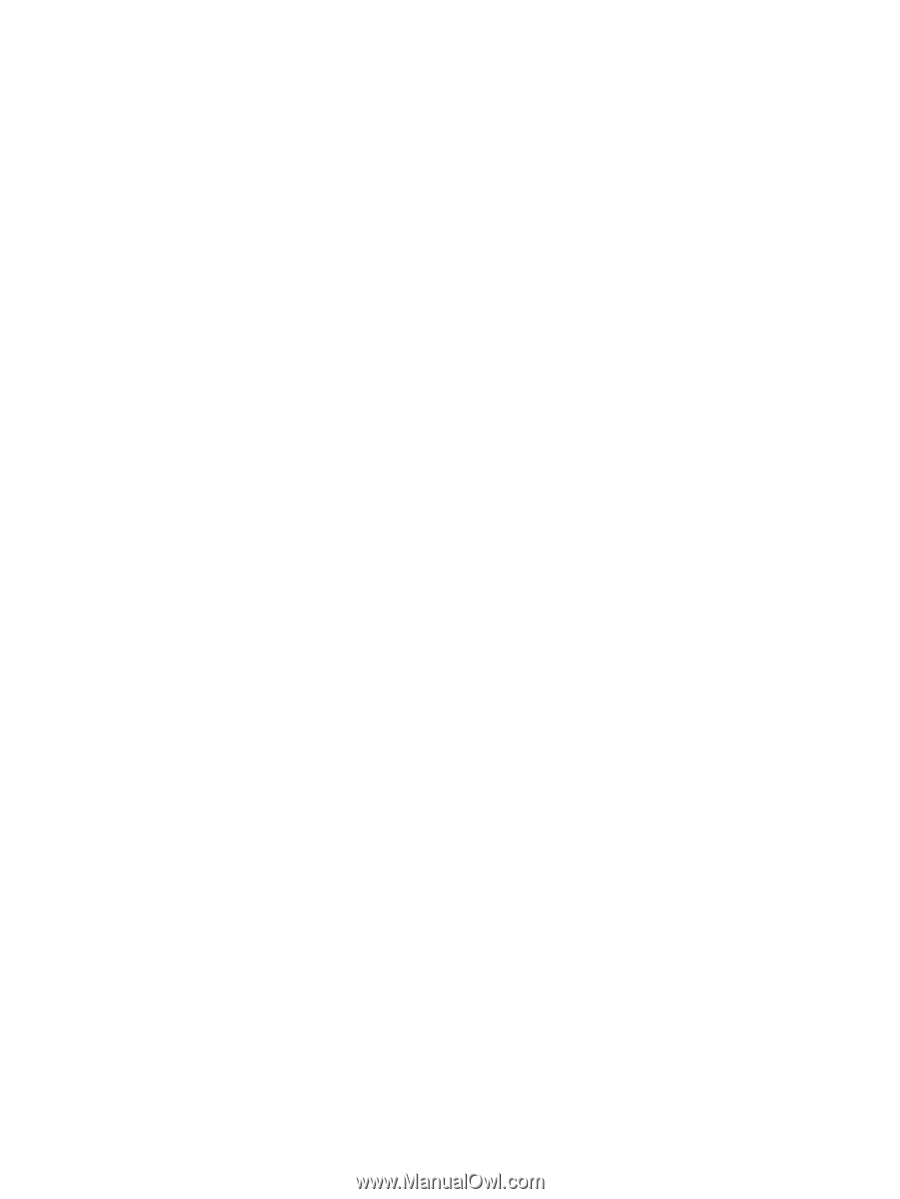
Drives
User Guide