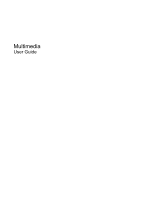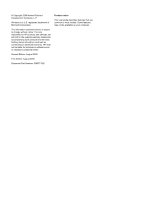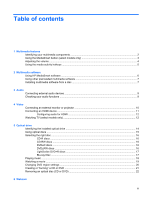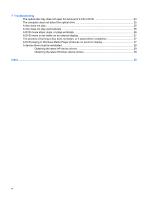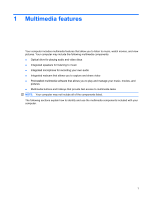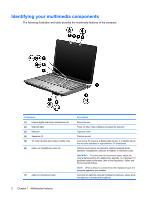HP Pavilion dv4-1600 Multimedia - Windows 7
HP Pavilion dv4-1600 - Entertainment Notebook PC Manual
 |
View all HP Pavilion dv4-1600 manuals
Add to My Manuals
Save this manual to your list of manuals |
HP Pavilion dv4-1600 manual content summary:
- HP Pavilion dv4-1600 | Multimedia - Windows 7 - Page 1
Multimedia User Guide - HP Pavilion dv4-1600 | Multimedia - Windows 7 - Page 2
2009 Hewlett-Packard Development Company, L.P. Windows is a U.S. registered trademark of Microsoft Corporation. The information contained herein is subject to change without notice. The only warranties for HP products and services are set forth in the express warranty statements accompanying such - HP Pavilion dv4-1600 | Multimedia - Windows 7 - Page 3
the MediaSmart button (select models only 3 Adjusting the volume ...4 Using the media activity hotkeys ...5 2 Multimedia software Using HP MediaSmart software ...6 Using other preinstalled multimedia software 7 Installing multimedia software from a disc 7 3 Audio Connecting external audio devices - HP Pavilion dv4-1600 | Multimedia - Windows 7 - Page 4
7 Troubleshooting The optical disc tray does not open for removal of a CD or DVD 24 The completion 27 A DVD playing in Windows Media Player produces no sound or display 27 A device driver must be reinstalled ...28 Obtaining the latest HP device drivers 29 Obtaining the latest Windows device - HP Pavilion dv4-1600 | Multimedia - Windows 7 - Page 5
1 Multimedia features Your computer includes multimedia features that allow you to listen to music, watch movies, and view pictures. Your computer may include the following multimedia components: ● Optical drive for playing audio and video discs ● Integrated speakers for listening to music ● - HP Pavilion dv4-1600 | Multimedia - Windows 7 - Page 6
Identifying your multimedia components The following illustration and table describe the multimedia features of the computer. Component (1) Internal digital dual array microphones (2) (2) Webcam light (3) Webcam (4) Speakers (2) (5) TV antenna/cable jack (select models only) (6) Audio-out ( - HP Pavilion dv4-1600 | Multimedia - Windows 7 - Page 7
varies by model and installed software. With this button, you can watch movies, listen to music, and view pictures. Pressing the MediaSmart button launches the HP MediaSmart program. NOTE: If the computer has been set up to require a logon password, you may be asked to log on to Windows. MediaSmart - HP Pavilion dv4-1600 | Multimedia - Windows 7 - Page 8
Adjusting the volume You can adjust the volume using the following controls: ● Computer volume buttons: ◦ To mute or restore volume, press the mute button (1). ◦ To decrease volume, slide your finger across the volume scroll zone from right to left, or press the volume down button (2). ◦ To increase - HP Pavilion dv4-1600 | Multimedia - Windows 7 - Page 9
Using the media activity hotkeys A media activity hotkey is a combination of the fn key (1) and a function key (2). ● When an audio CD or a DVD is not playing, press fn+f9 (3) to play the disc. ● When an audio CD or a DVD is playing, use the following hotkeys: ◦ To pause or resume playing the disc, - HP Pavilion dv4-1600 | Multimedia - Windows 7 - Page 10
preinstalled multimedia software. Using HP MediaSmart software MediaSmart turns your computer into a mobile entertainment center. With MediaSmart, , as well as the HP-TV channel streamed in full-screen to computers with an Internet connection. ● Playlist upload support: ◦ Upload your MediaSmart - HP Pavilion dv4-1600 | Multimedia - Windows 7 - Page 11
software from a CD or DVD, follow these steps: 1. Insert the disc into the optical drive. 2. When the installation wizard opens, follow the on-screen instructions. 3. Restart the computer if you are prompted to do so. NOTE: For details about using software included with the computer, refer to the - HP Pavilion dv4-1600 | Multimedia - Windows 7 - Page 12
an external microphone ● Download music from the Internet ● Create multimedia presentations using audio and images ● Transmit sound and images with instant messaging programs ● Stream radio programs (select models only) or receive FM radio signals ● Create or "burn" audio CDs 8 Chapter 3 Audio - HP Pavilion dv4-1600 | Multimedia - Windows 7 - Page 13
. (Cable connectors are normally color-coded to match the corresponding jacks on the computer.) ● Be sure to install any drivers required by the external device. NOTE: A driver is a required program that acts like a translator between the device and the programs that use the device. Checking your - HP Pavilion dv4-1600 | Multimedia - Windows 7 - Page 14
connected external display device does not display an image, press fn+f4 to transfer the image to the device. Repeatedly pressing fn+f4 alternates the screen image between the computer display and the device. 10 Chapter 4 Video - HP Pavilion dv4-1600 | Multimedia - Windows 7 - Page 15
support one HDMI device connected to the HDMI port, while simultaneously supporting an image on the computer display or any other supported of the cable to the video device, according to the device manufacturer's instructions. 3. Press fn+f4 on the computer to switch the image between the display devices - HP Pavilion dv4-1600 | Multimedia - Windows 7 - Page 16
HP Mobile Remote Control. Before you can watch TV on the computer, be sure that you have set up the TV tuner according to the instructions provided in the printed Notebook Essentials guide hardware or services, such as a high-speed Internet connection. MediaSmart TV mode supports the following - HP Pavilion dv4-1600 | Multimedia - Windows 7 - Page 17
button on the HP Media Remote Control preview window. 3. To watch in full-screen format, press the right arrow to move these steps: 1. Press the TV button on the HP Media Remote Control to open the MediaSmart TV mode preview window. 4. To watch in full-screen format, press the right arrow to move - HP Pavilion dv4-1600 | Multimedia - Windows 7 - Page 18
drives: ● DVD±RW/R and CD-RW Combo Drive with Double-Layer (DL) support ● LightScribe DVD±RW/R and CD-RW Combo Drive with Double-Layer (DL) support ● Blu-ray Disc ROM Drive with SuperMulti DVD±R/RW Double-Layer (DL) support ● LightScribe Blu-ray Disc ROM Drive with SuperMulti DVD±R/RW Double-Layer - HP Pavilion dv4-1600 | Multimedia - Windows 7 - Page 19
ROM Drive, it can also read Blu-ray discs. NOTE: Some of the optical drives listed may not be supported by your computer. The listed drives are not necessarily all of the supported optical drives. Some optical drives can also write to optical discs as described in the following table. Optical drive - HP Pavilion dv4-1600 | Multimedia - Windows 7 - Page 20
purposes. DVDs are the same form factor as CDs but have 6 to 7 times the storage capacity. NOTE: The optical drive on your computer may not support all the types of optical discs discussed in this section. CD-R discs Use CD-R (write-once) discs to create permanent archives and to share files - HP Pavilion dv4-1600 | Multimedia - Windows 7 - Page 21
LightScribe DVD+R discs Use LightScribe DVD+R discs for sharing and storing data, home videos, and photos. These discs are read-compatible with most DVD-ROM drives and DVD video players. With a LightScribe-enabled drive and LightScribe software, you can write data to the disc and then add a designer - HP Pavilion dv4-1600 | Multimedia - Windows 7 - Page 22
Playing music 1. Turn on the computer. 2. Press the release button (1) on the optical drive bezel to release the disc tray. 3. Pull out the tray (2). 4. Hold the disc by the edges and position the disc label-side up over the tray spindle. NOTE: If the tray is not fully accessible, tilt the disc - HP Pavilion dv4-1600 | Multimedia - Windows 7 - Page 23
. 6. Close the disc tray. 7. Launch the DVD playback feature in MediaSmart by pressing the MediaSmart button, and then clicking the DVD icon. Then, follow the instructions on the screen. NOTE: To watch a high-definition movie, you must use MediaSmart. Watching a movie 19 - HP Pavilion dv4-1600 | Multimedia - Windows 7 - Page 24
Changing DVD region settings Most DVDs that contain copyrighted files also contain region codes. The region codes help protect copyrights internationally. You can play a DVD containing a region code only if the region code on the DVD matches the region setting on your DVD drive. CAUTION: The region - HP Pavilion dv4-1600 | Multimedia - Windows 7 - Page 25
home systems usually do not support all DVD formats. Refer to the user guide that came with your DVD player for a list of supported formats. ● An MP3 file the program you have selected. For specific instructions, refer to the software manufacturer's instructions, which may be provided with the - HP Pavilion dv4-1600 | Multimedia - Windows 7 - Page 26
Removing an optical disc (CD or DVD) 1. Press the release button (1) on the drive bezel to release the disc tray, and then gently pull out the tray (2) until it stops. 2. Remove the disc (3) from the tray by gently pressing down on the spindle while lifting the outer edges of the disc. Hold the disc - HP Pavilion dv4-1600 | Multimedia - Windows 7 - Page 27
using HP MediaSmart, click Start > Help and Support, and trouble viewing or sending multimedia files to someone on another LAN or outside your network firewall, temporarily disable the firewall, perform the task you want to perform, and then reenable the firewall. To permanently resolve the problem - HP Pavilion dv4-1600 | Multimedia - Windows 7 - Page 28
7 Troubleshooting The following sections describe several common issues and resolutions. The optical disc tray does not open for removal of a CD or DVD 1. accessible, tilt the disc carefully as you remove it. 4. Close the disc tray and place the disc in a protective case. 24 Chapter 7 Troubleshooting - HP Pavilion dv4-1600 | Multimedia - Windows 7 - Page 29
to see if the device is working properly: -The Properties window provides details about the device to help you troubleshoot issues. -Click the Driver tab to update, disable, or uninstall drivers for this device. A disc does not play ● Save your work and close all open programs before playing a CD or - HP Pavilion dv4-1600 | Multimedia - Windows 7 - Page 30
1. Right-click on a blank area of the computer desktop, and select Screen resolution. 2. Select Advanced Settings > Monitor tab. 3. Select High Color ( 1. Right-click on a blank area of the computer desktop, and select Screen resolution. 2. Select Advanced Settings > Monitor tab. 3. Select High Color - HP Pavilion dv4-1600 | Multimedia - Windows 7 - Page 31
the computer desktop, and select Screen resolution. b. Specify a primary covered in this guide, go to Start > Help and Support. The process of . ● Reinstall the disc-burning device driver located in the DVD/CD-ROM drives HP Web site at http://www.hp.com. A DVD movie is not visible on an external - HP Pavilion dv4-1600 | Multimedia - Windows 7 - Page 32
if necessary, and then verify that the drivers are once again listed. 7. Try running your program again. If uninstalling and reinstalling the device drivers does not correct the problem, you may need to update your drivers using the procedures in the following sections. 28 Chapter 7 Troubleshooting - HP Pavilion dv4-1600 | Multimedia - Windows 7 - Page 33
1. Open your Internet browser, go to http://www.hp.com/support, and select your country or region. 2. Click the option for software and driver downloads, type your computer model number in the search Click Check for updates. 3. Follow the on-screen instructions. A device driver must be reinstalled 29 - HP Pavilion dv4-1600 | Multimedia - Windows 7 - Page 34
, connecting 10 R region codes, DVD 20 S software installing 7 MediaSmart 6 multimedia 7 Windows Media Player 7 speakers 2 T troubleshooting disc burning 27 disc play 25, 26 DVD movie play 26 external display 27 HP device drivers 29 optical disc tray 24 optical drive detection 25 Windows device - HP Pavilion dv4-1600 | Multimedia - Windows 7 - Page 35
V video, using 10 volume mute button 4 volume scroll zone 4 volume, adjusting 4 W watching TV 12 webcam 2 webcam light 2 webcam, using 23 Index 31 - HP Pavilion dv4-1600 | Multimedia - Windows 7 - Page 36
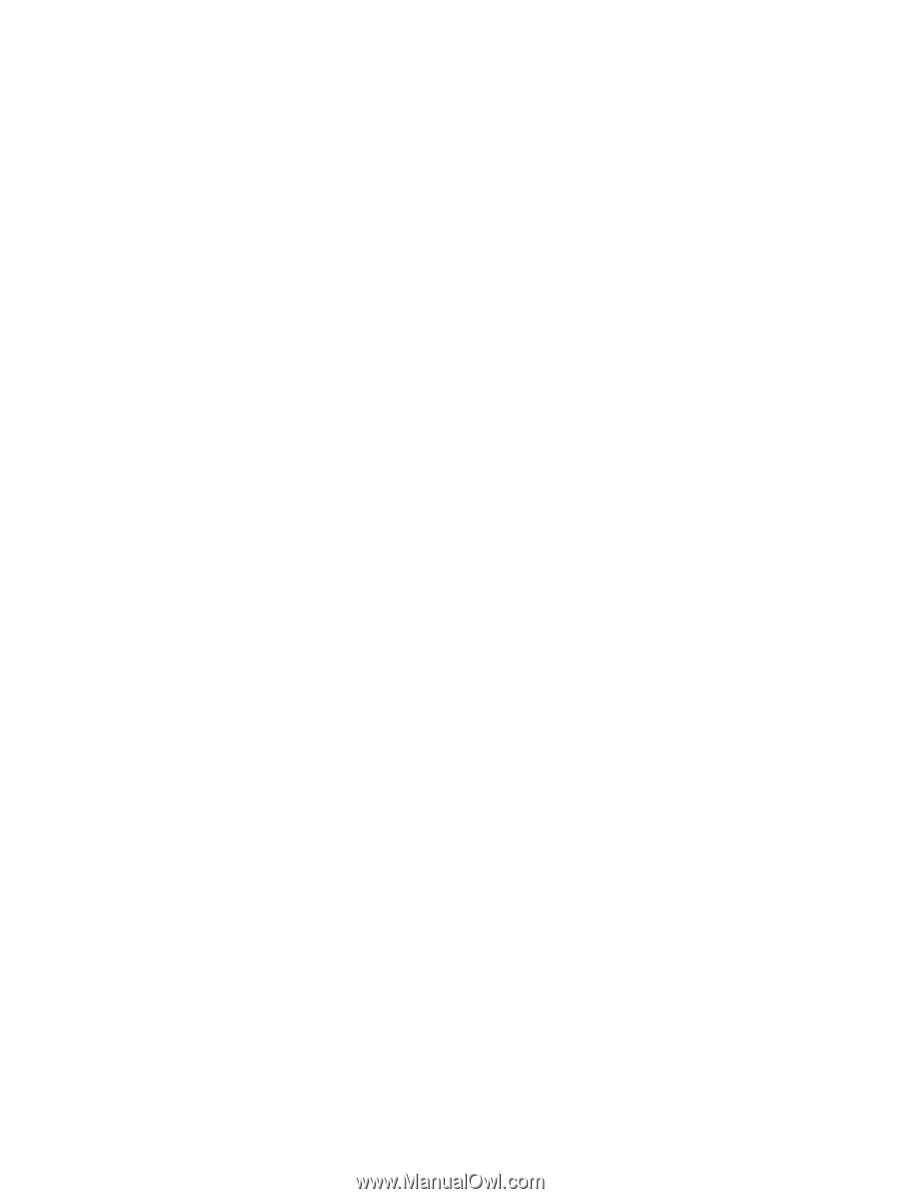
Multimedia
User Guide