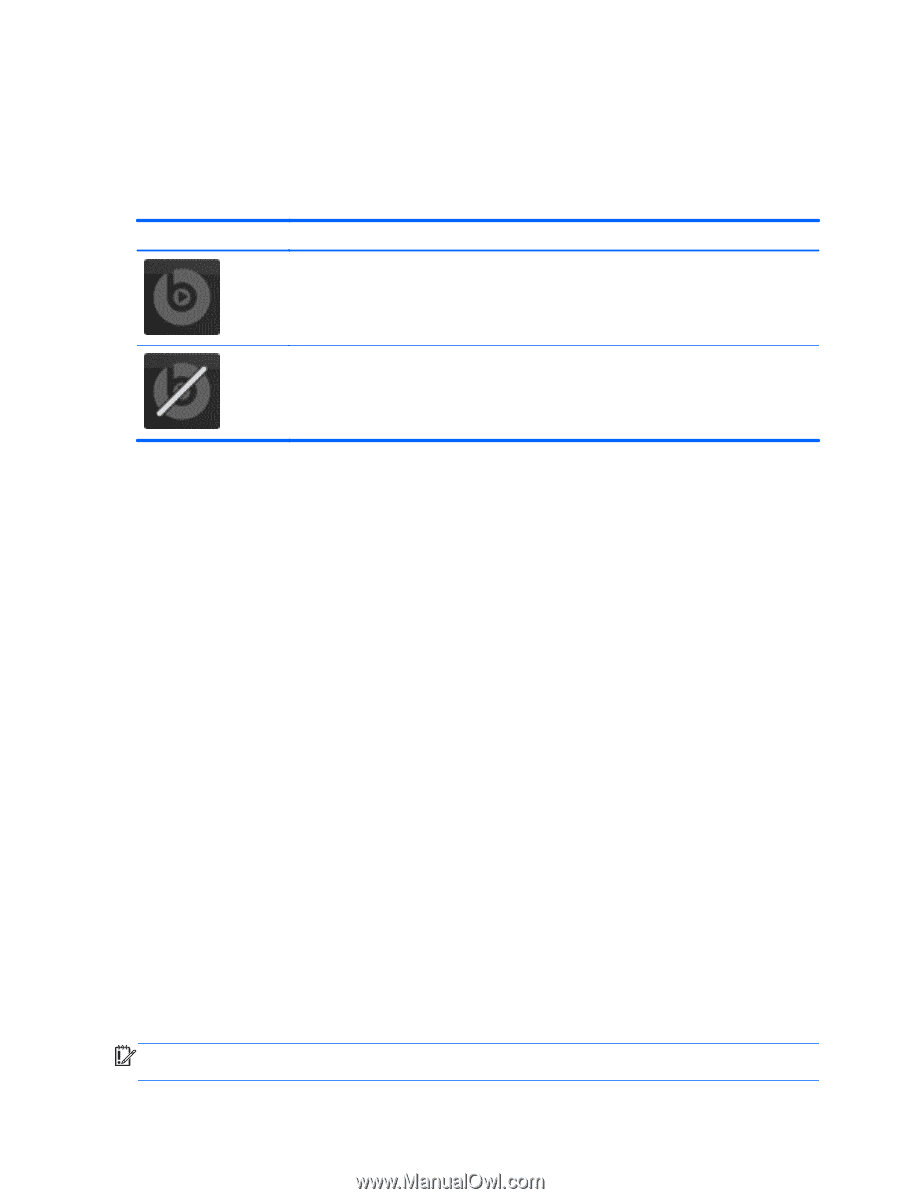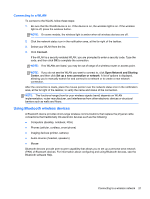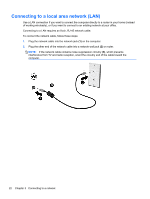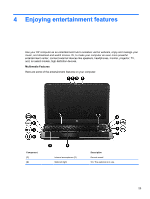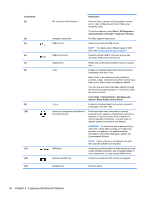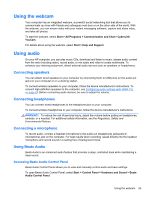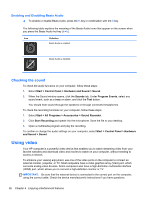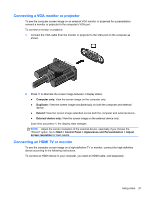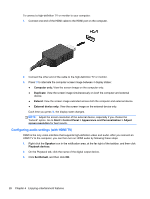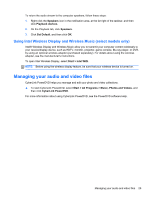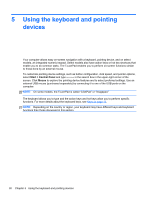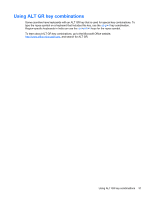HP Pavilion m6-1000 User Guide - Page 36
Enabling and Disabling Beats Audio, Checking the sound, Using video - test
 |
View all HP Pavilion m6-1000 manuals
Add to My Manuals
Save this manual to your list of manuals |
Page 36 highlights
Enabling and Disabling Beats Audio ▲ To enable or disable Beats Audio, press the fn key in combination with the b key. The following table explains the meaning of the Beats Audio icons that appear on the screen when you press the Beats Audio hot key (fn+b). Icon Definition Beats Audio is enabled. Beats Audio is disabled. Checking the sound To check the audio functions on your computer, follow these steps: 1. Select Start > Control Panel > Hardware and Sound > Sound. 2. When the Sound window opens, click the Sounds tab. Under Program Events, select any sound event, such as a beep or alarm, and click the Test button. You should hear sound through the speakers or through connected headphones. To check the recording functions on your computer, follow these steps: 1. Select Start > All Programs > Accessories > Sound Recorder. 2. Click Start Recording and speak into the microphone. Save the file to your desktop. 3. Open a multimedia program and play the recording. To confirm or change the audio settings on your computer, select Start > Control Panel > Hardware and Sound > Sound. Using video Your HP computer is a powerful video device that enables you to watch streaming video from your favorite websites and download video and movies to watch on your computer, without needing to access a network. To enhance your viewing enjoyment, use one of the video ports on the computer to connect an external monitor, projector, or TV. Most computers have a video graphics array (VGA) port, which connects analog video devices. Some computers also have a high-definition multimedia interface (HDMI) port, which allows you to connect a high-definition monitor or TV. IMPORTANT: Be sure that the external device is connected to the correct port on the computer, using the correct cable. Check the device manufacturer's instructions if you have questions. 26 Chapter 4 Enjoying entertainment features