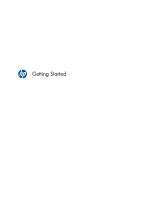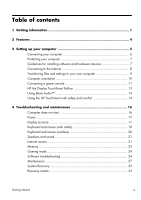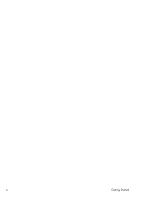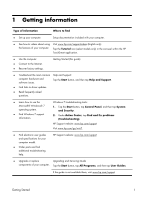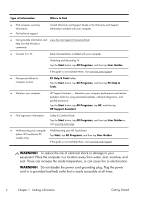HP Pavilion p7-1000 Getting Started Guide
HP Pavilion p7-1000 Manual
 |
View all HP Pavilion p7-1000 manuals
Add to My Manuals
Save this manual to your list of manuals |
HP Pavilion p7-1000 manual content summary:
- HP Pavilion p7-1000 | Getting Started Guide - Page 1
Getting Started - HP Pavilion p7-1000 | Getting Started Guide - Page 2
services are set forth in the express statements accompanying such products and services. Nothing herein should be construed as constituting an additional warranty. HP of Dr. Dre and Jimmy Iovine. HP supports lawful use of technology and does in the product specifications, in the documentation - HP Pavilion p7-1000 | Getting Started Guide - Page 3
computer 9 Computer orientation 10 Connecting a game console 11 HP My Display TouchSmart Edition 13 Using Beats Audio 14 Using the HP TouchSmart with safety and comfort 14 4 Troubleshooting and maintenance 16 Computer does not start 16 Power 17 Display (screen 17 Keyboard and mouse (with - HP Pavilion p7-1000 | Getting Started Guide - Page 4
iv Getting Started - HP Pavilion p7-1000 | Getting Started Guide - Page 5
tools: 1. Tap the Start button, tap Control Panel, and then tap System and Security. 2. Under Action Center, tap Find and fix problems (troubleshooting). HP Support website: www.hp.com/support Visit www.hp.com/go/win7 ● Find electronic user guides and specifications for your computer model. ● Order - HP Pavilion p7-1000 | Getting Started Guide - Page 6
PC Help & Tools. ● Maintain your computer. HP Support Assistant - Maintains your computer performance and resolve problems faster by using automated updates, onboard diagnostics, and guided . WARNING! Do not disable the power cord grounding plug. Plug the power cord in a grounded (earthed) outlet - HP Pavilion p7-1000 | Getting Started Guide - Page 7
cord from the electrical outlet. WARNING! The power supply is preset for the country/region in which you purchased your computer. If you move, check the voltage requirements for your new location before plugging the computer into an AC power outlet. WARNING! To prevent direct exposure to a laser - HP Pavilion p7-1000 | Getting Started Guide - Page 8
802.11n networking, full support for Beats Audio™ devices (sold separately), and high quality speakers. Select HP TouchSmart PC models can be mounted on To launch the software, tap the HP TouchSmart icon on the desktop, or tap the Start button and then tap HP TouchSmart. ● The Magic Canvas ◦ - HP Pavilion p7-1000 | Getting Started Guide - Page 9
power cords from the computer and accessories to a power surge protection device that is specifically labeled as having surge protection, an uninterruptible power supply , tap All Programs, and then tap User Guides. ❑ Read the Safety & Comfort Guide for proper workstation setup, posture, health and - HP Pavilion p7-1000 | Getting Started Guide - Page 10
door open. 2. Reach into the rear cavity framed by the computer stand, and plug the power cord into the power connection at the top right corner. Sub IR out in LAN 3. Plug the three-pronged power plug into a power outlet. 4. Pull the white tabs in the direction of the red arrow on both the - HP Pavilion p7-1000 | Getting Started Guide - Page 11
secure computer information. Unauthorized access to Setup Utility, BIOS settings, and other system identification information Administrator password new viruses beyond the trial period, purchase an extended update service. Unauthorized access to data and ongoing threats to the computer Firewall - HP Pavilion p7-1000 | Getting Started Guide - Page 12
router with the computer to connect to a WLAN with an Internet connection. 2. Get Internet service. ◦ Sign up with an Internet service provider (ISP). If you already have an account with an ISP, skip this step and follow the instructions provided by the ISP. ◦ If you did not set up the computer for - HP Pavilion p7-1000 | Getting Started Guide - Page 13
tap Get Online. b. Follow the onscreen instructions to select an ISP and set up Internet service. NOTE: Online Services provides a list of ISPs; however, the new computer. The Easy Transfer Cable is a USB cable designed specifically to connect two computers and to work with the Windows Easy Transfer - HP Pavilion p7-1000 | Getting Started Guide - Page 14
is wall-mounted (select HP TouchSmart PC models only), it can be displayed in landscape orientation, or portrait orientation with the CD-DVD player on top. For instructions on wall-mounting your HP TouchSmart PC, refer to the Wall-Mounting your HP TouchSmart user guide. 10 Chapter 3 Setting up - HP Pavilion p7-1000 | Getting Started Guide - Page 15
Connecting a game console Select HP TouchSmart610 PC models only Some computer models allow you to use running in the background. The keyboard, mouse, and touch screen function are active and still control the computer. It is recommended that you save and close all files before connecting the game - HP Pavilion p7-1000 | Getting Started Guide - Page 16
To return to PC mode from gaming mode, choose from any one of the following options: ● Tap the full screen to return to desktop ● Press ESC key to return to desktop ● Left click mouse to return to desktop ● Press the Ctrl+Alt+Del buttons simultaneously on the keyboard ● Press the Power/Sleep button - HP Pavilion p7-1000 | Getting Started Guide - Page 17
and volume. ● The controls have predefined settings for movie, text, and game modes. ● You can toggle between full screen and PIP mode within the application. 1. Select Start, select All Programs, select HP, and then select HP Picture in Picture, or tap the PIP icon on the desktop or the system icon - HP Pavilion p7-1000 | Getting Started Guide - Page 18
desktop, or from the Start Menu, tap All Programs, tap HP, and then tap HP My Display TouchSmart Edition. Online help for HP Audio™ Select HP TouchSmart PC models only Your HP TouchSmart PC features audio the Safety & Comfort Guide for important ergonomic information: Visit www.hp.com/ergo on the - HP Pavilion p7-1000 | Getting Started Guide - Page 19
Locate the HP TouchSmart PC in the room to minimize glare from the screen. You can also reduce glare by tilting the screen. The HP TouchSmart screen can be used as an input device; therefore, the computer should be placed so that your shoulders and neck are comfortable. The computer - HP Pavilion p7-1000 | Getting Started Guide - Page 20
properly. When the cables connecting the computer to the external power source are plugged in properly, and the wall outlet is functioning, the green power supply light on the back of the computer should be on; if it is not, contact Support. If the display (screen) is blank, the computer might not - HP Pavilion p7-1000 | Getting Started Guide - Page 21
solution Screen is blank. Reconnect the power plug to the back of the computer and to the wall outlet. Press the Power button to turn on the computer. setting in Windows 7: 1. Tap the Start button, and then tap Control Panel. 2. Under Appearance and Personalization, tap Adjust Screen Resolution. - HP Pavilion p7-1000 | Getting Started Guide - Page 22
Enter. 6. After the shutdown is complete, unplug and reconnect the mouse connector to the back of your computer, and then restart your computer. 18 Chapter 4 Troubleshooting and maintenance Getting Started - HP Pavilion p7-1000 | Getting Started Guide - Page 23
Symptom Possible solution Cursor responds slowly, moves only vertically or horizontally, or does not track smoothly. For a mouse with a roller ball: ● Clean the roller ball: Remove the roller ball cover from bottom of mouse (rotate it counterclockwise), remove the ball, and clean it by using a - HP Pavilion p7-1000 | Getting Started Guide - Page 24
the Connect button (C) on the underside of the keyboard for 5 to 10 seconds until the LED on the receiver lights or stops flashing. C 20 Chapter 4 Troubleshooting and maintenance Getting Started - HP Pavilion p7-1000 | Getting Started Guide - Page 25
powered speakers with powered speakers. No sound is produced. For Windows 7: 1. Tap the Start button, tap Control Panel, tap Action Center, and then tap Troubleshooting. 2. Under Hardware and Sound, tap Troubleshoot Log in to your Internet Service Provider (ISP), and start the desired program. - HP Pavilion p7-1000 | Getting Started Guide - Page 26
7: 1. Tap the Start button, tap Control Panel, tap Action Center, and then tap Troubleshooting. 2. Under Network and Internet, tap cable into a telephone service line; doing so might damage the network adapter. Run the wireless setup wizard: 1. Tap the Start button, tap Control Panel, tap Network - HP Pavilion p7-1000 | Getting Started Guide - Page 27
Memory Symptom Computer beeps after being powered on. Possible Solution Make sure the memory modules are added in only, and not in the black slots, you may hear a beep. ● Power off and unplug your computer, and then replace the memory modules in the correct positions. Getting Started Memory 23 - HP Pavilion p7-1000 | Getting Started Guide - Page 28
to ensure that the correct audio format output is selected. Choose Digital Stereo, or PCM Audio. (HP TouchSmart PC does not support AC3, DTS, Dolby Digital 5.1.) Software troubleshooting Some software repairs are as simple as restarting your computer, and others require performing a System Recovery - HP Pavilion p7-1000 | Getting Started Guide - Page 29
revert to an earlier version of a driver, tap Rollback Driver, and then follow the onscreen instructions. You can also go to the HP Support website: www.hp.com/support and select the task, Download drivers and software. Follow the onscreen instructions. Getting Started Software troubleshooting 25 - HP Pavilion p7-1000 | Getting Started Guide - Page 30
tap Next, and then follow the onscreen instructions. To add restore points manually: 1. Close all open programs. 2. instructions. Software program and hardware driver reinstallation If any of your factory-installed software programs or hardware drivers Troubleshooting and maintenance Getting Started - HP Pavilion p7-1000 | Getting Started Guide - Page 31
damaged program: a. Tap the Start button, and then tap Control Panel. b. Under Programs, tap Uninstall a program. c. Tap install, tap Next, and follow the onscreen instructions. 4. When you have finished reinstalling, recovering software programs or hardware drivers. Maintenance It is important that - HP Pavilion p7-1000 | Getting Started Guide - Page 32
system once a month for visible signs of dust and debris, and clean it about once every three months. Visit www.hp.com/support for additional cleaning instructions. Cleaning the computer vents Air vents keep the computer cool. Keep these vents clean by using a small, batterypowered vacuum cleaner - HP Pavilion p7-1000 | Getting Started Guide - Page 33
the computer. Tap the Start button, and then tap Shut Down. 2. Disconnect the power cord from the wall. 3. Spray a small amount of mild glass cleaner on a have created, and then reinstalls the operating system, programs, and drivers. However, you must reinstall any software that was not installed - HP Pavilion p7-1000 | Getting Started Guide - Page 34
from HP Support. To purchase recovery discs, visit www.hp.com/support. System Recovery from the Windows 7 Start Menu CAUTION: System Recovery deletes all data and programs you created or installed. Back up any important data to a removable disc or USB flash drive. 30 Chapter 4 Troubleshooting and - HP Pavilion p7-1000 | Getting Started Guide - Page 35
begins. After System Recovery is complete, tap Finish to restart the computer. 9. Complete the registration process, and wait until you see the desktop. 10. Turn off the computer, reconnect all peripheral devices, and turn the computer back on. System Recovery at system startup CAUTION: System - HP Pavilion p7-1000 | Getting Started Guide - Page 36
Turn off the computer. If necessary, press and hold the Power button until the computer turns off. 2. Disconnect all peripheral devices the registration process, and wait until you see the desktop. 9. Turn off the computer, reconnect all peripheral Troubleshooting and maintenance Getting Started - HP Pavilion p7-1000 | Getting Started Guide - Page 37
Shut Down. Or, if the computer is not responding, press and hold the Power button for approximately 5 seconds, or until the computer turns off. 4. Disconnect Recovery from a USB flash drive, press the Esc key as the computer is powering on to bring up the boot menu. Use the arrow keys to select the - HP Pavilion p7-1000 | Getting Started Guide - Page 38
set depends on your computer model (typically 3-6 DVD discs). The Recovery Media Creation program tells you the specific number of blank discs needed to make the set. If you are using a USB flash drive, the it resumes where it left off. 34 Chapter 4 Troubleshooting and maintenance Getting Started - HP Pavilion p7-1000 | Getting Started Guide - Page 39
grayed out on the screen. Tap Next. NOTE: Recovery Media Creation formats the flash drive and deletes all on files on it. 6. Follow the onscreen instructions. Make sure to label the USB flash drive and store it in a secure place. NOTE: Do not use media cards for creating recovery media. The
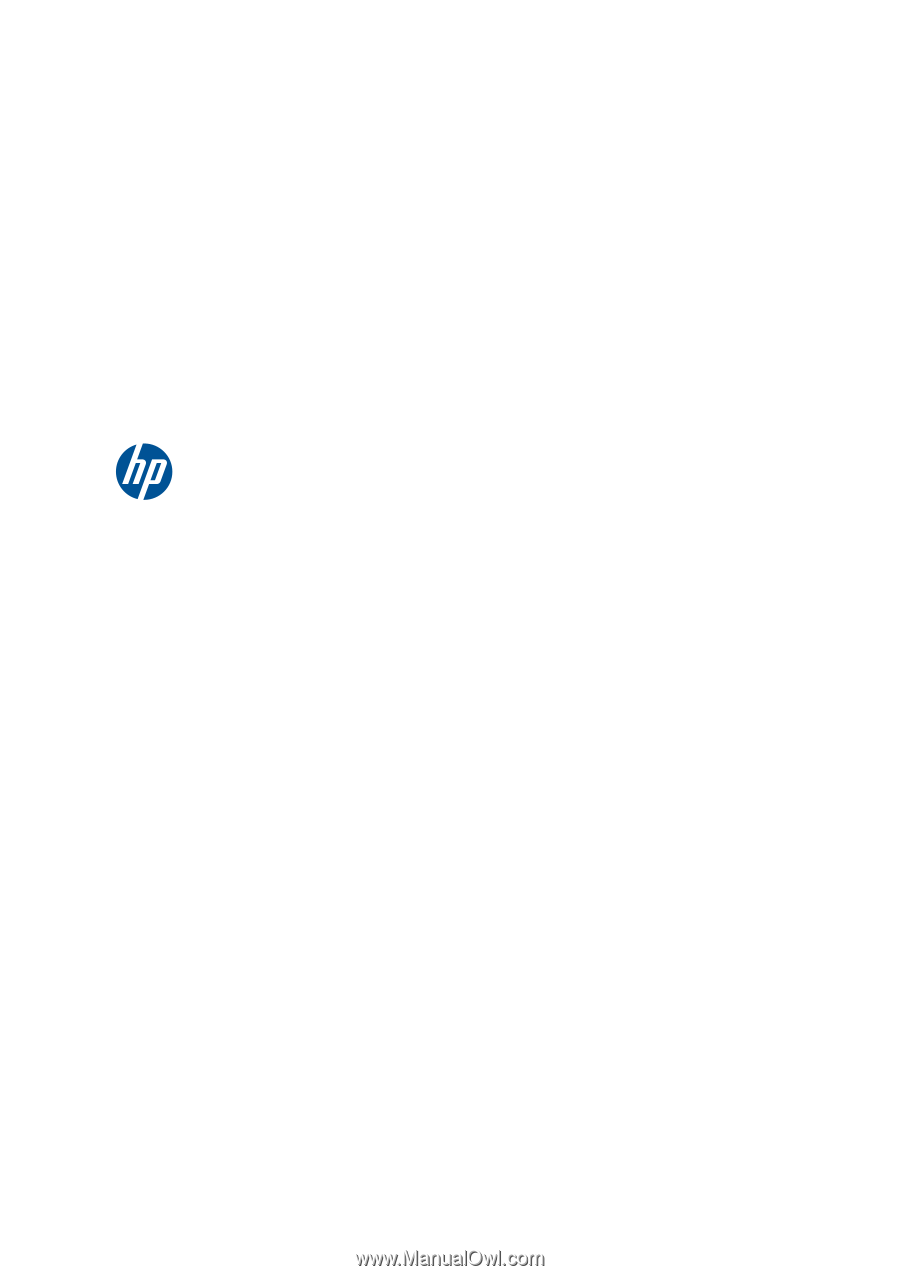
Getting Started