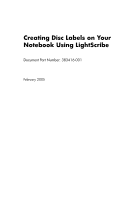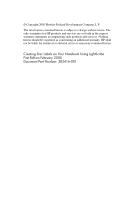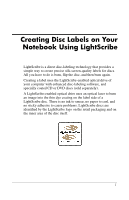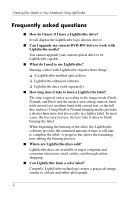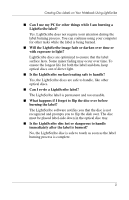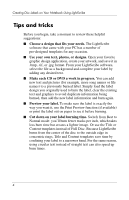HP Pavilion zd8000 Using LightScribe (Select Models Only)
HP Pavilion zd8000 - Notebook PC Manual
 |
View all HP Pavilion zd8000 manuals
Add to My Manuals
Save this manual to your list of manuals |
HP Pavilion zd8000 manual content summary:
- HP Pavilion zd8000 | Using LightScribe (Select Models Only) - Page 1
Creating Disc Labels on Your Notebook Using LightScribe Document Part Number: 383416-001 February 2005 - HP Pavilion zd8000 | Using LightScribe (Select Models Only) - Page 2
products and services. Nothing herein should be construed as constituting an additional warranty. HP shall not be liable for technical or editorial errors or omissions contained herein. Creating Disc Labels on Your Notebook Using LightScribe First Edition February 2005 Document Part Number: 383416 - HP Pavilion zd8000 | Using LightScribe (Select Models Only) - Page 3
the LightScribe-enabled optical drive of your computer with enhanced disc-labeling software, and specially coated CD or DVD discs (sold separately). A LightScribe paper to curl, and no sticky adhesive to cause problems. LightScribe discs are identified by the LightScribe logo on the retail packaging and - HP Pavilion zd8000 | Using LightScribe (Select Models Only) - Page 4
finish burning the label. When beginning the burning of the label, the LightScribe software provides the estimated amount of time it will take to complete the label. and through online shopping. ■ Can LightScribe burn a color label? Currently, LightScribe technology creates a grayscale image, - HP Pavilion zd8000 | Using LightScribe (Select Models Only) - Page 5
on Your Notebook Using LightScribe ■ Can I use my PC for other things while I am burning a LightScribe label? What happens if I forget to flip the disc over before burning the label? The LightScribe software notifies you that the disc is not recognized and prompts you to flip the disk over. The - HP Pavilion zd8000 | Using LightScribe (Select Models Only) - Page 6
Labels on Your Notebook Using LightScribe Tips and tricks Before you begin, take a moment to review these helpful suggestions: ■ Choose a design that fits your needs. The LightScribe software that came with your PC has a number of pre-designed templates for any occasion. ■ Use your own text, photos - HP Pavilion zd8000 | Using LightScribe (Select Models Only) - Page 7
avoid any sudden shock or vibration to the PC. ■ If you are using a notebook, avoid sudden loss of power. While the disc is labeling, keep your notebook AC adapter and power cord plugged into a working electrical outlet. Installing LightScribe software Before you can create a LightScribe label, you - HP Pavilion zd8000 | Using LightScribe (Select Models Only) - Page 8
burning data, music, or picture files onto a disc. Depending on the LightScribe software you use, you can create a label before or after you burn files onto DiscLabel or Sonic Express Labeler. The following sections provide instructions for creating LightScribe labels ■ With InterVideo DiscLabel. ■ - HP Pavilion zd8000 | Using LightScribe (Select Models Only) - Page 9
Rich Text Edit window, and then click OK. 5. With the text box selected (click the box once), use the Text toolbar to modify the font, color, and other onscreen instructions to browse and select an image file. InterVideo DiscLabel supports .jpg, .bmp, and .png image files. ✎ If you use a color image - HP Pavilion zd8000 | Using LightScribe (Select Models Only) - Page 10
LightScribe 12. Click Add Image and follow the on-screen instructions to browse to and select an image file. 13. Click the label is displayed, along with a progress bar. You can continue to work on your PC while LightScribe is burning the label. ✎ A sudden bump or vibration of the computer during the - HP Pavilion zd8000 | Using LightScribe (Select Models Only) - Page 11
one of your own images to use as a background. ✎ If you use a color image, LightScribe burns it as a grayscale (monochrome) image. 7. When you are is displayed, along with a progress bar. You can continue to work on your PC while LightScribe is burning the label. ✎ A sudden bump or vibration of the computer - HP Pavilion zd8000 | Using LightScribe (Select Models Only) - Page 12
When the burning process is complete, click Yes on the Create LightScribe Label window. 3. Make sure that Disc Label is selected in Step 1: Select Project edit the playlist information by clicking Text to open the Edit Text window. 5. If desired, select a background by clicking Background. Select one - HP Pavilion zd8000 | Using LightScribe (Select Models Only) - Page 13
along with a progress bar. You can continue to work on your PC while LightScribe is burning the label. ✎ A sudden bump or vibration of the Restoring LightScribe software To restore or reinstall LightScribe software on your notebook, insert the HP DVD Writer disc and follow the instructions on the
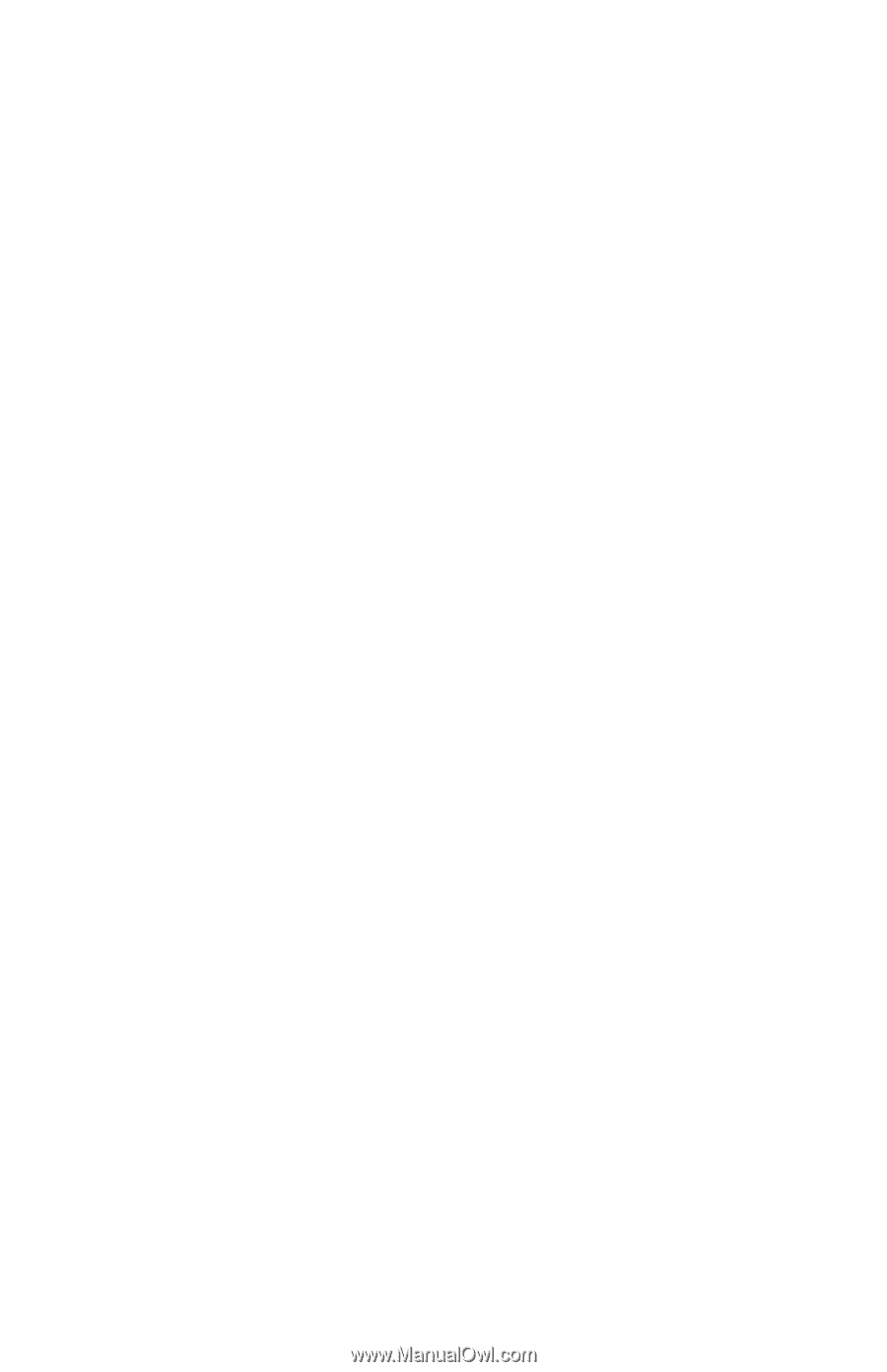
Creating Disc Labels on Your
Notebook Using LightScribe
Document Part Number: 383416-001
February 2005