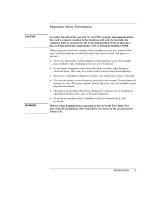HP Pavilion ze5200 HP Notebook PC - Startup Guide
HP Pavilion ze5200 - Notebook PC Manual
 |
View all HP Pavilion ze5200 manuals
Add to My Manuals
Save this manual to your list of manuals |
HP Pavilion ze5200 manual content summary:
- HP Pavilion ze5200 | HP Notebook PC - Startup Guide - Page 1
HP Notebook PC Startup Guide - HP Pavilion ze5200 | HP Notebook PC - Startup Guide - Page 2
Hewlett-Packard Company makes no warranty of any kind with regard to this manual, including, but not limited to, the implied warranties of merchantability and of Adobe Systems Incorporated. HP Notebook PC Startup Guide First Edition (December 2002) Reference Number: ze4200/ze5200 Part Number: 311075 - HP Pavilion ze5200 | HP Notebook PC - Startup Guide - Page 3
cable, jack, or internal component. • Do not plug a modem cable or telephone cable into the network (LAN) receptacle. This is a Class B digital device, pursuant to Part 15 of the FCC Rules. For more Class B information, refer to the Reference Guide on the Documentation Library CD. Startup Guide iii - HP Pavilion ze5200 | HP Notebook PC - Startup Guide - Page 4
NOW EITHER REMOVE THE SOFTWARE FROM YOUR HARD DISK DRIVE AND DESTROY THE MASTER DISKETTES, OR RETURN THE COMPLETE HP PRODUCT AND SOFTWARE screen when Microsoft Software Products are launched. For a PC supplied with a Microsoft operating system: When you start the PC and accept the Microsoft End-user - HP Pavilion ze5200 | HP Notebook PC - Startup Guide - Page 5
shipped with a product recovery CD-ROM or DVD: (i) The product recovery CD-ROM or DVD and/or support utility software may only be used for restoring the hard disk of the HP product with which the product recovery CD-ROM or DVD was originally provided. (ii) The use of any operating system software by - HP Pavilion ze5200 | HP Notebook PC - Startup Guide - Page 6
involved. SUPPORT POLICY FOR MICROSOFT OPERATING SYSTEMS SERVICE PACK. HP will provide end user support for HP PCs that use Microsoft Operating Systems, including its latest service packs. This support will be available 30 days after the service pack being released by Microsoft. vi Startup Guide - HP Pavilion ze5200 | HP Notebook PC - Startup Guide - Page 7
1 Identifying Parts of the Notebook 2 Series ze4200 ...2 Series ze5200 ...5 Setting Up Your Notebook 10 Step 1: Insert the battery 10 Step 2: Connect AC power 11 Step 3: Connect a phone line 12 Step 4: Turn on the notebook 13 Step 5: Set up Windows 13 Using the Documentation Library CD 14 - HP Pavilion ze5200 | HP Notebook PC - Startup Guide - Page 8
and Maintenance 27 Troubleshooting Your Notebook 28 Display Problems...28 Hard disk drive problems 28 Keyboard and pointing device problems 29 Performance problems 29 Power and battery problems 30 Startup problems...31 Configuring Your Notebook 32 To run the BIOS Setup utility 32 - HP Pavilion ze5200 | HP Notebook PC - Startup Guide - Page 9
Getting Started with Your Notebook Startup Guide 1 - HP Pavilion ze5200 | HP Notebook PC - Startup Guide - Page 10
buttons. 3 Keyboard status lights. 4 Power button. Turns the notebook on and off. 5 TouchPad, scroll pad, Click buttons, and an on-off button. 6 Main status lights (left to right): power mode, hard disk activity, and battery. 7 Hard disk drive. 8 Infrared port (select models). 9 Wireless on-off - HP Pavilion ze5200 | HP Notebook PC - Startup Guide - Page 11
. 22 PC Card and CardBus slot and button (location varies by model). 23 IEEE 1394 port (select models). 24 Audio jacks (left to right): external microphone, audio out (headphones). 25 Volume control. 26 Audio mute button and audio mute light. 27 Floppy disk drive (select models). Startup Guide 3 - HP Pavilion ze5200 | HP Notebook PC - Startup Guide - Page 12
Getting Started with Your Notebook Identifying Parts of the Notebook 28 Hard disk drive. 29 Battery latch. 30 RAM (memory) cover. 31 Reset button. 32 Docking port (select models). 33 Mini-PCI cover (no user parts inside). 4 Startup Guide - HP Pavilion ze5200 | HP Notebook PC - Startup Guide - Page 13
. 2 One-Touch buttons. 3 Keyboard status lights. 4 Power button. Turns the notebook on and off. 5 TouchPad, scroll pad, Click buttons, plus on-off button. 6 Main status lights (left to right): power mode, hard disk activity, and battery. 7 Infrared port (select models). 8 Wireless on-off button and - HP Pavilion ze5200 | HP Notebook PC - Startup Guide - Page 14
printer or other parallel device. 19 External monitor port. 20 S-video-out jack. 21 Kensington lock slot (security connector). 22 RJ-11 jack. Connects a modem cable. 23 IEEE 1394 port (select models). 24 PC Card and CardBus slot and buttons. 25 Floppy disk drive (select models). 6 Startup Guide - HP Pavilion ze5200 | HP Notebook PC - Startup Guide - Page 15
Getting Started with Your Notebook Identifying Parts of the Notebook 26 Hard disk drive. 27 Battery latch. 28 Mini-PCI cover (no user parts inside). 29 RAM cover. 30 Docking port (select models). 31 Reset button. Startup Guide 7 - HP Pavilion ze5200 | HP Notebook PC - Startup Guide - Page 16
Identifying Parts of the Notebook Status Lights The notebook includes a number of status lights that report power and battery status, drive activity, and keyboard functions such as Caps Lock and Num Lock. The following diagram shows the main status lights on the front of the notebook. 1 Power mode - HP Pavilion ze5200 | HP Notebook PC - Startup Guide - Page 17
Getting Started with Your Notebook Identifying Parts of the Notebook The keyboard status lights, located above the keyboard, indicate the states of the keyboard locks. 1 Caps Lock On. Caps Lock is active. 2 Num Lock , cursor control is active (as marked on an external keyboard). Startup Guide 9 - HP Pavilion ze5200 | HP Notebook PC - Startup Guide - Page 18
reducing your risk, see the Safety & Comfort Guide on the Documentation Library CD included with your notebook. When you set up your notebook for the first time, you'll charge the battery, connect the AC adapter, turn on the notebook, and run the Windows setup program. WARNING Step 1: Insert the - HP Pavilion ze5200 | HP Notebook PC - Startup Guide - Page 19
Limited Warranty and Technical Support document that came with your notebook). 1. Plug the AC adapter into the notebook. 2. Connect the power cord to the AC adapter. 3. Plug the power cord into a wall outlet. The notebook battery then starts charging. When unplugging the power cord, unplug it from - HP Pavilion ze5200 | HP Notebook PC - Startup Guide - Page 20
not use a digital line.) 2. Connect the telephone cord (RJ-11) into a telephone jack. 3. Plug the other end of the phone cord into the RJ-11 modem jack on the notebook. For details about using the modem, including AT commands, see the Reference Guide on the Documentation Library CD. 12 Startup - HP Pavilion ze5200 | HP Notebook PC - Startup Guide - Page 21
the battery fully. Step 5: Set up Windows Your notebook has the Microsoft Windows operating system preinstalled on its hard disk drive. The first time you turn on your notebook, the Windows Setup program runs automatically so you can customize your setup. 1. Follow the Setup program instructions - HP Pavilion ze5200 | HP Notebook PC - Startup Guide - Page 22
can be found on the Documentation Library CD, included with the notebook. When you insert the Documentation Library CD into a CD or DVD drive, the CD menu appears on the screen after a brief pause. Or you can display the menu manually: 1. Click Start > Run. 2. In the Open field, type explorer - HP Pavilion ze5200 | HP Notebook PC - Startup Guide - Page 23
Basic Operation Startup Guide 15 - HP Pavilion ze5200 | HP Notebook PC - Startup Guide - Page 24
in the Reference Guide on the Documentation Library CD included with your notebook. For information about the following topics, see the Reference Guide on the Documentation Library CD: • Connecting your modem or Local Area Network (LAN). • Connecting PC Cards or external devices. • Modem AT commands - HP Pavilion ze5200 | HP Notebook PC - Startup Guide - Page 25
down. • Restores network connections. You can also customize the way these power modes work. See the "Batteries and Power Management" chapter in the Reference Guide on the Documentation Library CD included with your notebook. To reset the notebook Occasionally, you may find that Windows or the - HP Pavilion ze5200 | HP Notebook PC - Startup Guide - Page 26
power button to restart. To change the boot device The notebook normally boots from its internal hard disk. You can also boot the notebook from a floppy disk drive, a CD-ROM drive, or an internal network interface card. 1. Click Start > Turn Off Computer > Restart. 2. When the logo screen appears - HP Pavilion ze5200 | HP Notebook PC - Startup Guide - Page 27
Your Notebook 1 Click buttons. The click buttons work like the left and right buttons on a standard mouse. 2 TouchPad (touch-sensitive pointing device). 3 TouchPad on-off button and indicator light. 4 Scroll pad. The scroll pad scrolls vertically to display the contents of the active window. Startup - HP Pavilion ze5200 | HP Notebook PC - Startup Guide - Page 28
Notebook To use the function hot keys The combination of the Fn key plus another key creates a hot key-a shortcut key sequence-for various system Does not affect an external keyboard. If Num Lock is on, then active (as marked on an external keyboard). Enters Hibernation. Toggles Scroll Lock on - HP Pavilion ze5200 | HP Notebook PC - Startup Guide - Page 29
CDs or DVDs Using CDs or DVDs Important To play DVD movies If your notebook came with a DVD, or other readable drive a DVD intended for a different region. Most DVD drives let you change the region code only a limited to the region code will be hard-coded on the DVD drive, and will be permanent. - HP Pavilion ze5200 | HP Notebook PC - Startup Guide - Page 30
Batteries and Power Management Startup Guide 23 - HP Pavilion ze5200 | HP Notebook PC - Startup Guide - Page 31
of the notebook battery, see the "Batteries and Power Management" chapter in the Reference Guide on the Documentation Library CD included with your notebook. To check battery status From the battery status light Check your notebook battery status light. From the Windows taskbar The Windows taskbar - HP Pavilion ze5200 | HP Notebook PC - Startup Guide - Page 32
message. Then, if you do not restore power within a short time, the notebook enters Hibernation. Once the notebook enters Hibernation in this way, you won't be able to turn it on again until you restore power by doing one of the following: • Replace the battery with a charged one. • Plug in the AC - HP Pavilion ze5200 | HP Notebook PC - Startup Guide - Page 33
Troubleshooting and Maintenance Startup Guide 27 - HP Pavilion ze5200 | HP Notebook PC - Startup Guide - Page 34
Reference Guide on the Documentation Library CD included with your notebook. • Use the Windows troubleshooters: select Start > Help and Support. • See the Microsoft Windows manual shipped with the notebook. • Select the question mark on the One-Touch key located at the top of the keyboard. • Contact - HP Pavilion ze5200 | HP Notebook PC - Startup Guide - Page 35
Run the virus-scanning program. • If necessary, you can format the hard disk and reinstall the original factory software using the QuickRestore System Recovery CD included with your notebook. Keyboard and pointing device problems Use these suggestions for built-in or external devices. If the pointer - HP Pavilion ze5200 | HP Notebook PC - Startup Guide - Page 36
, shut down Windows immediately, and insert a charged battery or plug in the AC adapter. If the battery doesn't charge • Make sure the AC adapter is fully plugged into the power source and the notebook, and that the light on the adapter is on. • If you're using a power strip, remove the AC adapter - HP Pavilion ze5200 | HP Notebook PC - Startup Guide - Page 37
the tip of a paper clip into the reset button on the bottom of the notebook. Then press the power button to turn it on. • If the notebook still doesn't respond, remove the battery and AC adapter, remove any PC Cards, and undock the notebook if docked. Then plug in the AC adapter again, and reset the - HP Pavilion ze5200 | HP Notebook PC - Startup Guide - Page 38
the settings cause a conflict between devices during reboot, the system prompts you to run BIOS Setup, and marks the conflicting settings. For a complete list of BIOS Setup menus, settings, and options, see the Reference Guide on the Documentation Library CD included with your notebook. 32 Startup - HP Pavilion ze5200 | HP Notebook PC - Startup Guide - Page 39
System Recovery CD, included with your notebook, allows you to restore your hard drive to its original factory contents. • Application Recovery utility allows you to restore or install one or more applications. Click Start > Software Setup and follow the installation wizard on the screen - HP Pavilion ze5200 | HP Notebook PC - Startup Guide - Page 40
), 20 H hard disk drive location, 4, 7 troubleshooting, 28 Hibernation status lights, 8 Hibernation mode definition, 17 hot keys, 20 I IEEE 1394 port location, 3, 6 infrared port location, 2, 5 installing battery, 10 K keyboard ergonomic precautions, 10 status lights, 2, 5, 9 troubleshooting, 29 - HP Pavilion ze5200 | HP Notebook PC - Startup Guide - Page 41
drive, 28 keyboard, 29 performance, 29 pointing devices, 29 power, 30 startup, 31 turning on notebook, 13 U USB port location, 6 third port location, 5 USB ports, 3 V volume adjusting, 20 volume control, 3, 5 W Windows setting up, 13 wireless communication indicator light, 2, 5 36 Startup Guide

HP Notebook PC
Startup Guide