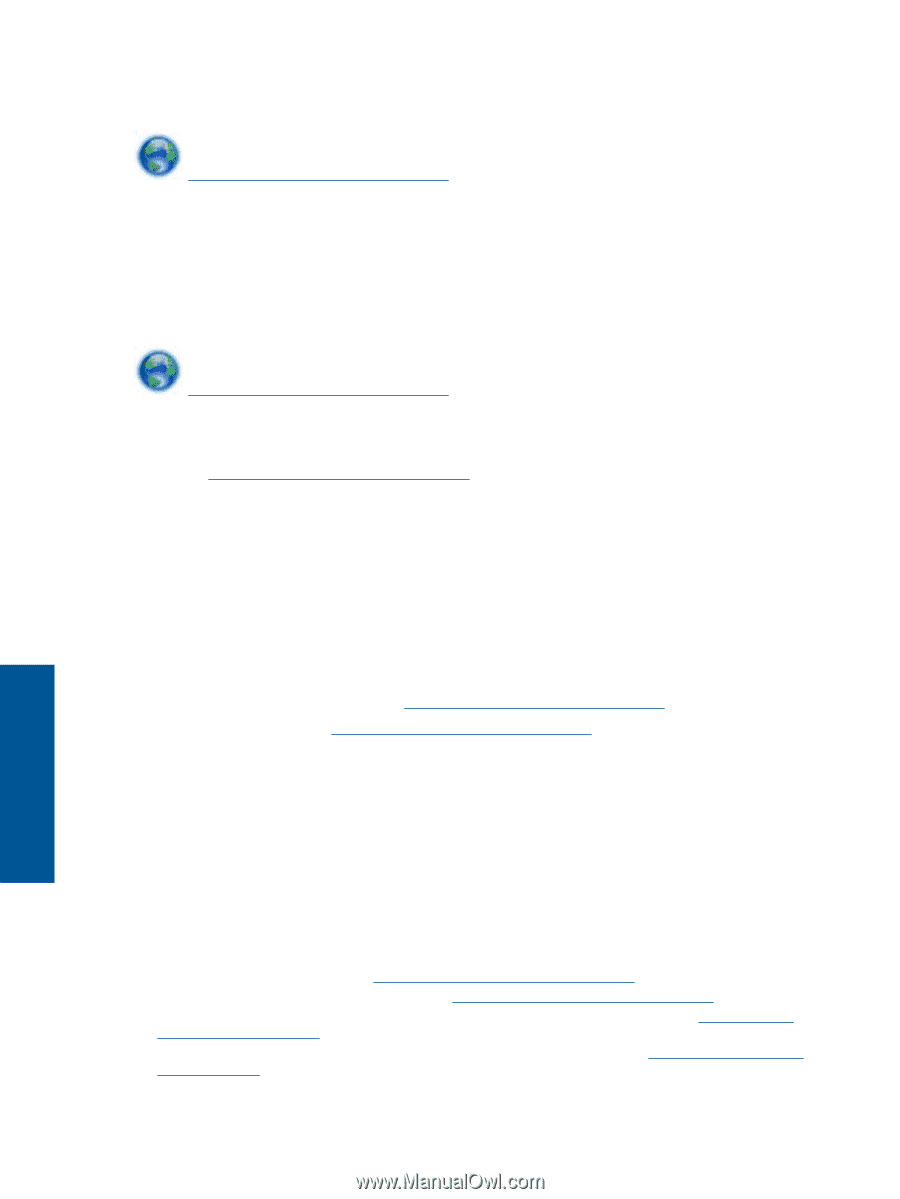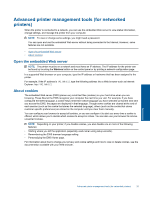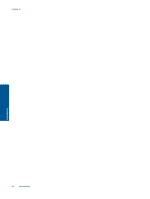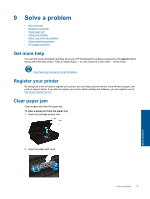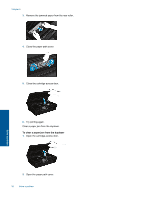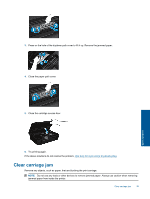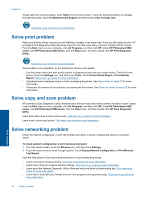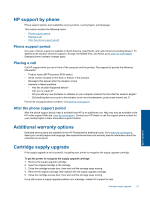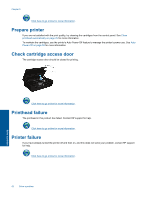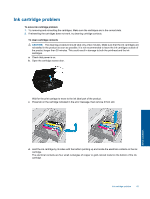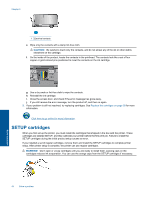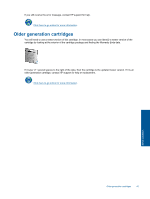HP Photosmart 5520 User Guide - Page 42
Solve print problem, Solve copy and scan problem, Solve networking problem - help
 |
View all HP Photosmart 5520 manuals
Add to My Manuals
Save this manual to your list of manuals |
Page 42 highlights
Chapter 9 To get help from the print display, touch Help from the Home screen. Touch the directional button to navigate through help topics, touch Troubleshoot and Support, and then touch Clear Carriage Jam. Click here to go online for more information. Solve print problem Make sure that the printer is turned on and that there is paper in the paper tray. If you are still unable to print, HP provides a Print Diagnostic Utility (Windows only) that can help solve many common "Unable to Print" issues. From the Start menu on your computer, click All Programs, and then click HP. Under HP Photosmart 5520 series, click HP Photosmart 5520 series, click the Help button, and then double-click HP Print Diagnostic Utility. Click here to go online for more information. If print quality is not acceptable, try the following to improve print quality: • Use the printer status and print quality reports to diagnose printer and print quality issues. From the Home screen, touch the Settings icon, and then touch Tools. Touch Printer Status Report or Print Quality Report. Click here to go online for more information • If printouts show misaligned colors or lines, try aligning the printer. See Align printer on page 27 for more information. • If there are ink smears on the printouts, try clearing the ink smears. See Clean ink smear on page 25 for more information. Solve copy and scan problem HP provides a Scan Diagnostic Utility (Windows only) that can help solve many common "Unable to scan" issues. From the Start menu on your computer, click All Programs, and then click HP. Under HP Photosmart 5520 series, click HP Photosmart 5520 series, click the Help button, and then double-click HP Scan Diagnostic Utility. Learn more about how to solve scan issues. Click here to go online for more information. Learn how to solve copy issues. Click here to go online for more information. Solve networking problem Check the network configuration or print the wireless test report to assist in diagnosing network connection issues. To check network configuration or print wireless test report 1. From the Home screen, touch the Wireless icon, and then touch Settings. 2. Touch the down arrow to scroll through options. Touch Display Network Configuration or Print Wireless Test Report. Click the links below to find more online information to solve networking issues. • Learn more about wireless printing. Click here to go online for more information. • Learn how to find your network security settings. Click here to go online for more information. • Learn about the Network Diagnostic Utility (Windows only) and other troubleshooting tips. Click here to go online for more information. • Learn how to work with your firewall and anti-virus programs during printer setup. Click here to go online for more information. 40 Solve a problem Solve a problem