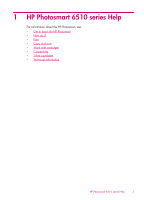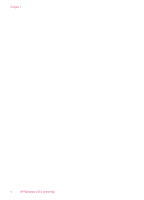HP Photosmart 6510 User Guide
HP Photosmart 6510 Manual
 |
View all HP Photosmart 6510 manuals
Add to My Manuals
Save this manual to your list of manuals |
HP Photosmart 6510 manual content summary:
- HP Photosmart 6510 | User Guide - Page 1
HP Photosmart 6510 series - HP Photosmart 6510 | User Guide - Page 2
- HP Photosmart 6510 | User Guide - Page 3
Clean ink smear...30 Replace the cartridges...30 Align printer...32 Order ink supplies...33 Cartridge warranty information 33 Tips for working with cartridges 34 8 Connectivity Add the HP Photosmart to a network 35 Change from a USB connection to a wireless network 37 Connect a new printer...38 - HP Photosmart 6510 | User Guide - Page 4
10 Technical information Notice...47 Cartridge chip information 47 Specifications...48 Environmental product stewardship program 49 Set the Energy Save mode 53 Set Auto Power-off...53 Regulatory notices...53 Regulatory wireless statements 56 Index...61 2 - HP Photosmart 6510 | User Guide - Page 5
1 HP Photosmart 6510 series Help For information about the HP Photosmart, see: • Get to know the HP Photosmart • How do I? • Print • Copy and scan • Work with cartridges • Connectivity • Solve a problem • Technical information HP Photosmart 6510 series Help 3 - HP Photosmart 6510 | User Guide - Page 6
Chapter 1 4 HP Photosmart 6510 series Help - HP Photosmart 6510 | User Guide - Page 7
2 Get to know the HP Photosmart • Printer parts • Control panel features • Apps Manager Get to know the HP Photosmart 5 - HP Photosmart 6510 | User Guide - Page 8
referred to as the tray extender) 9 Paper-width guide for the photo tray 10 Photo tray 11 Main tray 12 Paper-width guide for the main tray 13 Wireless LED 14 Power On/Off button 15 Printhead assembly and cartridge access area 16 Cartridge access door 17 Lid Backing 6 Get to know the HP Photosmart - HP Photosmart 6510 | User Guide - Page 9
• Top and rear views of the HP Photosmart 18 19 20 21 22 18 Printhead assembly 19 Cartridge access area 20 Model number location 21 Power connection (Use only with the power cord supplied by HP.) 22 Rear USB port Printer parts 7 - HP Photosmart 6510 | User Guide - Page 10
a quick and easy way to access and print information from the Web, such as maps, coupons, coloring pages, and puzzles. 14 ePrint: Opens the ePrint menu where you can turn the service on or off, display the printer email address, and print an information page. 8 Get to know the HP Photosmart - HP Photosmart 6510 | User Guide - Page 11
Apps Manager The Apps Manager can be used to add new Apps or to remove Apps. Manage Apps ▲ Add new Apps. a. Touch Apps on the home screen. b. Press the directional keys to scroll to the More menu option. Press OK. Check desired Apps. Press OK. Follow prompts. Apps Manager 9 - HP Photosmart 6510 | User Guide - Page 12
Chapter 2 10 Get to know the HP Photosmart - HP Photosmart 6510 | User Guide - Page 13
3 How do I? This section contains links to commonly performed tasks, such as printing photos, scanning, and making copies. Apps Manager Replace the cartridges Load media Scan to a computer Copy text or mixed documents Clear paper jam How do I? 11 - HP Photosmart 6510 | User Guide - Page 14
Chapter 3 12 How do I? - HP Photosmart 6510 | User Guide - Page 15
4 Paper basics Load media ▲ Do one of the following: Load 10 x 15 cm (4 x 6 inch) paper a. Pull out paper tray. ❑ Pull out photo tray and slide paper-width guide outwards. b. Load paper. ❑ Insert stack of photo paper into photo tray with short edge forward and print side down. Paper basics 13 - HP Photosmart 6510 | User Guide - Page 16
Chapter 4 ❑ Slide stack of paper forward until it stops. NOTE: If the photo paper you are using has perforated tabs, load photo paper so that tabs are closest to you. ❑ Slide paper-width guide inward until it stops at edge of paper. c. Close the paper tray. 14 Paper basics - HP Photosmart 6510 | User Guide - Page 17
Load A4 or 8.5 x 11 inch paper a. Pull out paper tray. ❑ If open, close photo tray. ❑ In main tray, slide paper-width guide outwards. ❑ Remove any other media previously loaded. b. Load paper. ❑ Insert stack of paper into main input tray with short edge forward and print side down. Load media 15 - HP Photosmart 6510 | User Guide - Page 18
Chapter 4 ❑ Slide stack of paper forward until it stops. ❑ Slide paper-width guide inward until it stops at edge of paper. c. Close paper tray. ❑ Close paper tray and pull tray extender towards you, as far as it will - HP Photosmart 6510 | User Guide - Page 19
Load envelopes a. Pull out paper tray. ❑ If open, close photo tray. ❑ Slide paper-width guide outwards. ❑ Remove all paper from the main input tray. b. Load envelopes. ❑ Insert one or more envelopes into far-right side of main input tray, with envelope flaps on left and facing up. Load media 17 - HP Photosmart 6510 | User Guide - Page 20
Chapter 4 ❑ Slide stack of envelopes forward until it stops. ❑ Slide paper-width guide inward against stack of envelopes until it stops. c. Close paper tray. 18 Paper basics - HP Photosmart 6510 | User Guide - Page 21
you wish to adjust layout, paper type, red eye removal, or date stamp, touch Settings, and then touch your selection. You can also save any new settings as defaults. 10. Touch Print to begin printing. Print 19 - HP Photosmart 6510 | User Guide - Page 22
need to be printed with a higher quality (such as legal documents), we recommend that you print from the software application on printer connected wirelessly to a network and Web Services enabled. You also need to create an ePrintCenter account if you do not already have one. Your email will print - HP Photosmart 6510 | User Guide - Page 23
to go online for more information. • Learn how to print envelopes from computer. Click here to go online for more information. Tips for ink and paper • Use genuine HP cartridges. Genuine HP cartridges are designed for and tested with HP printers to help you produce great results, time after time - HP Photosmart 6510 | User Guide - Page 24
Chapter 5 22 Print - HP Photosmart 6510 | User Guide - Page 25
6 Copy and scan • Scan to a computer • Copy text or mixed documents • Tips for copy and scan success Scan to a computer To scan to a computer 1. Load original. a. Lift lid on product. b. Load original print side down on right front corner of glass. Copy and scan 23 - HP Photosmart 6510 | User Guide - Page 26
job shortcut you want to use. 4. Touch Start Scan. Related topics Tips for copy and scan success Copy text or mixed documents ▲ Do one of the following: Make a black and white copy a. Load paper. ❑ Load full-size paper in main input tray. b. Load original. ❑ Lift lid on product. 24 Copy and scan - HP Photosmart 6510 | User Guide - Page 27
❑ Load original print side down on right front corner of glass. ❑ Close lid. c. Select Copy. ❑ Touch Copy on Home screen. The . ❑ To change default copy settings, specify desired paper size, paper type, quality and other settings. d. Start copy. ❑ Touch Black Copy. Copy text or mixed documents 25 - HP Photosmart 6510 | User Guide - Page 28
input tray. b. Load original. ❑ Lift lid on product. TIP: To make copies of thick originals, such as books, you can remove the lid. ❑ Load original print side down on right front corner of glass. ❑ Close lid. 26 Copy and scan - HP Photosmart 6510 | User Guide - Page 29
and then print a copy of the enlarged image. • To avoid incorrect or missing scanned text, make sure the brightness is set appropriately in the software. • If the scanned image is incorrectly cropped, turn off the autocropping feature in the software and crop the scanned image manually. Tips for - HP Photosmart 6510 | User Guide - Page 30
Chapter 6 28 Copy and scan - HP Photosmart 6510 | User Guide - Page 31
more information, see www.hp.com/go/inkusage. Related topics Order ink supplies Tips for working with cartridges Clean printhead automatically If print quality is unacceptable, and the problem is not low ink levels or non-HP ink, try cleaning the printhead from the printer display. Full-size paper - HP Photosmart 6510 | User Guide - Page 32
Chapter 7 Related topics Order ink supplies Tips for working with cartridges Clean ink smear If printouts shows smears of ink, try cleaning ink smear from the printer display. This process takes several minutes to complete. Full-size plain paper needs to be loaded and will be moved back and forth - HP Photosmart 6510 | User Guide - Page 33
Wait for print carriage to move to the ink label part of the product. b. Press tab on cartridge, then remove it from slot. 3. Insert new cartridge. a. Remove cartridge from packaging. b. Twist orange cap to snap it off. A forceful twist may be required to remove cap. Replace the cartridges 31 - HP Photosmart 6510 | User Guide - Page 34
door. Related topics Order ink supplies Tips for working with cartridges Align printer After you insert new cartridges, align the printer for best print quality. You can align printer either from the printer display or from the printer software. To align printer from the printer display 1. From the - HP Photosmart 6510 | User Guide - Page 35
the HP Photosmart 6510 series folder, click HP Photosmart 6510 series. c. Double-click Printer Preferences, and then double-click Maintenance Tasks. d. Click the Device Services tab, and then click the Align Ink Cartridges button. 2. On Mac: ▲ Open HP Utility, click Align, and then click Align again - HP Photosmart 6510 | User Guide - Page 36
you insert new cartridges, align the printer for best print quality. See Align printer for more information. • Make sure the printhead is clean. See Clean printhead automatically for more information. • When you receive a low ink alert message, consider getting replacement cartridges This avoids - HP Photosmart 6510 | User Guide - Page 37
computer or laptop with either wireless networking support, or a network interface card (NIC). The computer must be connected to the wireless network that you intend to install the HP Photosmart on. To connect the HP Photosmart using WiFi Protected Setup (WPS) ▲ Do one of the following: Use Push - HP Photosmart 6510 | User Guide - Page 38
PIN needs to be entered on the networking device. ❑ Touch OK. c. Install software. Related topics Tips for setting up and using a networked printer Wireless with a router (infrastructure network) To connect the HP Photosmart to an integrated wireless WLAN 802.11 network, you will need the following - HP Photosmart 6510 | User Guide - Page 39
. 1. On Windows: a. From the Start menu on your computer, click All Programs, and then click HP. b. Click HP Photosmart 6510 series, click Printer Setup & Software Selection, and then click Convert a USB connected printer to wireless. c. Follow the instructions on the screen. 2. On Mac: a. From - HP Photosmart 6510 | User Guide - Page 40
, and then click HP. b. Click HP Photosmart 6510 series, click Printer Connections and Software, and then click Connect a new printer c. Follow the instructions on the screen. 2. On Mac: a. From the Home screen on the printer display, touch the right directional key. b. Touch the Wireless icon, and - HP Photosmart 6510 | User Guide - Page 41
must be on a network and must have an IP address. The IP address for the printer can be found by touching the Wireless button on the control panel or by printing a network configuration page. In a supported Web browser on your computer, type the IP address or hostname that has been assigned to - HP Photosmart 6510 | User Guide - Page 42
Chapter 8 • Starting where you left the application (especially useful when using setup wizards). • Remembering the EWS browser language setting. • Personalizing the EWS Home page. For information about how to change your privacy and cookie settings and how to view or delete cookies, see the - HP Photosmart 6510 | User Guide - Page 43
colors or lines, try aligning printer. See Align printer for more information. • If ink smears on the printouts, try clearing ink smear from the print display. See Clean ink smear for more information. Solve copy and scan problem HP provides a Scan Diagnostic Utility (Windows only) that can help - HP Photosmart 6510 | User Guide - Page 44
issues. • Learn more about wireless printing. Click here to go online for more information. • Learn how to find your network security settings. Click here to go online for more information. • Learn about the Network Diagnostic Utility (Windows only) and other troubleshooting tips. Click here to go - HP Photosmart 6510 | User Guide - Page 45
2. Open the paper path cover. 3. Remove jammed paper. 4. Close the paper path cover. 5. Close the cartridge access door. 6. Try printing again. Clear paper jam 43 - HP Photosmart 6510 | User Guide - Page 46
: • Product name (HP Photosmart 6510 series) • Serial number (located on the back or bottom of the product) • Messages that appear when the situation occurs • Answers to these questions: ◦ Has this situation happened before? ◦ Can you re-create it? ◦ Did you add any new hardware or software to your - HP Photosmart 6510 | User Guide - Page 47
support options. Additional warranty options Extended service plans are available for the HP Photosmart at additional costs. Go to www.hp.com/support, select your country/region and language, then explore the services and warranty area for information about the extended service plans. HP support - HP Photosmart 6510 | User Guide - Page 48
Chapter 9 46 Solve a problem - HP Photosmart 6510 | User Guide - Page 49
installed, the date when the cartridge was last used, the number of pages printed using the cartridge, the page coverage, the printing modes used, any printing errors that might have occurred, and the product model. This information helps HP design future products to meet our customers printing - HP Photosmart 6510 | User Guide - Page 50
the Home screen. The Setup menu appears. 2. Touch Preferences. 3. Touch Cartridge Chip Info. 4. Touch OK. NOTE: To re-enable the usage HP Photosmart are provided in this section. For complete product specifications, see the Product Data Sheet at www.hp.com/support. System requirements Software - HP Photosmart 6510 | User Guide - Page 51
Visit www.hp.com/go/learnaboutsupplies for more information on estimated cartridge yields. Print resolution To find out about the printer resolution, see the printer software. Environmental product stewardship program Hewlett-Packard is committed to providing quality products in an environmentally - HP Photosmart 6510 | User Guide - Page 52
in many countries/regions, and lets you recycle used print cartridges and ink cartridges free of charge. For more information, go to the following Web site: www.hp.com/hpinfo/globalcitizenship/environment/recycle/ Chemical Substances HP is committed to providing our customers with information about - HP Photosmart 6510 | User Guide - Page 53
Toxic and hazardous substance table Battery disposal in the Netherlands Dit HP Product bevat een lithium-manganese-dioxide batterij. Deze bevindt zich op de hoofdprintplaat. Wanneer deze batterij leeg is, moet deze volgens de geldende regels worden - HP Photosmart 6510 | User Guide - Page 54
real time clock or product settings and is designed to last the life of the product. Any attempt to service or replace this battery should be performed by a qualified service technician. Directive sur les batteries de l'Union Européenne Ce produit contient une batterie qui permet de maintenir l'int - HP Photosmart 6510 | User Guide - Page 55
take longer than expected to turn the product on. Additionally, when turned off the Energy Save mode, the HP Photosmart product might not be able to complete some automated maintenance tasks. If you routinely see messages on the display about a real-time clock failure or if you want to reduce the - HP Photosmart 6510 | User Guide - Page 56
regulatory number should not be confused with the marketing name (HP Photosmart 6510 series, etc.) or product numbers (CQ761, etc.). FCC statement to Part 15 of the FCC Rules. These limits are designed to provide reasonable protection against harmful interference in a residential installation. This - HP Photosmart 6510 | User Guide - Page 57
web site: www.hp.com/go/certificates (type the product number in the search field). The compliance is indicated by one of the following make sure that the country settings of the wireless network are correct. France For 2.4-GHz Wireless LAN operation of this product, certain restrictions apply - HP Photosmart 6510 | User Guide - Page 58
45635 T. 19 Regulatory wireless statements This section contains the following regulatory information pertaining to wireless products: • Exposure to operation is minimized. This product and any attached external antenna, if supported, shall be placed in such a manner to minimize the potential for - HP Photosmart 6510 | User Guide - Page 59
for radio noise emissions from the digital apparatus set out in the Radio Interference Regulations of the Canadian Department of Communications. The internal wireless radio complies with RSS 210 and RSS GEN of Industry Canada. Utiliser à l'intérieur. Le présent appareil numérique n'émet pas de - HP Photosmart 6510 | User Guide - Page 60
Chapter 10 European Union regulatory notice Products with 2.4-GHz wireless LAN devices France L'utilisation de cet equipement (2.4 GHz Wireless LAN) est soumise a certaines restrictions: Cet equipement peut etre utilise a l'interieur d'un batiment en utilisant toutes les frequences de 2400 a 2483.5 - HP Photosmart 6510 | User Guide - Page 61
Notice to users in Taiwan Regulatory wireless statements 59 - HP Photosmart 6510 | User Guide - Page 62
Chapter 10 60 Technical information - HP Photosmart 6510 | User Guide - Page 63
card 35, 36 N network interface card 35, 36 P phone support 44 phone support period period for support 44 print specifications 48 R recycle ink cartridges 50 regulatory notices regulatory model identification number 54 wireless statements 56 S scan scan specifications 48 system requirements 48 - HP Photosmart 6510 | User Guide - Page 64
62

HP Photosmart 6510 series