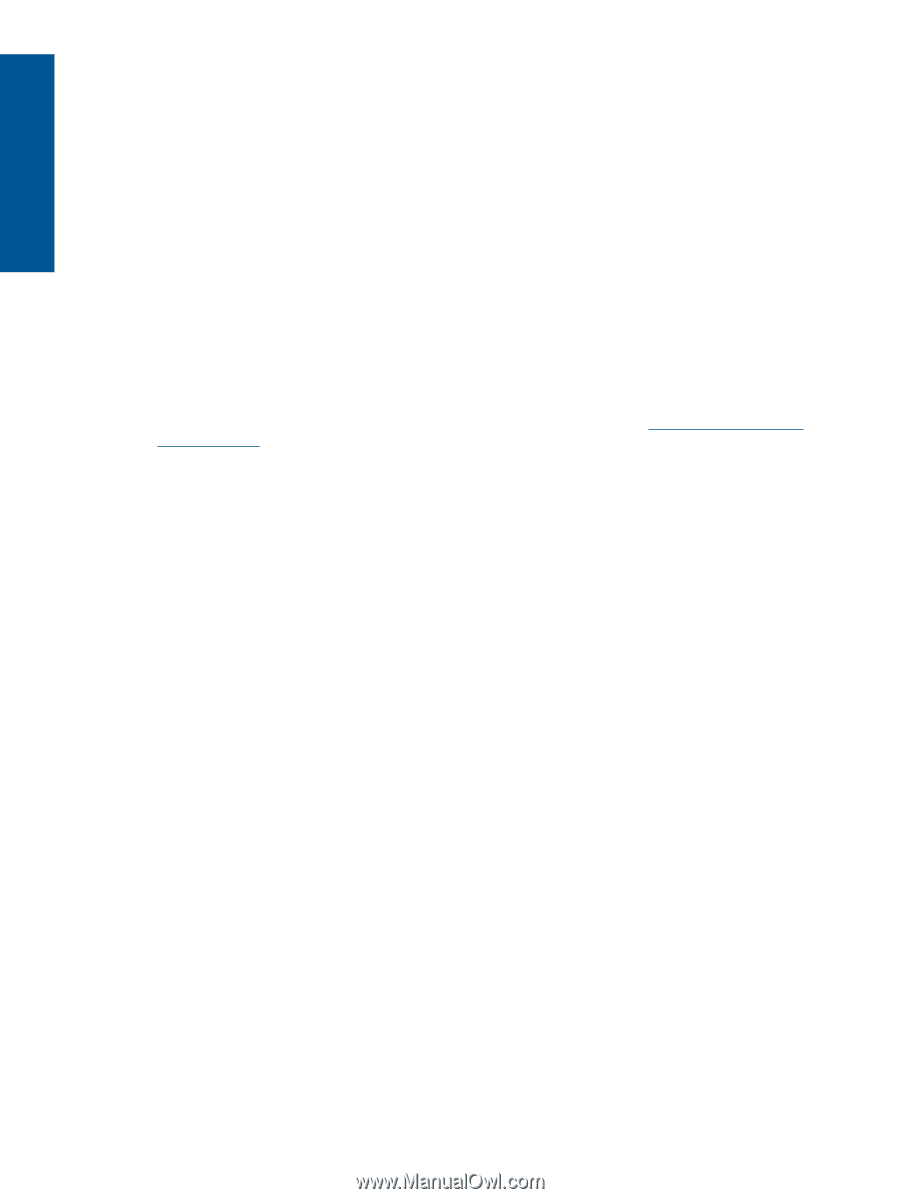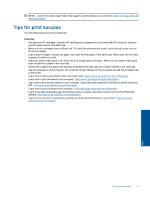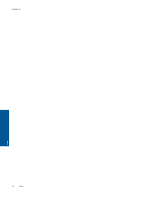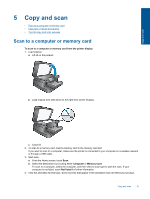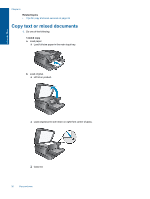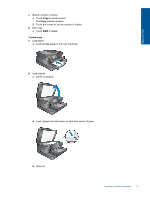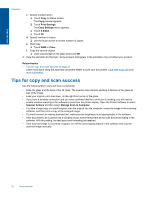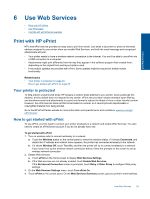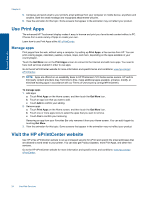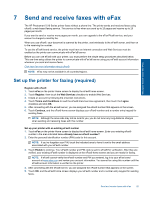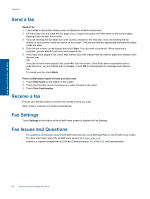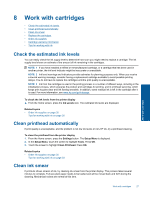HP Photosmart 7510 User Guide - Page 24
Tips for copy and scan success, Print Settings, Copy Settings, Sided, B&W, Color, Related topics - manual
 |
View all HP Photosmart 7510 manuals
Add to My Manuals
Save this manual to your list of manuals |
Page 24 highlights
Copy and scan Chapter 5 c. Specify 2-sided option. ❑ Touch Copy on Home screen. The Copy preview appears. ❑ Touch Print Settings. The Copy Settings menu appears. ❑ Touch 2-Sided. ❑ Touch On. d. Specify number of copies. ❑ Use the touch screen to set the number of copies. e. Start copy. ❑ Touch B&W or Color. f. Copy the second original. ❑ Load second page on the glass and touch OK. 2. View the animation for this topic. Some screens that appear in the animation may not reflect your product. Related topics • Tips for copy and scan success on page 22 Learn more about using the automatic document feeder to scan your documents. Click here to go online for more information. Tips for copy and scan success Use the following tips to copy and scan successfully: • Keep the glass and the back of the lid clean. The scanner may interpret anything it detects on the glass as part of the image. • Load your original, print side down, on the right front corner of the glass. • If you have a wireless connection and you have confirmed that the connection is working, you will need to enable wireless scanning in the software to scan from the printer display. Open the Printer Software to select Scanner Actions and then select Manage Scan to Computer. • To make a large copy of a small original, scan the original into the computer, resize the image in the scanning software, and then print a copy of the enlarged image. • To avoid incorrect or missing scanned text, make sure the brightness is set appropriately in the software. • If the document to be scanned has a complex layout, select framed text as the scan document setting in the software. With this setting, the text layout and formatting are retained. • If the scanned image is incorrectly cropped, turn off the autocropping feature in the software and crop the scanned image manually. 22 Copy and scan