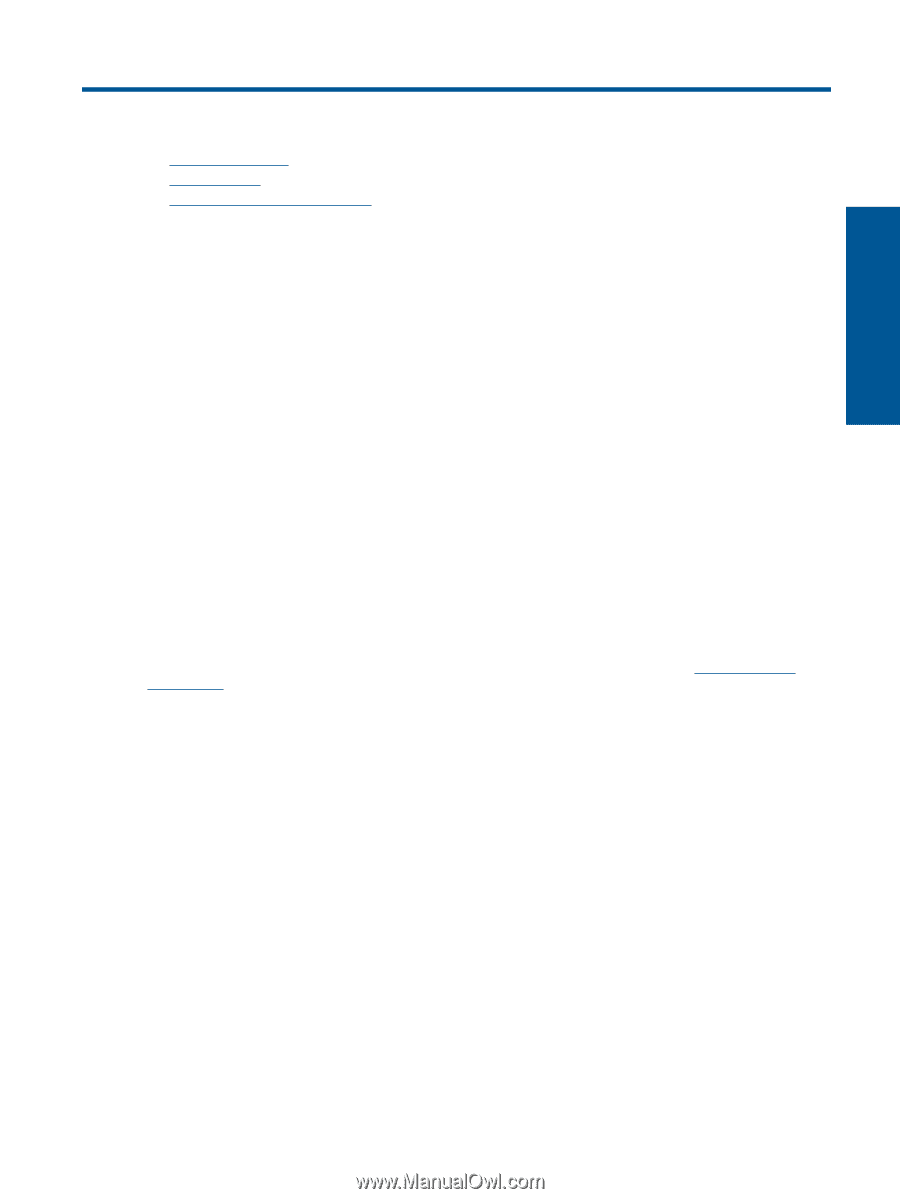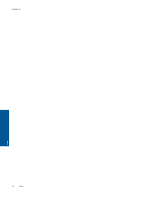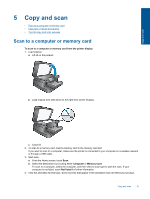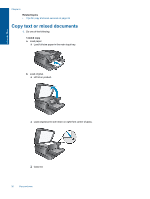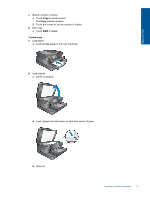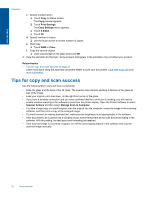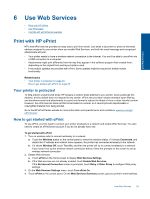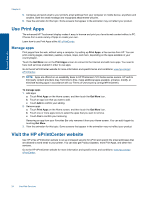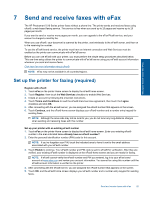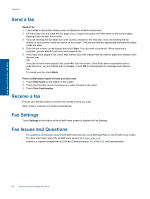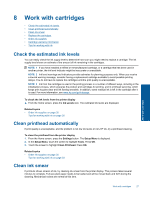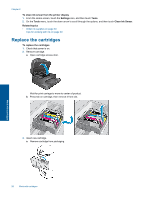HP Photosmart 7510 User Guide - Page 25
Use Web Services, Print with HP ePrint, Your printer is protected, How to get started with ePrint - software
 |
View all HP Photosmart 7510 manuals
Add to My Manuals
Save this manual to your list of manuals |
Page 25 highlights
Use Web Services 6 Use Web Services • Print with HP ePrint • Use Print Apps • Visit the HP ePrintCenter website Print with HP ePrint HP's free ePrint service provides an easy way to print from email. Just email a document or photo to the email address assigned to your printer when you enable Web Services, and both the email message and recognized attachments will print. • Your printer needs to have a wireless network connection to the Internet. You won't be able to use ePrint via a USB connection to a computer. • Attachments might print differently from the way they appear in the software program that created them, depending on the original fonts and layout options used. • Free product updates are provided with ePrint. Some updates might be required to enable certain functionality. Related topics • Your printer is protected on page 23 How to get started with ePrint on page 23 Your printer is protected To help prevent unauthorized email, HP assigns a random email address to your printer, never publicizes this address, and by default does not respond to any sender. ePrint also provides industry-standard spam filtering and transforms email and attachments to a print-only format to reduce the threat of virus or other harmful content. However, the ePrint service does not filter email based on content, so it cannot prevent objectionable or copyrighted material from being printed. Go to the HP ePrintCenter website for more information and specific terms and conditions: www.hp.com/go/ ePrintCenter. How to get started with ePrint To use ePrint, you first need to connect your printer wirelessly to a network and enable Web Services. You also need to create an ePrintCenter account if you do not already have one. To get started with ePrint 1. Turn on wireless radio to connect wirelessly to a network. a. Touch the Wireless button on the control panel to check the wireless status. If It shows Connected, and details like IP address and network name appears, the printer has connected wirelessly to the network. b. If it shows Wireless Off, touch Turn On, and then the printer will try to connect wirelessly to a network. If you haven't set up the wireless network connection before, follow the prompts on the screen to set up wireless network connection. 2. Enable Web services. a. Touch ePrint on the home screen to display Web Services Settings. b. If the Web services are not already enabled, touch Enable Web Services. If the No Internet Connection screen is prompted, touch Retry or Enter Proxy to configure Web proxy settings. 3. On the Web Services Settings menu, touch Turn ePrint On. 4. Touch ePrint on the control panel. On the Web Services Summary screen, get your printer's email address. Use Web Services 23