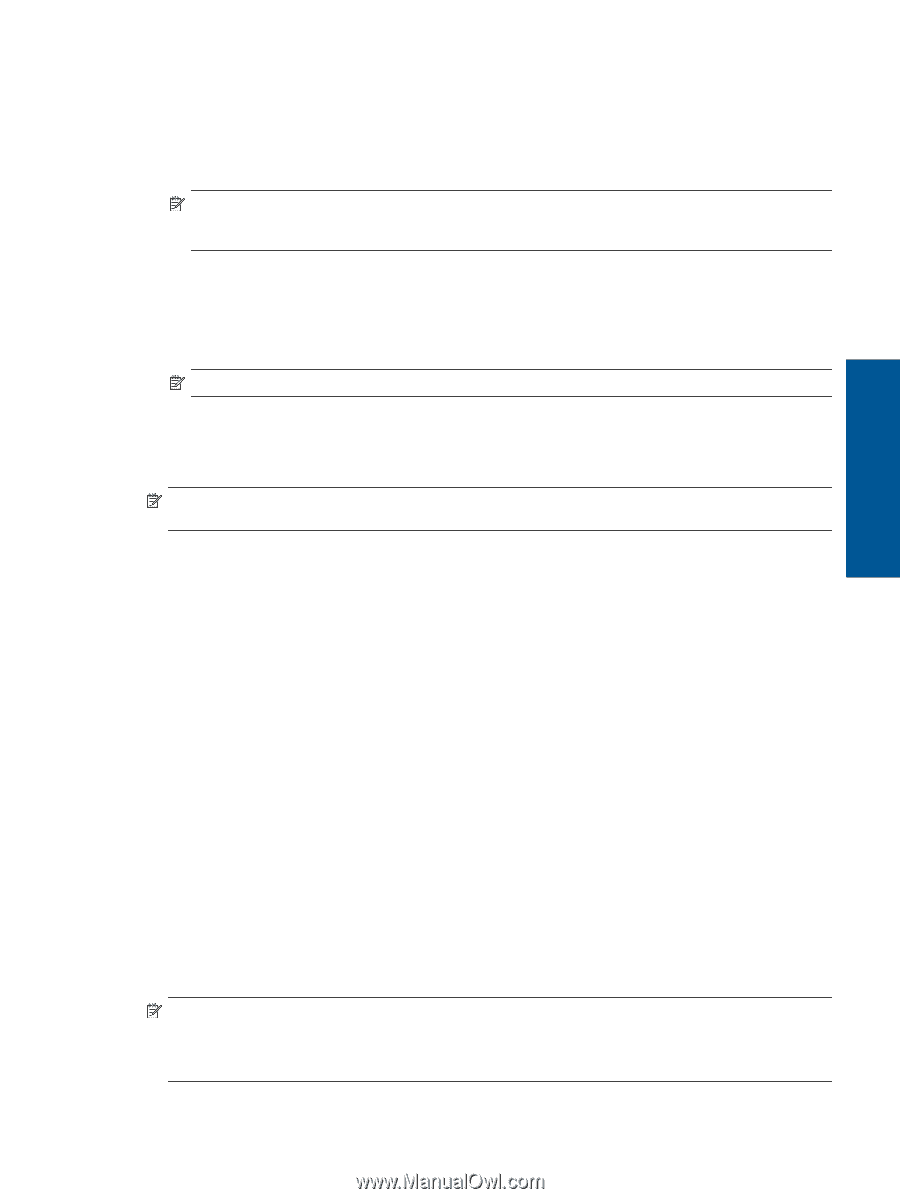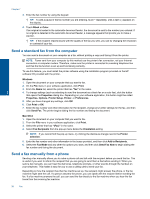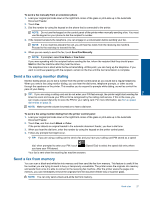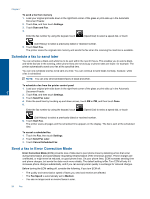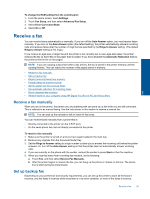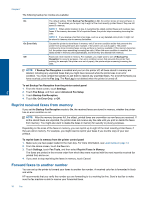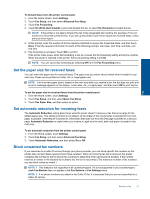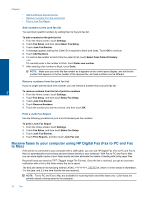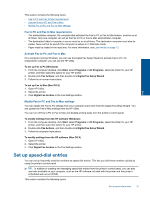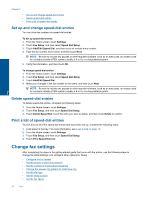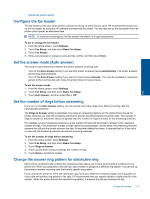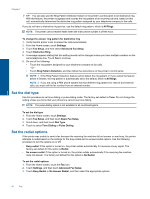HP Photosmart 7520 User Guide - Page 33
Set the paper size for received faxes, Set automatic reduction for incoming faxes - support
 |
View all HP Photosmart 7520 manuals
Add to My Manuals
Save this manual to your list of manuals |
Page 33 highlights
Fax To forward faxes from the printer control panel 1. From the Home screen, touch Settings. 2. Touch Fax Setup, and then select Advanced Fax Setup. 3. Touch Fax Forwarding. 4. Touch On (Print and Forward) to print and forward the fax, or select On (Forward) to forward the fax. NOTE: If the printer is not able to forward the fax to the designated fax machine (for example, if it is not turned on), the printer prints the fax. If you set up the printer to print error reports for received faxes, it also prints an error report. 5. At the prompt, enter the number of the fax machine intended to receive the forwarded faxes, and then touch Done. Enter the required information for each of the following prompts: start date, start time, end date, and end time. 6. Fax forwarding is activated. Touch OK to confirm. If the printer loses power when fax forwarding is set up, it saves the fax forwarding setting and phone number. When the power is restored to the printer, the fax forwarding setting is still On. NOTE: You can cancel fax forwarding by selecting Off from the Fax Forwarding menu. Set the paper size for received faxes You can select the paper size for received faxes. The paper size you select should match what is loaded in your main tray. Faxes can be printed on Letter, A4, or Legal paper only. NOTE: If an incorrect paper size is loaded in the main tray when you receive a fax, the fax does not print and an error message appears on the display. Load Letter, A4, or Legal paper, and then touch OK to print the fax. To set the paper size for received faxes from the printer control panel 1. From the Home screen, touch Settings. 2. Touch Fax Setup, and then select Basic Fax Setup. 3. Touch Fax Paper Size, and then select an option. Set automatic reduction for incoming faxes The Automatic Reduction setting determines what the printer does if it receives a fax that is too large for the default paper size. This setting is turned on by default, so the image of the incoming fax is reduced to fit on one page, if possible. If this feature is turned off, information that does not fit on the first page is printed on a second page. Automatic Reduction is useful when you receive a Legal-size fax and Letter-size paper is loaded in the main tray. To set automatic reduction from the printer control panel 1. From the Home screen, touch Settings. 2. Touch Fax Setup, and then select Advanced Fax Setup. 3. Touch Automatic Reduction, and then select On or Off. Block unwanted fax numbers If you subscribe to a caller ID service through your phone provider, you can block specific fax numbers so the printer does not print faxes received from those numbers. When an incoming fax call is received, the printer compares the number to the list of junk fax numbers to determine if the call should be blocked. If the number matches a number in the blocked fax numbers list, the fax is not printed. (The maximum number of fax numbers you can block varies by model.) NOTE: 1 This feature is not supported in all countries/regions. If it is not supported in your country/region, Junk Fax Blocker does not appear in the Fax Options or Fax Settings menu. NOTE: 2 If no phone numbers are added in the Caller ID list, it is assumed that you are not subscribed to a Caller ID service. Receive a fax 31