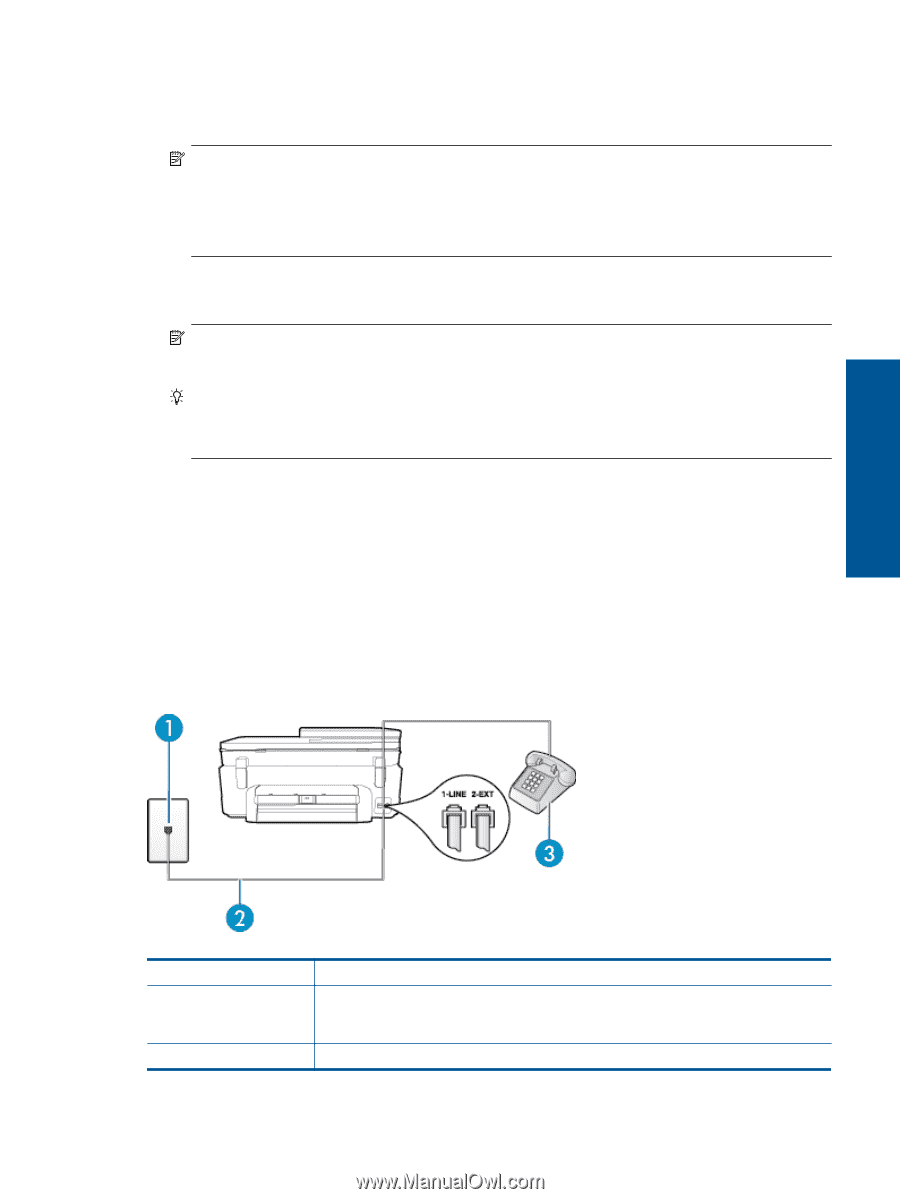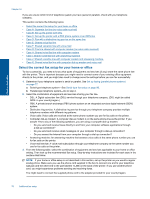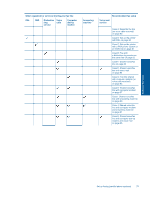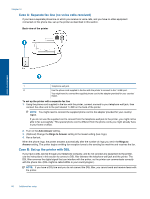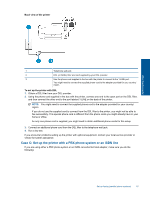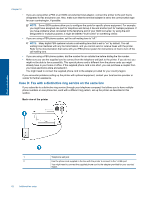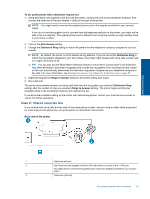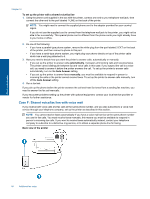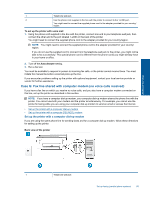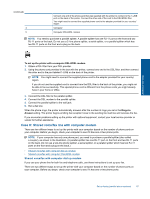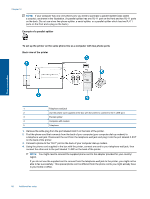HP Photosmart 7520 User Guide - Page 85
Case E: Shared voice/fax line, To set up the printer with a distinctive ring service, Auto Answer
 |
View all HP Photosmart 7520 manuals
Add to My Manuals
Save this manual to your list of manuals |
Page 85 highlights
To set up the printer with a distinctive ring service 1. Using the phone cord supplied in the box with the printer, connect one end to your telephone wall jack, then connect the other end to the port labeled 1-LINE on the back of the printer. NOTE: You might need to connect the supplied phone cord to the adapter provided for your country/ region. If you do not use the supplied cord to connect from the telephone wall jack to the printer, you might not be able to fax successfully. This special phone cord is different from the phone cords you might already have in your home or office. 2. Turn on the Auto Answer setting. 3. Change the Distinctive Ring setting to match the pattern that the telephone company assigned to your fax number. NOTE: By default, the printer is set to answer all ring patterns. If you do not set the Distinctive Ring to match the ring pattern assigned to your fax number, the printer might answer both voice calls and fax calls or it might not answer at all. TIP: You can also use the Ring Pattern Detection feature in the printer's control panel to set distinctive ring. With this feature, the printer recognizes and records the ring pattern of an incoming call and, based on this call, automatically determines the distinctive ring pattern assigned by your telephone company to fax calls. For more information, see Change the answer ring pattern for distinctive ring on page 35. 4. (Optional) Change the Rings to Answer setting to the lowest setting (two rings). 5. Run a fax test. The printer automatically answers incoming calls that have the ring pattern you selected (Distinctive Ring setting) after the number of rings you selected (Rings to Answer setting). The printer begins emitting fax reception tones to the sending fax machine and receives the fax. If you encounter problems setting up the printer with optional equipment, contact your local service provider or vendor for further assistance. Case E: Shared voice/fax line If you receive both voice calls and fax calls at the same phone number, and you have no other office equipment (or voice mail) on this phone line, set up the printer as described in this section. Back view of the printer Additional fax setup 1 Telephone wall jack 2 Use the phone cord supplied in the box with the printer to connect to the 1-LINE port. You might need to connect the supplied phone cord to the adapter provided for your country/ region. 3 Telephone (optional) Set up faxing (parallel phone systems) 83