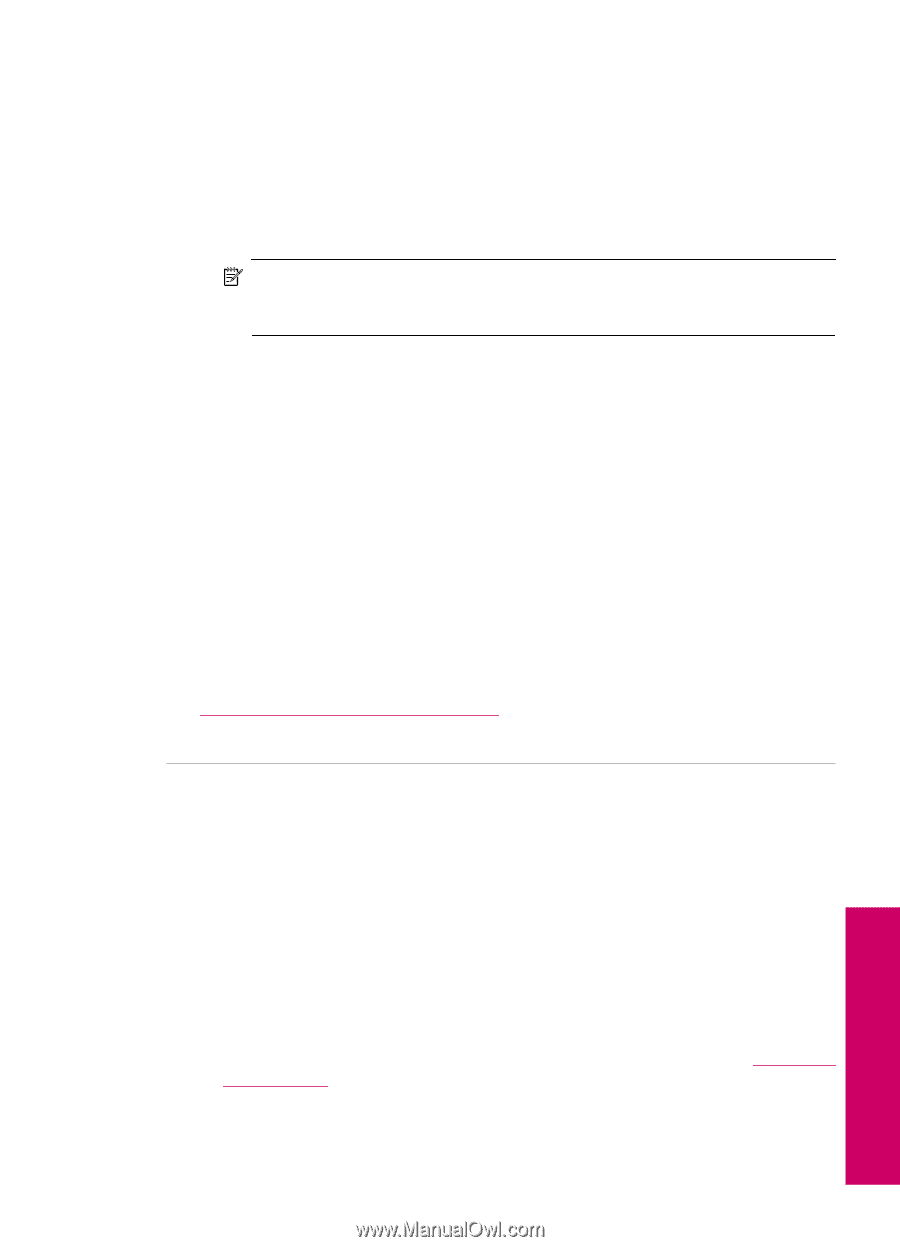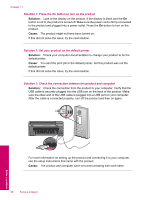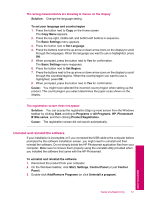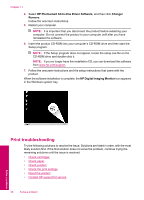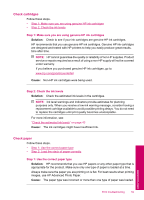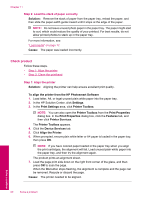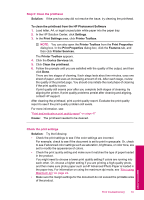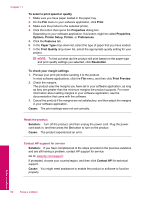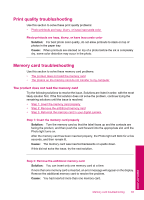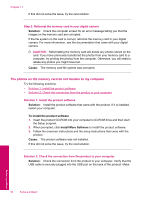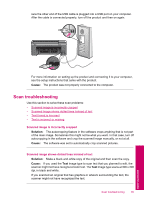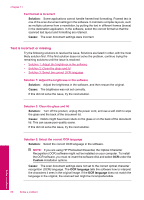HP Photosmart All-in-One Printer - B109 User Guide - Page 63
Print Settings, Printer Toolbox
 |
View all HP Photosmart All-in-One Printer - B109 manuals
Add to My Manuals
Save this manual to your list of manuals |
Page 63 highlights
Step 2: Clean the printhead Solution: If the previous step did not resolve the issue, try cleaning the printhead. To clean the printhead from the HP Photosmart Software 1. Load letter, A4, or legal unused plain white paper into the paper tray. 2. In the HP Solution Center, click Settings. 3. In the Print Settings area, click Printer Toolbox. NOTE: You can also open the Printer Toolbox from the Print Properties dialog box. In the Print Properties dialog box, click the Features tab, and then click Printer Services. The Printer Toolbox appears. 4. Click the Device Services tab. 5. Click Clean the printhead. 6. Follow the prompts until you are satisfied with the quality of the output, and then click Done. There are two stages of cleaning. Each stage lasts about two minutes, uses one sheet of paper, and uses an increasing amount of ink. After each stage, review the quality of the printed page. You should only initiate the next phase of cleaning if the print quality is poor. If print quality still seems poor after you complete both stages of cleaning, try aligning the printer. If print quality problems persist after cleaning and aligning, contact HP support. After cleaning the printhead, print a print quality report. Evaluate the print quality report to see if the print quality problem still exists. For more information, see: "Print and evaluate a print quality report" on page 47 Cause: The printhead needed to be cleaned. Check the print settings Solution: Try the following: • Check the print settings to see if the color settings are incorrect. For example, check to see if the document is set to print in grayscale. Or, check to see if advanced color settings such as saturation, brightness, or color tone, are set to modify the appearance of colors. • Check the print quality setting and make sure it matches the type of paper loaded in the product. You might need to choose a lower print quality setting if colors are running into each other. Or, choose a higher setting if you are printing a high-quality photo, and then make sure photo paper such as HP Advanced Photo Paper is loaded in the paper tray. For information on using the maximum dpi mode, see "Print using Maximum dpi" on page 24. • Make sure the margin settings for the document do not exceed the printable area of the product. Solve a problem Print troubleshooting 61