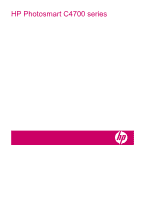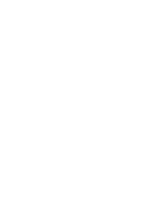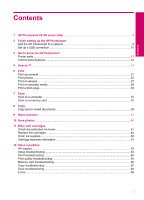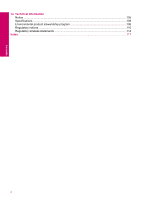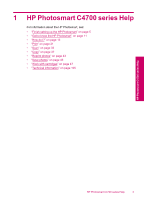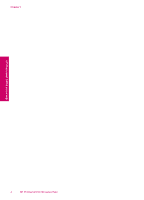HP Photosmart C4700 User Guide
HP Photosmart C4700 - All-in-One Printer Manual
 |
View all HP Photosmart C4700 manuals
Add to My Manuals
Save this manual to your list of manuals |
HP Photosmart C4700 manual content summary:
- HP Photosmart C4700 | User Guide - Page 1
HP Photosmart C4700 series - HP Photosmart C4700 | User Guide - Page 2
- HP Photosmart C4700 | User Guide - Page 3
cartridges ...48 Order ink supplies ...50 Cartridge warranty information 51 12 Solve a problem HP support ...53 Setup troubleshooting ...54 Print troubleshooting ...60 Print quality troubleshooting ...64 Memory card troubleshooting 65 Copy troubleshooting ...67 Scan troubleshooting ...68 Errors - HP Photosmart C4700 | User Guide - Page 4
Contents 14 Technical information Notice ...105 Specifications ...105 Environmental product stewardship program 106 Regulatory notices ...110 Regulatory wireless statements 114 Index...117 2 - HP Photosmart C4700 | User Guide - Page 5
the HP Photosmart" on page 11 • "How do I?" on page 13 • "Print" on page 21 • "Scan" on page 33 • "Copy" on page 37 • "Reprint photos" on page 43 • "Save photos" on page 45 • "Work with cartridges" on page 47 • "Technical information" on page 105 HP Photosmart C4700 series Help HP Photosmart C4700 - HP Photosmart C4700 | User Guide - Page 6
Chapter 1 HP Photosmart C4700 series Help 4 HP Photosmart C4700 series Help - HP Photosmart C4700 | User Guide - Page 7
computer or laptop with either wireless networking support, or a network interface card (NIC). The computer must be connected to the wireless network that you intend to install the HP Photosmart on. To connect the HP Photosmart using WiFi Protected Setup (WPS) 1. Do one of the following: Use Push - HP Photosmart C4700 | User Guide - Page 8
the software for a network connection" on page 9 Wireless with a router (infrastructure network) The HP Photosmart Software CD and included USB setup cable provide an easy way to connect the HP Photosmart to your wireless network. For optimal performance and security in your wireless network, HP - HP Photosmart C4700 | User Guide - Page 9
, follow the prompts to correct the problem, and then try again. 3. When the setup is finished, you will be prompted to disconnect the USB cable and test the wireless network connection. Once the product connects successfully to the network, install the software on each computer that will use the - HP Photosmart C4700 | User Guide - Page 10
connect the HP Photosmart to a Windows computer with an ad hoc connection, the computer must have a wireless network adapter and an ad hoc profile. Create a network profile for a Windows Vista or Windows XP computer using the directions below. NOTE: If you have an operating system other than Windows - HP Photosmart C4700 | User Guide - Page 11
OK again to close the Wireless Network Properties Connection window. To connect the product 1. Insert the product Software CD in the computer CD-ROM drive. 2. Follow the instructions on the screen. When you are prompted, connect the product to the computer using the USB setup cable included in the - HP Photosmart C4700 | User Guide - Page 12
The HP Photosmart supports a rear USB 2.0 High Speed port for connection to a computer. If you use a USB cable to connect the HP Photosmart to a computer on a network, you can set up printer sharing on your computer. This enables other computers on the network to print to the HP Photosmart, using - HP Photosmart C4700 | User Guide - Page 13
7 Paper tray 8 Paper tray extender (also referred to as the tray extender) 9 Cartridge door 10 Cartridge access area 11 Print carriage 12 Glass 13 Lid-backing 14 Lid 15 Rear door 16 Rear USB port 17 Power connection (Use only with the power adapter supplied by HP.) Get to know the HP Photosmart 11 - HP Photosmart C4700 | User Guide - Page 14
: Selects a menu setting, value, or photo. 4 Scan: From the Home screen, opens the Scan Menu. When viewing screens other than the Home screen, selects the current display. 7 Wireless network indicator light: Indicates that the wireless radio is on. Get to know the HP Photosmart 12 Get to know the - HP Photosmart C4700 | User Guide - Page 15
to commonly performed tasks, such as printing photos, scanning, and making copies. • "Print photos from a memory card" on page 24 • "Print on specialty media" on page 28 • "Save photos" on page 45 • "Load media" on page 18 • "Replace the cartridges" on page 48 • "Scan to a computer" on page 33 - HP Photosmart C4700 | User Guide - Page 16
Chapter 4 How do I? 14 How do I? - HP Photosmart C4700 | User Guide - Page 17
acid-free. HP Photo Value Pack HP Photo Value Packs conveniently package original HP cartridges and HP Advanced Photo Paper to save you time and take the guesswork out of printing affordable professional photos with your HP Photosmart. Original HP inks and HP Advanced Photo Paper have been designed - HP Photosmart C4700 | User Guide - Page 18
without smudging. HP Photo Value Pack HP Photo Value Packs conveniently package original HP cartridges and HP Advanced Photo Paper to save you time and take the guesswork out of printing affordable professional photos with your HP Photosmart. Original HP inks and HP Advanced Photo Paper have been - HP Photosmart C4700 | User Guide - Page 19
to www.hp.com/buy/supplies. If prompted, choose your country/region, follow the prompts to select your product, and then click one of the shopping links on the page. NOTE: At this time, some portions of the HP Web site are available in English only. Paper basics Recommended papers for printing 17 - HP Photosmart C4700 | User Guide - Page 20
Chapter 5 Load media 1. Do one of the following: Load small-size paper a. Lower paper tray. ❑ Slide paper-width guide outwards. b. Load paper. ❑ Insert stack of photo paper into paper tray with short edge forward and print side down. Paper basics 18 Paper basics - HP Photosmart C4700 | User Guide - Page 21
tabs are closest to you. ❑ Slide paper-width guide inward until it stops at edge of paper. Load full-size paper a. Lower paper tray. ❑ Slide paper-width guide outwards. b. Load paper. ❑ Insert stack of paper into paper tray with short edge forward and print side down. Paper basics Load media 19 - HP Photosmart C4700 | User Guide - Page 22
forward until it stops. ❑ Slide paper-width guide inward until it stops at edge of paper. Paper basics 2. View the animation for this topic. Related topics "Information on paper" on page 20 Information on paper The HP Photosmart is designed to work well with most paper types. Test a variety of - HP Photosmart C4700 | User Guide - Page 23
need to change settings, click the button that opens the Properties dialog box. Depending on your software application, this button might be called Properties, Options, Printer Setup, Printer, or Preferences. NOTE: When printing a photo, you must select options for the specific photo paper and photo - HP Photosmart C4700 | User Guide - Page 24
paper tray. 2. Place the photo paper print side down on the right side of the paper tray. Print 3. Slide the paper-width guide inward until it stops at the edge of the paper. 4. On the File menu in your software application, click Print. 5. Make sure the product is the selected printer. 22 Print - HP Photosmart C4700 | User Guide - Page 25
. If the paper size and paper type are not compatible, the printer software displays an alert and allows you to select a different type or size. 10. (Optional) Select the Borderless printing check box if it is not already checked. If the borderless paper size and paper type are not compatible, the - HP Photosmart C4700 | User Guide - Page 26
card 1. Do one of the following: Print photo on small-size paper a. Load paper. ❑ Load up to 10 x 15 cm (4 x 6 inch) photo paper in paper tray. b. Select project type. ❑ Press button next to Photo on Home screen. ❑ Press button next to Memory Card Print. c. Insert memory device. Print 1 Memory - HP Photosmart C4700 | User Guide - Page 27
photo. ❑ Press button next to Select. ❑ Press OK. ❑ Press button next to Prints to increase number of copies. e. Print photo. ❑ Press OK. Print photo on full-size paper a. Load paper. ❑ Load full-size photo paper in paper tray. b. Select project type. ❑ Press button next to Photo on Home screen - HP Photosmart C4700 | User Guide - Page 28
OK. ❑ Press button next to 4 x 6 Photo until size changes to 8.5 x 11 Photo. ❑ Press button next to Prints to increase number of copies. e. Print photo. ❑ Press OK. Print passport photos a. Load paper. ❑ Load full-size photo paper in paper tray. b. Select project type. ❑ Press button next to Photo - HP Photosmart C4700 | User Guide - Page 29
the animation for this topic. Related topics • "Recommended papers for photo printing" on page 15 • "Stop the current job" on page 103 Print envelopes With the HP Photosmart, you can print on a single envelope, a group of envelopes, or label sheets designed for inkjet printers. Print envelopes 27 - HP Photosmart C4700 | User Guide - Page 30
Print or OK in the Print dialog box. NOTE: To prevent jams, manually feed the iron-on transfer sheets into the paper tray one sheet at a time. To print on transparencies 1. Load the transparency into the paper tray. 2. On the File menu in your software application, click Print. Print 28 Print - HP Photosmart C4700 | User Guide - Page 31
HP Smart Web Printing, see the help file provided with it. To print a Web page 1. Make sure you have paper loaded in the paper tray. 2. On the File menu in your Web browser, click Print. The Print dialog box appears. 3. Make sure the product is the selected printer. 4. If your Web browser supports - HP Photosmart C4700 | User Guide - Page 32
dpi setting, the printer software displays the optimized dots per inch (dpi) that the HP Photosmart printer will print. Printing in maximum dpi is supported on the following paper-types only: • HP Premium Plus Photo Paper • HP Premium Photo Paper • HP Advanced Photo Paper • Photo Hagaki cards - HP Photosmart C4700 | User Guide - Page 33
pages with the HP Photosmart manually. • Photo Printing-Plain Paper: Print a photo on a plain paper. • Postcard Printing or Hagaki Printing: Print your photos on postcards or Hagaki cards. To create a printing shortcut 1. On the File menu in your software application, click Print. 2. Make sure the - HP Photosmart C4700 | User Guide - Page 34
settings so they are already set when you open the Print dialog box from within your software application. To change the default print settings 1. In the HP Solution Center, click Settings, point to Print Settings, and then click Printer Settings. 2. Make changes to the print settings, and click OK - HP Photosmart C4700 | User Guide - Page 35
7 Scan • "Scan to a computer" on page 33 • "Scan to a memory card" on page 34 • "Scan and reprint photos" on page 43 Scan to a computer To scan to a computer 1. Load original. a. Lift lid on product. b. Load original print side down on right front corner of glass. Scan Scan 33 - HP Photosmart C4700 | User Guide - Page 36
Chapter 7 c. Close lid. 2. Start scan. a. Press button next to Scan on Home screen. b. Press button next to Scan to PC. If product is network-connected, a list of available computers appears. Select computer to which you want to transfer to start the scan. 3. View the animation for this topic. - HP Photosmart C4700 | User Guide - Page 37
required), Secure Digital (SD), Secure Digital Mini, Secure Digital High Capacity (SDHC), TransFlash MicroSD Card (adapter required), or xD-Picture card 4. Start scan. ▲ Press button next to Scan to Memory Card. 5. View the animation for this topic. Related topics "Stop the current job" on page 103 - HP Photosmart C4700 | User Guide - Page 38
Chapter 7 Scan 36 Scan - HP Photosmart C4700 | User Guide - Page 39
8 Copy • "Copy text or mixed documents" on page 38 • "Copy photos (reprint)" on page 43 Copy Copy 37 - HP Photosmart C4700 | User Guide - Page 40
Copy Chapter 8 Copy text or mixed documents Copy text or mixed documents 1. Do one of the following: Make a black and white copy a. Load paper. ❑ Load full-size paper in paper tray. b. Load original. ❑ Lift lid on product. TIP: To make copies of thick originals, such as books, you can remove the - HP Photosmart C4700 | User Guide - Page 41
❑ Close lid. c. Select Copy. ❑ Press button next to Copy. ❑ Press button next to Black Copy. ❑ Press button next to Actual Size. ❑ Press button next to Copies to increase number of copies. d. Start copy. ❑ Press OK. Copy Copy text or mixed documents 39 - HP Photosmart C4700 | User Guide - Page 42
Chapter 8 Make a color copy a. Load paper. ❑ Load full-size paper in paper tray. b. Load original. ❑ Lift lid on product. Copy TIP: To make copies of thick originals, such as books, you can remove the lid. ❑ Load original print side down on right front corner of glass. ❑ Close lid. 40 Copy - HP Photosmart C4700 | User Guide - Page 43
of copies. d. Start copy. ❑ Press OK. 2. View the animation for this topic. Related topics • "Change the copy settings" on page 41 • "Stop the current job" on page 103 Change the copy settings To set the paper size from the control panel 1. Press the button next to Copy. 2. Select the copy type - HP Photosmart C4700 | User Guide - Page 44
Chapter 8 Copy 42 Copy - HP Photosmart C4700 | User Guide - Page 45
9 Reprint photos To reprint an original photo 1. Load paper. ▲ Load up to 13 x 18 cm (5 x 7 inch) photo paper in paper tray. 2. Select project type. a. Press button next to Photo on Home screen. b. Press button next to Photo Original Reprint. 3. Load original. a. Lift lid on product. - HP Photosmart C4700 | User Guide - Page 46
side down on right front corner of glass. c. Close lid. d. Press OK. 4. Reprint photo. a. Press OK. b. Press button next to Prints to increase number of copies. c. Press OK. 5. View the animation for this topic. Related topics "Stop the current job" on page 103 Reprint photos 44 - HP Photosmart C4700 | User Guide - Page 47
printing from your computer. Before transferring photos to your computer, you need to remove the memory card from your digital camera and insert it in the appropriate memory card slot on the HP Photosmart. NOTE: The HP Photosmart must be connected to a computer that has the HP Photosmart Software - HP Photosmart C4700 | User Guide - Page 48
Chapter 10 Save photos 46 Save photos - HP Photosmart C4700 | User Guide - Page 49
and cartridges for printing, and in printhead servicing, which keeps print nozzles clear and ink flowing smoothly. In addition, some residual ink is left in the cartridge after it is used. For more information, see www.hp.com/go/inkusage. To check the ink levels from the HP Photosmart Software 1. In - HP Photosmart C4700 | User Guide - Page 50
2. Remove cartridge. a. Open cartridge access door. Wait for print carriage to move to center of the product. b. Lightly press down on the cartridge to release it, then remove it from slot. Work with cartridges 1 Cartridge slot for tri-color cartridge 2 Cartridge slot for black cartridge 48 Work - HP Photosmart C4700 | User Guide - Page 51
into slot until it clicks into place. d. Close cartridge door. 4. Align cartridges. a. When prompted, press OK to print a cartridge alignment page. b. Load page print side down on right front corner of glass, and then press OK to scan page. c. Remove alignment page and recycle or discard it - HP Photosmart C4700 | User Guide - Page 52
supported in your country/region, contact a local HP reseller for information about purchasing cartridges. Ink-backup mode Use the ink-backup mode to operate the HP Photosmart with only one print cartridge. The ink-backup mode is initiated when a print cartridge is removed from the print cartridge - HP Photosmart C4700 | User Guide - Page 53
The HP cartridge warranty is applicable when the product is used in its designated HP printing device. This warranty does not cover HP ink products that have been refilled, remanufactured, refurbished, misused, or tampered with. During the warranty period the product is covered as long as the HP ink - HP Photosmart C4700 | User Guide - Page 54
Chapter 11 Work with cartridges 52 Work with cartridges - HP Photosmart C4700 | User Guide - Page 55
Solve a problem 12 Solve a problem This section contains the following topics: • HP support • Setup troubleshooting • Print troubleshooting • Print quality troubleshooting • Memory card troubleshooting • Copy troubleshooting • Scan troubleshooting • Errors HP support • HP support by phone • - HP Photosmart C4700 | User Guide - Page 56
available for the HP Photosmart at additional costs. Go to www.hp.com/support, select your country/region and language, then explore the services and warranty area for information about the extended service plans. Setup troubleshooting This section contains setup troubleshooting information for the - HP Photosmart C4700 | User Guide - Page 57
• Solution 4: Contact HP to replace the power supply • Solution 5: Contact HP support for service Solution 1: Check the problem with the power outlet. Cause: There was a problem with the power cord or the power supply. If this did not solve the issue, try the next solution. Setup troubleshooting - HP Photosmart C4700 | User Guide - Page 58
previous solutions and are still having a problem, contact HP support for service. Go to: www.hp.com/support. If prompted, choose your country/region, and then click Contact HP for technical support. Cause: You might need assistance to enable the product or software to function properly. 56 Solve - HP Photosmart C4700 | User Guide - Page 59
your computer documentation to change your product to be the default printer. Cause: You sent the print job to the default printer, but this product was not the default printer. If this did not solve the issue, try the next solution. Solution 3: Check the connection between the product and computer - HP Photosmart C4700 | User Guide - Page 60
Chapter 12 product is connected to the computer through a wireless connection, make sure that the connection is active and the product is turned on. Solve a problem For more information on setting up the product and connecting it to your computer, see the setup instructions that came with the - HP Photosmart C4700 | User Guide - Page 61
computer. 2. On the Windows taskbar, click Start, Settings, Control Panel (or just Control Panel). 3. Double-click Add/Remove Programs (or click Uninstall a program). 4. Select HP Photosmart All-In-One Driver Software, and then click Change/ Remove. Follow the onscreen instructions. 5. Restart your - HP Photosmart C4700 | User Guide - Page 62
the Windows system tray. Solve a problem To verify that the software is properly installed, double-click the HP Solution Center icon on the desktop. If the HP Solution Center shows the essential icons (Scan Picture and Scan Document), the software has been properly installed. Print troubleshooting - HP Photosmart C4700 | User Guide - Page 63
problem NOTE: HP cannot guarantee the quality or reliability of non-HP supplies. Printer service or repairs required as a result of using a non-HP supply will not be covered under warranty. If you believe you purchased genuine HP print cartridges, go to: www.hp.com/go/anticounterfeit Cause: Non-HP - HP Photosmart C4700 | User Guide - Page 64
the print cartridges • Step 2: Clean the print cartridges Step 1: Align the print cartridges Solution: Aligning the print cartridges can help ensure high-quality output. To align the print cartridges from the HP Photosmart Software 1. Load letter or A4 unused plain white paper into the paper tray - HP Photosmart C4700 | User Guide - Page 65
, uses one sheet of paper, and uses an increasing amount of ink. After each stage, review the quality of the printed page. You should only initiate the next phase of cleaning if the print quality is poor. If print quality still seems poor after you clean the print cartridges, try cleaning the print - HP Photosmart C4700 | User Guide - Page 66
having a problem, contact HP support for service. Go to: www.hp.com/support. If prompted, choose your country/region, and then click Contact HP for technical support. Cause: You might need assistance to enable the product or software to function properly. Print quality troubleshooting Use this - HP Photosmart C4700 | User Guide - Page 67
Cause: When printouts are stacked on top of a photo before the ink is completely dry, some color distortion may occur in the photo. Memory card troubleshooting Use this section to solve these memory card problems: • The product does not read the memory card • The photos on the memory card do - HP Photosmart C4700 | User Guide - Page 68
problem try printing the photos Software to install the product software. 3. Follow the onscreen instructions and the setup instructions that came with the product. Cause: The product software was not installed. If this did not solve the issue, try the next solution. Solution 2: Check the connection - HP Photosmart C4700 | User Guide - Page 69
more information on setting up the product and connecting it to your computer, see the setup instructions that came with the product. Cause: The product was not properly connected to the computer. Copy troubleshooting Use this section to solve these copy problems: • Resize to Fit is not working as - HP Photosmart C4700 | User Guide - Page 70
troubleshooting Use this section to solve these scan problems: • Scanned image is incorrectly cropped • Scanned image shows dotted lines instead of text • Text format is incorrect • Text is incorrect or missing Scanned image is incorrectly cropped Solution: The autocropping feature in the software - HP Photosmart C4700 | User Guide - Page 71
• File messages • General user messages • Paper messages • Print cartridge messages Product messages The following is a list of product-related error messages: • Door open • Firmware revision mismatch • Memory is full • Scanner failure • Improper shutdown • Missing HP Photosmart Software Errors 69 - HP Photosmart C4700 | User Guide - Page 72
open Solution: Close the print cartridge door. Solve a problem Cause: The print cartridge door was open. Firmware revision mismatch Solution: Contact HP support for service. Go to: www.hp.com/support. If prompted, choose your country/region, and then click Contact HP for information on calling - HP Photosmart C4700 | User Guide - Page 73
computer's CD-ROM drive and then start the Setup program. 2. When prompted, click Install More Software to install the product software. 3. Follow the onscreen instructions and the setup instructions that came with the product. Cause: The HP Photosmart Software was not installed. If this did not - HP Photosmart C4700 | User Guide - Page 74
If this does not work, retake the photos with your digital camera. If you already transferred the files to your computer, try printing those files by using the HP Photosmart Software. The copies might not be damaged. Cause: Some of the files on the inserted memory card were damaged. If this did not - HP Photosmart C4700 | User Guide - Page 75
print preview file. Invalid file name Solution: Make sure that you are not using any invalid symbols in the file name. Cause: The file name you entered was invalid. Supported file types for the product The product software , try printing those files by using the HP Photosmart Software. The copies - HP Photosmart C4700 | User Guide - Page 76
your computer's hard disk. Borderless printing error Solution: Borderless printing cannot occur with only the black print cartridge installed. Install the tri-color print cartridge. For more information, see: "Replace the cartridges" on page 48 Cause: The product was in ink-backup mode with only the - HP Photosmart C4700 | User Guide - Page 77
Solve a problem Memory card error Try the following solutions. • Solution 1: Remove all but one memory card • Solution 2: Push the memory card all the way forward Solution 1: Remove all but one memory card Solution: Remove all but one memory card. The product reads the remaining memory card and - HP Photosmart C4700 | User Guide - Page 78
card to a computer, try printing the photos from the computer. the card on a Windows XP computer. By default, Windows XP will format a memory Paper messages The following is a list of paper-related error messages: • Paper upside down • Paper orientation error • Ink is drying 76 Solve a problem - HP Photosmart C4700 | User Guide - Page 79
• Incompatible print cartridges • Print cartridge is not intended for use in this product • Print cartridges in wrong slot • Print cartridge problem • Previously used genuine HP cartridge installed • Original HP ink has been depleted • General printer error Low on ink Solution: Ink level warnings - HP Photosmart C4700 | User Guide - Page 80
fail. Load unused plain white paper into the paper tray, and then try the alignment again. The product prints a test page, aligns the print cartridges, and calibrates the printer. 2. Load the page print side down on the right front corner of the glass, and then press OK to scan the page. When the On - HP Photosmart C4700 | User Guide - Page 81
copper-colored contacts, but still might cover the ink nozzles. If the tape is still covering the ink nozzles, carefully remove the tape from the print cartridges. Do not touch the ink nozzles or the copper-colored contacts. Solve a problem 1 Copper-colored contacts 2 Plastic tape with pink pull - HP Photosmart C4700 | User Guide - Page 82
contact HP support. Go to www.hp.com/support. If prompted, choose your country/region, and then click Contact HP for information on calling for technical support. For more information, see: • "Cartridge warranty information" on page 51 • "Order ink supplies" on page 50 Cause: The print cartridge was - HP Photosmart C4700 | User Guide - Page 83
steps 1 and 2 for the tri-color print cartridge on the left side. Cause: The indicated print cartridges were installed incorrectly. Non-HP cartridges installed Solution: Follow the prompts on the display to continue, or replace the indicated print cartridges with genuine HP cartridges. Errors 81 - HP Photosmart C4700 | User Guide - Page 84
a problem Chapter 12 HP recommends that you use genuine HP print cartridges. Genuine HP print cartridges are designed and tested with HP printers to help you easily produce great results, time after time. NOTE: HP cannot guarantee the quality or reliability of non-HP supplies. Printer service or - HP Photosmart C4700 | User Guide - Page 85
: Do not remove both print cartridges at the same time. Remove and clean each print cartridge one at a time. Do not leave a print cartridge outside the HP Photosmart for more than 30 minutes. 4. Inspect the print cartridge contacts for ink and debris buildup. 5. Dip a clean foam rubber swab or lint - HP Photosmart C4700 | User Guide - Page 86
nozzles or the copper-colored contacts. 1 Copper-colored contacts 2 Plastic tape with pink pull tab (must be removed before installing) 3 Ink nozzles under tape Cause: Protective tape was covering the print cartridges. If this did not solve the issue, try the next solution. 84 Solve a problem - HP Photosmart C4700 | User Guide - Page 87
: Do not remove both print cartridges at the same time. Remove and clean each print cartridge one at a time. Do not leave a print cartridge outside the HP Photosmart for more than 30 minutes. 4. Inspect the print cartridge contacts for ink and debris buildup. 5. Dip a clean foam rubber swab or lint - HP Photosmart C4700 | User Guide - Page 88
HP support Solution: Contact HP support for service. Go to: www.hp.com/support. If prompted, choose your country/region, and then click Contact HP for information on calling for technical support. Cause: The print cartridge was defective or not intended for use in this product. Printing in ink - HP Photosmart C4700 | User Guide - Page 89
• Solution 1: Reinsert the print cartridges • Solution 2: Clean the print cartridge contacts • Solution 3: Replace the print cartridge Solution 1: Reinsert the print cartridges Solution: Remove and reinsert the print cartridges and verify that they are fully inserted and locked in place. Errors 87 - HP Photosmart C4700 | User Guide - Page 90
sure you are using the correct print cartridges for your product. For a list of compatible print cartridges, see the printed documentation that came with the product. 4. Remove the black print cartridge from the slot on the right. Do not touch the ink nozzles or the copper-colored contacts. Check - HP Photosmart C4700 | User Guide - Page 91
. Solution 2: Clean the print cartridge contacts Solution: Clean the print cartridge contacts. Make sure clean the print cartridge contacts. These can damage the print cartridge or the product. To clean the print cartridge contacts 1. Turn on the product and open the print cartridge door. The print - HP Photosmart C4700 | User Guide - Page 92
: Do not remove both print cartridges at the same time. Remove and clean each print cartridge one at a time. Do not leave a print cartridge outside the HP Photosmart for more than 30 minutes. 4. Inspect the print cartridge contacts for ink and debris buildup. 5. Dip a clean foam rubber swab or lint - HP Photosmart C4700 | User Guide - Page 93
• Solution 1: Check the print cartridge • Solution 2: Contact HP support for service Solution 1: Check the print cartridge Solution: Check to make sure you are using the correct print cartridges for your product. For a list of compatible print cartridges, see the printed documentation that came with - HP Photosmart C4700 | User Guide - Page 94
indicated print cartridges were not compatible with the product. If this did not solve the issue, try the next solution. Solution 2: Contact HP support for service Solution: If you have completed all of the steps provided in the previous solutions and are still having a problem, contact HP support - HP Photosmart C4700 | User Guide - Page 95
sure you are using the correct print cartridges for your product. For a list of compatible print cartridges, see the printed documentation that came with the product. 4. Remove the black print cartridge from the slot on the right. Do not touch the ink nozzles or the copper-colored contacts. Check - HP Photosmart C4700 | User Guide - Page 96
the product, contact HP support for service. Go to: www.hp.com/support. If prompted, choose your country/region, and then click Contact HP for information on calling for technical support. Cause: The indicated print cartridges were installed incorrectly. Print cartridge problem The message might - HP Photosmart C4700 | User Guide - Page 97
the first solution. To determine which print cartridge is having the problem 1. Make sure the product is on. CAUTION: If the product is turned off when you open the print cartridge door to access the print cartridges, it will not release the cartridges for changing. You might damage the product if - HP Photosmart C4700 | User Guide - Page 98
door. 10. Check to see if the error has been resolved. • If the error has been resolved, then there is a problem with the tri-color print cartridge. • If the error has not been resolved, then there is a problem with both print cartridges. 11. Open the print cartridge door and reinsert the tri-color - HP Photosmart C4700 | User Guide - Page 99
sure you are using the correct print cartridges for your product. For a list of compatible print cartridges, see the printed documentation that came with the product. 4. Remove the black print cartridge from the slot on the right. Do not touch the ink nozzles or the copper-colored contacts. Check - HP Photosmart C4700 | User Guide - Page 100
. If this did not solve the issue, try the next solution. Solution 2: Clean the print cartridge contacts Solution: Clean the print cartridge contacts on the print cartridges that are experiencing the problem. Make sure you have the following materials available: • Dry foam rubber swabs, lint - HP Photosmart C4700 | User Guide - Page 101
: Do not remove both print cartridges at the same time. Remove and clean each print cartridge one at a time. Do not leave a print cartridge outside the HP Photosmart for more than 30 minutes. 4. Inspect the print cartridge contacts for ink and debris buildup. 5. Dip a clean foam rubber swab or lint - HP Photosmart C4700 | User Guide - Page 102
: During ink-backup mode, the product can only print jobs from the computer. You cannot initiate a print job from the control panel (such as printing a photo from a memory card). Cause: One or both of the print cartridges were having a problem. Previously used genuine HP cartridge installed Solution - HP Photosmart C4700 | User Guide - Page 103
information, see: "Replace the cartridges" on page 48 Cause: The original HP ink in the indicated print cartridges had been depleted. General printer error Solution: Write down the error code provided in the message, and then contact HP support. Go to: www.hp.com/support If prompted, choose your - HP Photosmart C4700 | User Guide - Page 104
Solve a problem Chapter 12 102 Solve a problem - HP Photosmart C4700 | User Guide - Page 105
Stop the current job 13 Stop the current job To stop a current job from the product ▲ Press Cancel on the control panel. If the current job does not stop, press Cancel again. It can take a few moments for the current job to be cancelled. Stop the current job 103 - HP Photosmart C4700 | User Guide - Page 106
Stop the current job Chapter 13 104 Stop the current job - HP Photosmart C4700 | User Guide - Page 107
the HP Photosmart. This section contains the following topics: • Notice • Specifications • Environmental product stewardship program • Regulatory notices • Regulatory wireless statements Notice Hewlett-Packard Company notices The information contained in this document is subject to change without - HP Photosmart C4700 | User Guide - Page 108
about the printer resolution, see the printer software. For more information, see "View the print resolution" on page 30. Cartridge yield Visit www.hp.com/go/learnaboutsupplies for more information on estimated cartridge yields. Environmental product stewardship program Hewlett-Packard is committed - HP Photosmart C4700 | User Guide - Page 109
/environment/ Your product's Eco features • Smart Web printing: The HP Smart Web Printing interface includes a Clip Book and Edit Clips window where you can store, organize, or print clips you have gathered from the Web. For more information, see "Print a Web page" on page 29. • Energy Savings - HP Photosmart C4700 | User Guide - Page 110
Recycling Program is available in many countries/regions, and lets you recycle used print cartridges and ink cartridges free of charge. For more information, go to the following Web site: www.hp.com/hpinfo/globalcitizenship/environment/recycle/ Power consumption Power usage drops significantly while - HP Photosmart C4700 | User Guide - Page 111
waste equipment at the time of disposal will help to conserve natural resources and ensure that your local city office, your household waste disposal service or the shop where you purchased the product. this product can be found at: www.hp.com/go/reach. Environmental product stewardship program - HP Photosmart C4700 | User Guide - Page 112
compliance statement for users in Japan • Notice to users in Japan about the power cord • Notice to users in Korea • HP Photosmart C4700 series declaration of conformity Regulatory model identification number For regulatory identification purposes, your product is assigned a Regulatory Model Number - HP Photosmart C4700 | User Guide - Page 113
the instructions, interference by one or more of help. For further information, contact: Manager of Corporate Product Regulations Hewlett-Packard Company 3000 Hanover Street Palo Alto, Ca 94304 (650) 857-1501 Modifications (part 15.21) The FCC requires the user to be notified that any changes - HP Photosmart C4700 | User Guide - Page 114
Chapter 14 Notice to users in Korea 112 Technical information Technical information - HP Photosmart C4700 | User Guide - Page 115
17050-1 DoC #: SNPRH-0803-01 Rev A Supplier's Name: Hewlett-Packard Company Supplier's Address: 20, Jia Feng Road Waigaoqiao Free Trade Zone Pudong, Shanghaiˈ PRC 200131 declares, that the product Product Name and Model: HP Photosmart C4700 series Regulatory Model Number: 1) SNPRH-0803-01 - HP Photosmart C4700 | User Guide - Page 116
is minimized. This product and any attached external antenna, if supported, shall be placed in such a manner to minimize the potential Radio Interference Regulations of the Canadian Department of Communications. The internal wireless radio complies with RSS 210 and RSS GEN of Industry Canada - HP Photosmart C4700 | User Guide - Page 117
Norms) that are listed in the EU Declaration of Conformity issued by HP for this product or product family. This compliance is indicated by the following conformity marking placed on the product. The wireless telecommunications functionality of this product may be used in the following EU and - HP Photosmart C4700 | User Guide - Page 118
Chapter 14 Notice to users in Taiwan 116 Technical information Technical information - HP Photosmart C4700 | User Guide - Page 119
, 87 incorrect 82 low on ink 77 missing 87 non-HP ink 81 previously used 100 print settings print quality 64 printer found screen, Windows 10 printer sharing usb 10 Windows 10 printing with one ink cartridge 50 Printing Shortcuts tab 31 problems copy 67 error messages 69 print 60 scan 68 117 Index - HP Photosmart C4700 | User Guide - Page 120
R recycle ink cartridges 108 regulatory notices regulatory model identification number 110 wireless statements 114 reinstall software 59 U uninstall software 59 W warranty 54 Web pages, print 29 WEP key, setup 8 S scan crop incorrect 68 fails 70 scan specifications 106 text appears as dotted lines
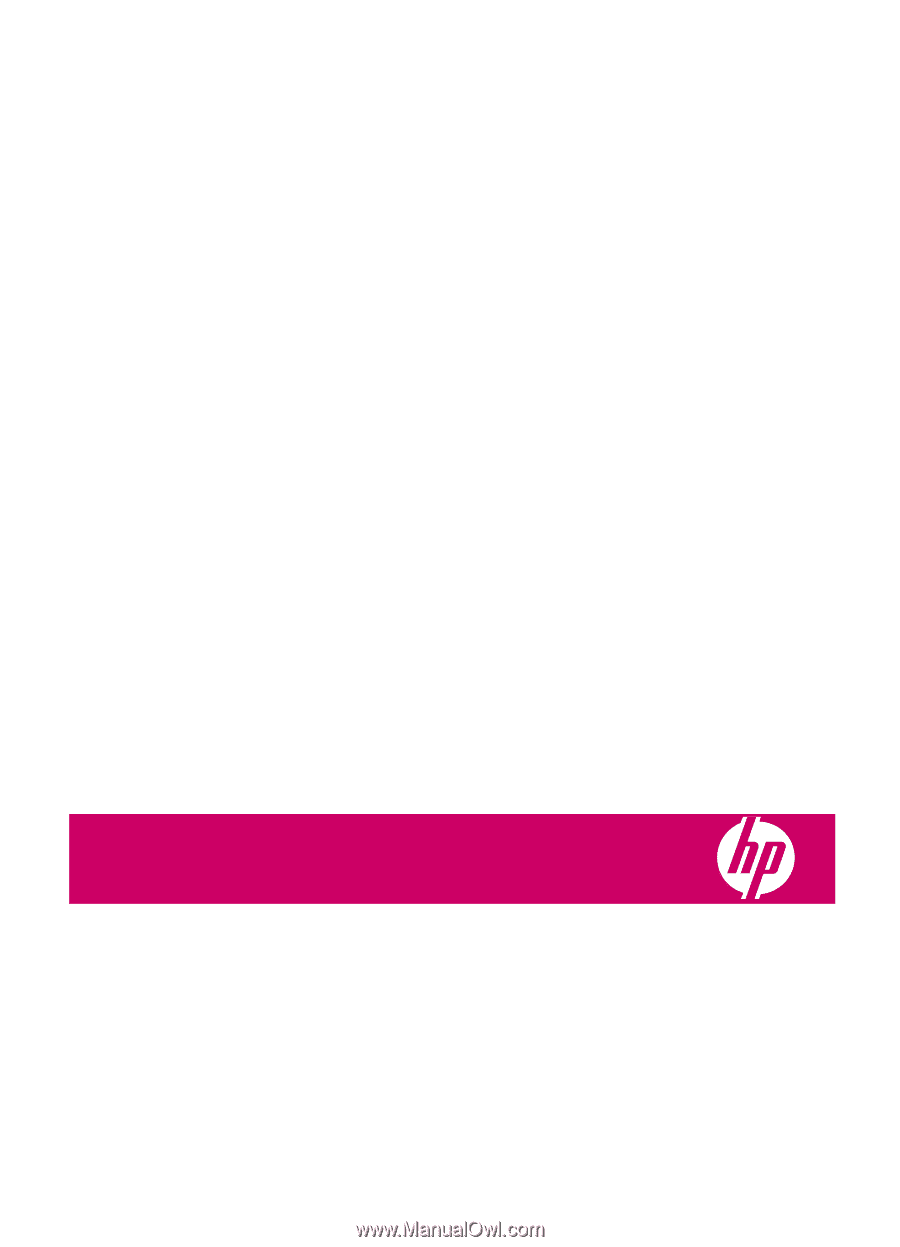
HP Photosmart C4700 series