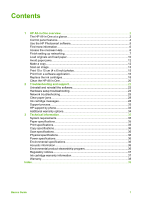HP Photosmart C5100 Basics Guide
HP Photosmart C5100 - All-in-One Printer Manual
 |
View all HP Photosmart C5100 manuals
Add to My Manuals
Save this manual to your list of manuals |
HP Photosmart C5100 manual content summary:
- HP Photosmart C5100 | Basics Guide - Page 1
HP Photosmart C5100 All-in-One series Basics Guide - HP Photosmart C5100 | Basics Guide - Page 2
HP Photosmart C5100 All-in-One series Basics Guide - HP Photosmart C5100 | Basics Guide - Page 3
Hewlett-Packard Development Company, L.P. Adobe® and the Acrobat logo® are trademarks of Adobe Systems Incorporated. Windows®, Windows NT®, Windows ME®, Windows XP®, and Windows of Hewlett-Packard, except as allowed under copyright laws. The only warranties for HP products and services are set - HP Photosmart C5100 | Basics Guide - Page 4
Help 6 Finish setting up networking 7 Load originals and load paper 10 Avoid paper jams 12 Make a copy...12 Scan an image...13 Print 10 x 15 cm (4 x 6 inch) photos 15 Print from a software application 16 Replace the ink cartridges 18 Clean the HP All-in-One 20 2 Troubleshooting and support - HP Photosmart C5100 | Basics Guide - Page 5
turning on your computer. Note This guide introduces basic operations and troubleshooting, as well as providing information for contacting HP support and ordering supplies. The onscreen Help details the full range of features and functions, including use of the HP Photosmart software that came with - HP Photosmart C5100 | Basics Guide - Page 6
) Paper tray extender (also referred to as the tray extender) Paper-width and paper-length guides for the photo tray Photo tray Paper-length guide for the main input tray Ink cartridge door Memory card slots Glass Lid backing Label Description 1 Ethernet port 2 USB port 3 Power connection - HP Photosmart C5100 | Basics Guide - Page 7
light: Indicates a problem occurred. See the display Help Menu on the display where you can select a topic to learn more about it. Depending on the topic you select, the topic will appear on your display or on your computer Scans a photo and prints it. 4 HP Photosmart C5100 All-in-One series - HP Photosmart C5100 | Basics Guide - Page 8
buttons to pan around the photo and select a different area to print. Use the HP Photosmart software You can use the HP Photosmart software (Windows) or the HP Photosmart Mac software (Mac) that you installed with the HP All-in-One to access many features not available from the control panel. The - HP Photosmart C5100 | Basics Guide - Page 9
on all the features that the HP All-in-One supports. To access the HP Photosmart Software Help on a Windows computer 1. In the HP Solution Center, click the tab for the HP All-in-One. 2. In the Device Support area, click Onscreen Guide or Troubleshooting. - If you click Onscreen Guide, a pop-up menu - HP Photosmart C5100 | Basics Guide - Page 10
. ❑ A desktop computer or laptop with an Ethernet connection. Note The HP All-in-One supports both 10 Mbps and HP recommends broadband Internet access such as cable or DSL. Broadband Internet access is required if you want to access HP Photosmart Share directly from the HP All-in-One. Basics Guide - HP Photosmart C5100 | Basics Guide - Page 11
installing the software. Otherwise, HP All-in-One installation software might try to use one of the reserved drive letters, and you will not be able to access that network drive on your computer. Note 2 Installation time can range from 20 to 45 minutes depending on your operating system, the amount - HP Photosmart C5100 | Basics Guide - Page 12
HP All-in-One overview To install the Windows HP All-in-One software 1. Quit all applications running on your computer, and any firewall or virus detection software. 2. Insert the Windows CD that came with the HP All-in-One into the CD-ROM drive on your computer and follow the onscreen instructions - HP Photosmart C5100 | Basics Guide - Page 13
the onscreen instructions to complete all the installation steps, including the Setup Assistant. When you have finished installing the software, the HP All-in-One is ready for use. 7. To test your network connection, go to your Mac and print a self-test report to the HP All-in-One. Load originals - HP Photosmart C5100 | Basics Guide - Page 14
help on loading full-size paper and letterhead, refer to the diagram engraved in the base of the input tray. 4. Slide the paper-width and paper-length guides higher than the top of the paper-width guide. 5. Push the input tray back into the HP All-in-One. 6. Pull the output tray extender toward you - HP Photosmart C5100 | Basics Guide - Page 15
. Make sure the paper-width guide does not bend the paper in the input tray. ● Do not force paper too far forward in the input tray. ● Use paper types that are recommended for the HP All-in-One. Make a copy You can make quality copies from the control panel. 12 HP Photosmart C5100 All-in - HP Photosmart C5100 | Basics Guide - Page 16
the HP All-in-One and computer must be connected and turned on. The HP Photosmart Software (Windows) or HP Photosmart Mac Software (Mac) must also be installed and running on your computer prior to scanning. ● On a Windows computer, look for the HP Digital Imaging Monitor icon in the Windows system - HP Photosmart C5100 | Basics Guide - Page 17
ink on potential mistakes. Print Now Prints your photo with the size and layout you selected. To scan to a computer 1. Load your original print side down in the right front corner of the glass. 2. Press Scan Menu. 3. Press to highlight Scan to Computer, and then press OK. 4. If the HP All-in-One - HP Photosmart C5100 | Basics Guide - Page 18
computer, or press to select a different computer, and then press OK. The Scan To menu appears on the display, listing the applications on the selected computer. If the HP All-in-One is connected directly to a computer Photo light turns on. The HP All-in-One supports the memory cards described below. - HP Photosmart C5100 | Basics Guide - Page 19
a software application Most print settings are automatically handled by the software application. You need to change the settings manually only when you change print quality, print on specific types of paper or transparency film, or use special features. 16 HP Photosmart C5100 All-in-One series - HP Photosmart C5100 | Basics Guide - Page 20
from a software application (Windows) 1. Make sure you have paper loaded in the input tray. 2. On the File menu in your software application, click Print. 3. Select the HP All-in-One as the printer. If you set the HP All-in-One as the default printer, you can skip this step. The HP Allin-One will - HP Photosmart C5100 | Basics Guide - Page 21
in-One overview Chapter 1 Replace the ink cartridges Follow these instructions when you need to replace ink cartridges. Note If you are installing ink cartridges in the HP All-in-One for the first time, be sure to use only the ink cartridges that came with the device. The ink in these cartridges is - HP Photosmart C5100 | Basics Guide - Page 22
All-in-One overview 4. Pull the ink cartridge toward you out of its slot to remove it. Tip You can recycle low or empty ink cartridges. The HP Inkjet Supplies Recycling Program is available in many countries/regions, and lets you recycle used ink cartridges free of charge. For more information, go - HP Photosmart C5100 | Basics Guide - Page 23
for each ink cartridge you are replacing. 8. Close the ink cartridge door. HP All-in-One overview Clean the HP All-in-One To ensure that your copies and scans remain clear, you might need to clean the glass and lid backing. You might also want to dust the exterior of the HP All-in-One. ● Clean the - HP Photosmart C5100 | Basics Guide - Page 24
or exterior of the HP Allin-One, as this might damage the device. 5. Turn on the HP All-in-One. Clean the exterior Use HP All-in-One does not require cleaning. Keep fluids away from the control panel and the interior of the HP All-in-One. Caution To avoid damage to the exterior of the HP All-in-One - HP Photosmart C5100 | Basics Guide - Page 25
and then start the Setup program. 7. Follow the onscreen instructions and the instructions provided in the Setup Guide that came with the HP All-in-One. When the software installation is complete, the HP Digital Imaging Monitor icon appears in the Windows system tray. 22 HP Photosmart C5100 All-in - HP Photosmart C5100 | Basics Guide - Page 26
reinstall 1. Disconnect the HP All-in-One from your Mac. 2. Open the Applications:Hewlett-Packard folder. 3. Double-click HP Uninstaller. Follow the onscreen instructions. 4. After the software is uninstalled, restart your computer. 5. To reinstall the software, insert the HP All-in-One CD-ROM into - HP Photosmart C5100 | Basics Guide - Page 27
. You can connect to any USB port on the back of your computer. Troubleshooting and support For more information on installing the software and connecting the USB cable, see the Setup Guide that came with the HP All-in-One. The display shows the wrong language Solution You can change the language - HP Photosmart C5100 | Basics Guide - Page 28
with each other. Solution Check the connection between the HP All-in-One and computer. Cause There might be a problem with one or more of the ink cartridges. Solution Check that the ink cartridges are installed properly and have ink. Cause The HP All-in-One might not be turned on. Solution Look at - HP Photosmart C5100 | Basics Guide - Page 29
. Solution Make sure your LAN card is installed properly and set up for TCP/IP. See the instructions that came with your LAN card. The Printer not Found screen appears during installation Cause The HP All-in-One is not turned on. Solution Turn on the HP All-in-One. 26 HP Photosmart C5100 All-in - HP Photosmart C5100 | Basics Guide - Page 30
A firewall, anti-virus, or anti-spyware application is preventing the HP All-in-One from accessing your computer. Solution Temporarily disable the firewall, anti-virus, or anti-spyware, and uninstall and then reinstall the HP All-in-One software. You can re-enable your firewall, anti-virus, or anti - HP Photosmart C5100 | Basics Guide - Page 31
is a list of ink cartridge error messages: ● Calibration error ● Cannot print ● The following ink cartridges cannot be used after device initialization and must be replaced ● Ink cartridge problem ● Ink cartridge(s) are empty ● Ink cartridge(s) are expired 28 HP Photosmart C5100 All-in-One series - HP Photosmart C5100 | Basics Guide - Page 32
Troubleshooting and support ● Ink expiration near ● Non-HP ink ● Original HP ink depleted ● Print head assembly is stalled ● Print head failure ● Printer alignment failed ● Replace ink cartridges soon ● Wrong ink cartridge(s) installed ● Ink cartridge is missing, incorrectly installed, or not - HP Photosmart C5100 | Basics Guide - Page 33
the quality or reliability of non-HP ink. Printer service or repairs required as a result of printer failure or damage attributable to the use of nonHP ink will not be covered under warranty. If you believe you purchased genuine HP ink cartridge(s), go to: 30 HP Photosmart C5100 All-in-One series - HP Photosmart C5100 | Basics Guide - Page 34
. Troubleshooting and support 2. Remove any objects that are blocking the print head assembly, including any packing materials. 3. Turn the HP All-in-One off, then turn it on again. 4. Close the ink cartridge door. Print head failure Cause The print head assembly or the ink delivery system has - HP Photosmart C5100 | Basics Guide - Page 35
might need to be cleaned. If there are no ink cartridges missing from the HP All-in-One, and you still receive this message after cleaning the ink cartridge contacts, you might have a damaged ink cartridge. Contact HP customer support. Go to: www.hp.com/support 32 HP Photosmart C5100 All-in - HP Photosmart C5100 | Basics Guide - Page 36
online support specialists - Software and driver updates for the HP All-in-One - Valuable HP All-in-One and troubleshooting information for common problems - Proactive device updates, support alerts, and HP newsgrams that are available when you register the HP All-in-One 3. Call HP support. Support - HP Photosmart C5100 | Basics Guide - Page 37
service plans are available for the HP All-in-One at additional costs. Go to www.hp.com/support, select your country/region and language, then explore the services and warranty area for information about the extended service plans. Troubleshooting and support 34 HP Photosmart C5100 All-in-One - HP Photosmart C5100 | Basics Guide - Page 38
and the amount of ink you are using. HP recommends emptying the output tray frequently. * Maximum capacity. Paper sizes For a complete list of supported media sizes, see the printer software. Print specifications ● Up to 1200 x 1200 rendered dpi black when printing from a computer ● Up to 4800 - HP Photosmart C5100 | Basics Guide - Page 39
hp.com/support. Environmental product stewardship program Hewlett-Packard is committed to providing quality products in a environmentally sound manner. For information on HP's Environmental product stewardship program, see the onscreen Help. Technical information 36 HP Photosmart C5100 All-in-One - HP Photosmart C5100 | Basics Guide - Page 40
HP All-in-One meets product requirements from regulatory agencies in your country/region. For a complete listing of regulatory notices, see the onscreen Help (HP Photosmart C5100 All-in-One series, etc.) or product numbers (Q8211A, etc.). Ink cartridge warranty information The HP ink cartridge(s) - HP Photosmart C5100 | Basics Guide - Page 41
Chapter 3 Warranty Technical information 38 HP Photosmart C5100 All-in-One series - HP Photosmart C5100 | Basics Guide - Page 42
G glass clean 20 H help use onscreen Help 6 Hewlett-Packard Company notices 2 I ink empty 30 replace soon 32 ink cartridges damaged 29 empty 30 error message 32 error messages 28 expired 30 HP ink depleted 31 incorrect 29, 32 missing 29 non-HP ink 30 replace 18 replace soon 32 troubleshoot 25 J jams - HP Photosmart C5100 | Basics Guide - Page 43
25 printer alignment 25 USB cable 24 troubleshooting No TCP/IP 26 Printer not Found 26 unable to discover device 26 using a cable modem without a router 28 U uninstall software 22 USB cable installation 24 W warranty 34 wireless router 7 Z zoom button 5 40 HP Photosmart C5100 All-in-One series - HP Photosmart C5100 | Basics Guide - Page 44
(Sao Paulo) 55-11-4004-7751 Brasil 0-800-709-7751 Canada (Mississauga (905) 206-4663 Area) Canada 1-800-474-6836 Central America & www.hp.com/support The Caribbean Chile 800-360-999 86-10-68687980 800-810-3888 Colombia (Bogota) 571-606-9191 Colombia 01-8000-51-4746- 8368 Costa - HP Photosmart C5100 | Basics Guide - Page 45

HP Photosmart C5100 All-in-One series
Basics Guide