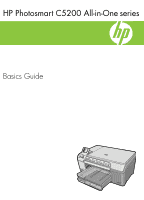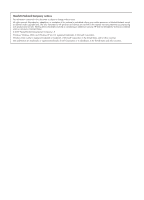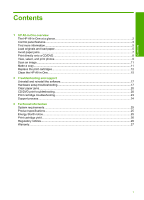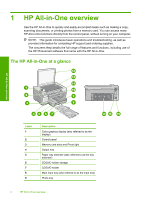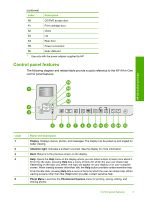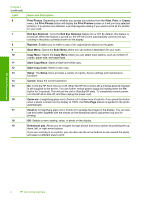HP Photosmart C5200 Basics Guide
HP Photosmart C5200 - All-in-One Printer Manual
 |
View all HP Photosmart C5200 manuals
Add to My Manuals
Save this manual to your list of manuals |
HP Photosmart C5200 manual content summary:
- HP Photosmart C5200 | Basics Guide - Page 1
HP Photosmart C5200 All-in-One series Basics Guide - HP Photosmart C5200 | Basics Guide - Page 2
such products and services. Nothing herein should be construed as constituting an additional warranty. HP shall not be liable for technical or editorial errors or omissions contained herein. © 2007 Hewlett-Packard Development Company, L.P. Windows, Windows 2000, and Windows XP are U.S. registered - HP Photosmart C5200 | Basics Guide - Page 3
...11 Replace the print cartridges...12 Clean the HP All-in-One...15 2 Troubleshooting and support Uninstall and reinstall the software 17 Hardware setup troubleshooting 17 Clear paper jams...20 CD/DVD print troubleshooting 20 Print cartridge troubleshooting 23 Support process...24 3 Technical - HP Photosmart C5200 | Basics Guide - Page 4
guide introduces basic operations and troubleshooting, as well as provides information for contacting HP support and ordering supplies. The onscreen Help details the full range of features and functions, including use of the HP Photosmart software that came with the HP All-in-One. The HP All-in-One - HP Photosmart C5200 | Basics Guide - Page 5
11 Print cartridge door 12 Glass 13 Lid 14 Rear door 15 Power connection* 16 Rear USB port * Use only with the power adapter supplied by HP. Control panel features The following diagram and related table provide a quick reference to the HP All-in-One control panel features. HP All-in - HP Photosmart C5200 | Basics Guide - Page 6
supply by holding down the On button for 3 seconds. This will put the unit in Standby/Off state. To completely remove power, turn the HP All-in-One off, and then unplug the power cord. Zoom out - (magnifying glass icon): Zooms out to show more of a photo. If you press this button when a photo is - HP Photosmart C5200 | Basics Guide - Page 7
The Setup Guide provides instructions for setting up the HP All-in-One and installing software. Make sure you follow the steps in the Setup Guide in order. If you have problems during setup, see Troubleshooting in the last section of the Setup Guide, or see "Troubleshooting and support" on page - HP Photosmart C5200 | Basics Guide - Page 8
HP All-in-One overview Chapter 1 To load full-size paper 1. Raise the output tray to load paper into the main input tray. 2. Slide the paper-width guide to the HP All-in-One is idle and silent when you load paper into the main input tray. If the HP All-in-One is servicing the print cartridges or - HP Photosmart C5200 | Basics Guide - Page 9
input tray and is no higher than the top of the paper-width guide. HP All-in-One overview 6. Lower the output tray. 7. Pull the output tray extender the top of the paper-width guide. 4. Lower the photo tray lid. Avoid paper jams To help avoid paper jams, follow these guidelines. • Remove printed - HP Photosmart C5200 | Basics Guide - Page 10
sure the paper-width guide does not bend the paper in the input tray. • Do not force paper too far forward in the input tray. • Use paper types that are recommended for the HP All-in-One. Print directly onto a CD/DVD 1. Use the software that came with the HP All-in-One to create and - HP Photosmart C5200 | Basics Guide - Page 11
/DVD holder while printing on the media. The CD/DVD holder might protrude about 7.5 cm (3 inches) at the back of the device. If the HP All-in-One is placed close to a wall, move it at least 3 inches away from the wall. View, select, and print photos You can view and select - HP Photosmart C5200 | Basics Guide - Page 12
required), TransFlash MicroSD Card, or Secure MultiMedia Card To view and select photos 1. Insert a memory card into the appropriate slot on the HP All-in-One. The Photosmart Express menu appears, with the most recent photo shown on the display. 2. Load up to 13 x 18 cm (5 x 7 inch) photo paper in - HP Photosmart C5200 | Basics Guide - Page 13
computer or from the control panel of the HP All-in-One. This section explains how to scan from the control panel of the HP All-in-One only. NOTE: You can also use the software you installed with the HP All-in-One to scan images. Using this software, you can edit a scanned image and create special - HP Photosmart C5200 | Basics Guide - Page 14
the print cartridges Follow these instructions when you need to replace print cartridges. NOTE: When the ink level for the print cartridge is low, a message appears on the display. You can also check the ink levels by using the Printer Toolbox available through the HP Photosmart Software on your - HP Photosmart C5200 | Basics Guide - Page 15
using the pink pull tab. HP All-in-One overview 1 Copper-colored contacts 2 Plastic tape with pink pull tab (must be removed before installing) 3 Ink nozzles under tape CAUTION: Do not touch the copper-colored contacts or ink nozzles. Also, do not re-tape the print cartridges. Doing so can result - HP Photosmart C5200 | Basics Guide - Page 16
the left slot. If you are installing a black, photo, or gray photo print cartridge, slide it into the right slot. 8. Close the print cartridge door. HP All-in-One overview If you installed a new print cartridge, the HP All-in-One prints a print cartridge alignment page. 9. When prompted, ensure - HP Photosmart C5200 | Basics Guide - Page 17
spotting. 4. Plug in the power cord, and then turn on the HP All-in-One. Clean the lid backing Minor debris can accumulate on the white document backing located underneath the lid of the HP All-in-One. To clean the lid backing 1. Turn off the HP All-in-One, unplug the power cord, and raise the lid - HP Photosmart C5200 | Basics Guide - Page 18
thoroughly with a damp cloth to remove any residual alcohol. CAUTION: Be careful not to spill alcohol on the glass or exterior of the HP Allin-One, as this might damage the device. 5. Plug in the power cord, and then turn on the HP All-in-One. HP All-in-One overview 16 HP All-in-One overview - HP Photosmart C5200 | Basics Guide - Page 19
2 Troubleshooting and support This chapter contains troubleshooting information for the HP All-in-One. Specific information is provided for installation and configuration issues, and some operational topics. For more troubleshooting information, see the onscreen Help that came with your software. - HP Photosmart C5200 | Basics Guide - Page 20
installation, do not plug in the USB cable until prompted by the onscreen instructions. Once you have installed the software, connecting your computer to the HP All-in-One with a USB cable is straightforward. Simply plug one end of the USB cable into the back of your 18 Troubleshooting and support - HP Photosmart C5200 | Basics Guide - Page 21
the power cord is firmly connected to the HP All-in-One and plugged into a power outlet. Press the On button to turn on the HP All-in-One. • Make sure the print cartridges are installed. • Make sure you have paper loaded in the input tray. • Check that the HP All-in-One does not have a paper jam - HP Photosmart C5200 | Basics Guide - Page 22
, remove and then install the software you installed with the HP All-in-One again. For more information on setting up the HP All-in-One and connecting it to your computer, see the Setup Guide that came with the HP All-in-One. Clear paper jams If the HP All-in-One has a paper jam, check the rear - HP Photosmart C5200 | Basics Guide - Page 23
The end of the holder marked with arrows goes into the CD/DVD tray first. Troubleshooting and support Cause: You might have inserted the CD/DVD holder back into the storage area. on the tray. When the HP All-in-One detects the holder, the prompt disappears. CD/DVD print troubleshooting 21 - HP Photosmart C5200 | Basics Guide - Page 24
holder to remove ink from the holder. This avoids ink contamination within the print again. Troubleshooting and support The HP All-in-One is printing software settings accordingly to center and size your design for the disc you are using. Refer to the documentation or the online help of the software - HP Photosmart C5200 | Basics Guide - Page 25
device by turning off a power strip or unplugging the power cord from the HP All-in-One. If you improperly turn off the HP All-in-One, the print carriage does not return to the correct position and the print cartridges can dry out. Troubleshooting and support Print cartridge troubleshooting 23 - HP Photosmart C5200 | Basics Guide - Page 26
online support specialists • Software and driver updates for the HP All-in-One • Valuable HP All-in-One and troubleshooting information for common problems • Proactive device updates, support alerts, and HP newsgrams that are available when you register the HP All-in-One 3. Call HP support. Support - HP Photosmart C5200 | Basics Guide - Page 27
international regulatory information for the HP All-in-One are provided in this section. System requirements Software system requirements are located in the Readme file. Product specifications For product specifications, go to the HP Web site at www.hp.com/support. Paper specifications • Main input - HP Photosmart C5200 | Basics Guide - Page 28
which prepares the device and cartridges for printing, and in printhead servicing, which keeps print nozzles clear and ink flowing smoothly. In addition, some residual ink is left in the cartridge after it is used. For more information, see www.hp.com/go/inkusage. Visit www.hp.com/pageyield for more - HP Photosmart C5200 | Basics Guide - Page 29
Warranty Warranty 27 Technical information - HP Photosmart C5200 | Basics Guide - Page 30
Chapter 3 Technical information 28 Technical information - HP Photosmart C5200 | Basics Guide - Page 31
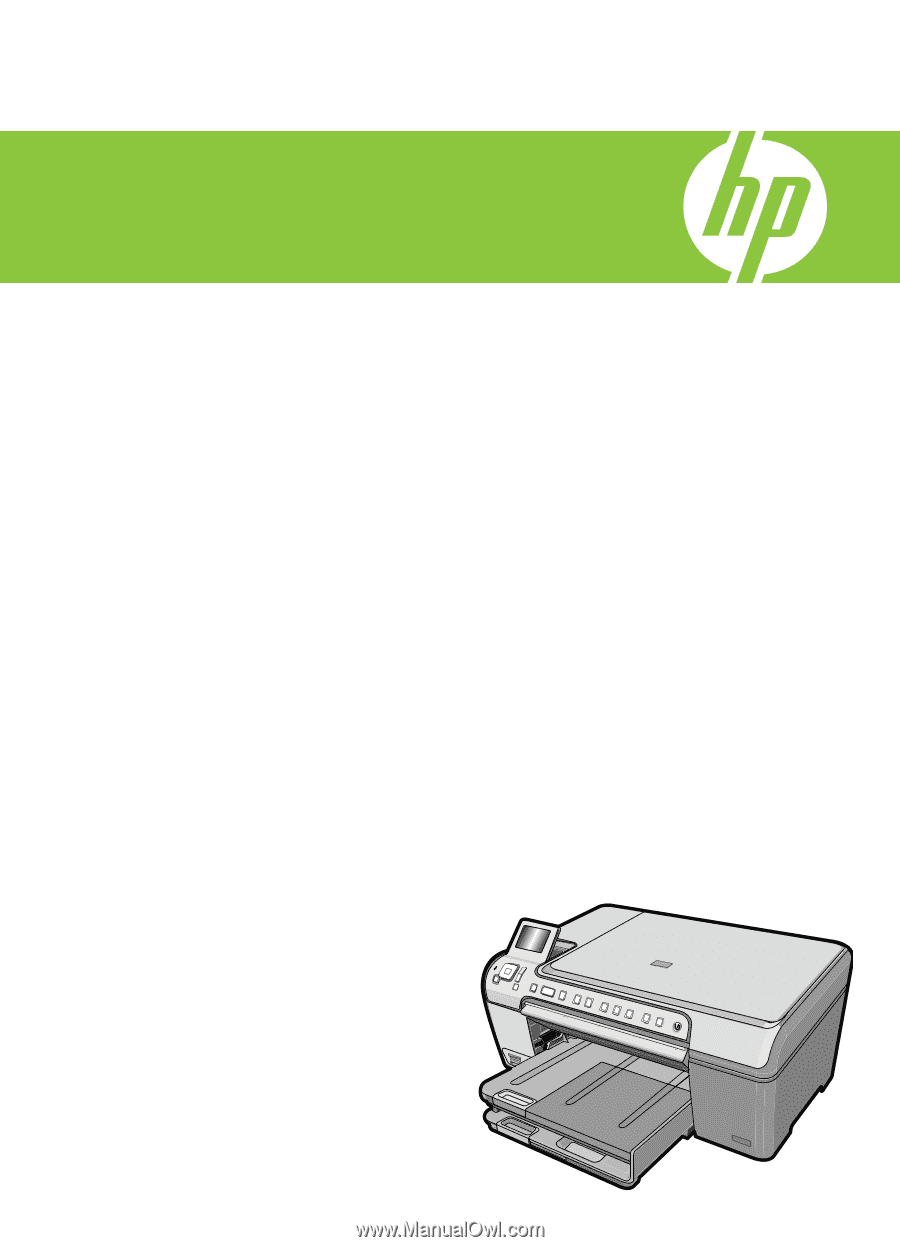
Basics Guide
series
HP Photosmart C5200 All-in-One