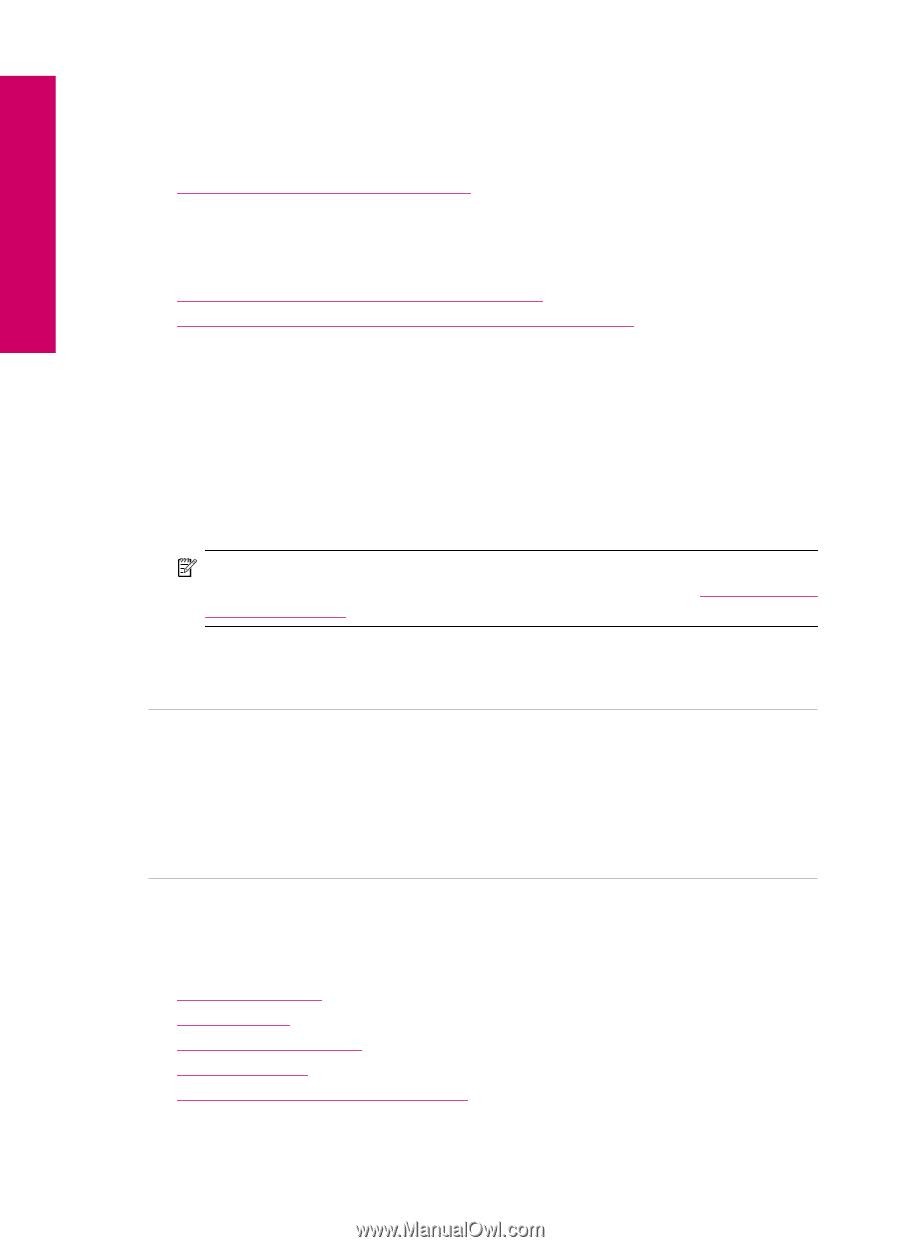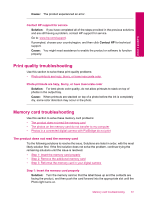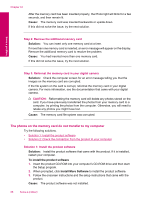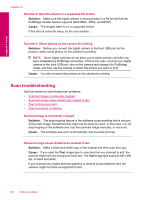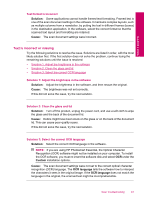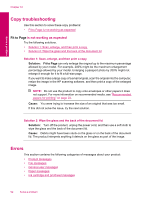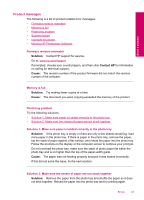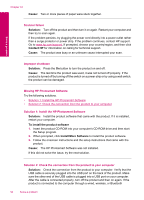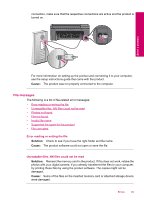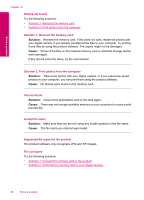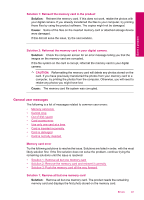HP Photosmart Plus All-in-One Printer - B209 User Guide - Page 94
Copy troubleshooting, Fit to is not working as expected, Errors, is not working as expected
 |
View all HP Photosmart Plus All-in-One Printer - B209 manuals
Add to My Manuals
Save this manual to your list of manuals |
Page 94 highlights
Solve a problem Chapter 12 Copy troubleshooting Use this section to solve these copy problems: • Fit to Page is not working as expected Fit to Page is not working as expected Try the following solutions. • Solution 1: Scan, enlarge, and then print a copy • Solution 2: Wipe the glass and the back of the document lid Solution 1: Scan, enlarge, and then print a copy Solution: Fit to Page can only enlarge the original up to the maximum percentage allowed by your model. For example, 200% might be the maximum enlargement percentage allowed by your model. Enlarging a passport photo by 200% might not enlarge it enough for it to fit a full-size page. If you want to make a large copy of a small original, scan the original into the computer, resize the image in the HP scanning software, and then print a copy of the enlarged image. NOTE: Do not use the product to copy onto envelopes or other papers it does not support. For more information on recommended media, see "Recommended papers for printing" on page 22. Cause: You were trying to increase the size of an original that was too small. If this did not solve the issue, try the next solution. Solution 2: Wipe the glass and the back of the document lid Solution: Turn off the product, unplug the power cord, and then use a soft cloth to wipe the glass and the back of the document lid. Cause: Debris might have been stuck on the glass or on the back of the document lid. The product interprets anything it detects on the glass as part of the image. Errors This section contains the following categories of messages about your product: • Product messages • File messages • General user messages • Paper messages • Ink cartridge and printhead messages 92 Solve a problem