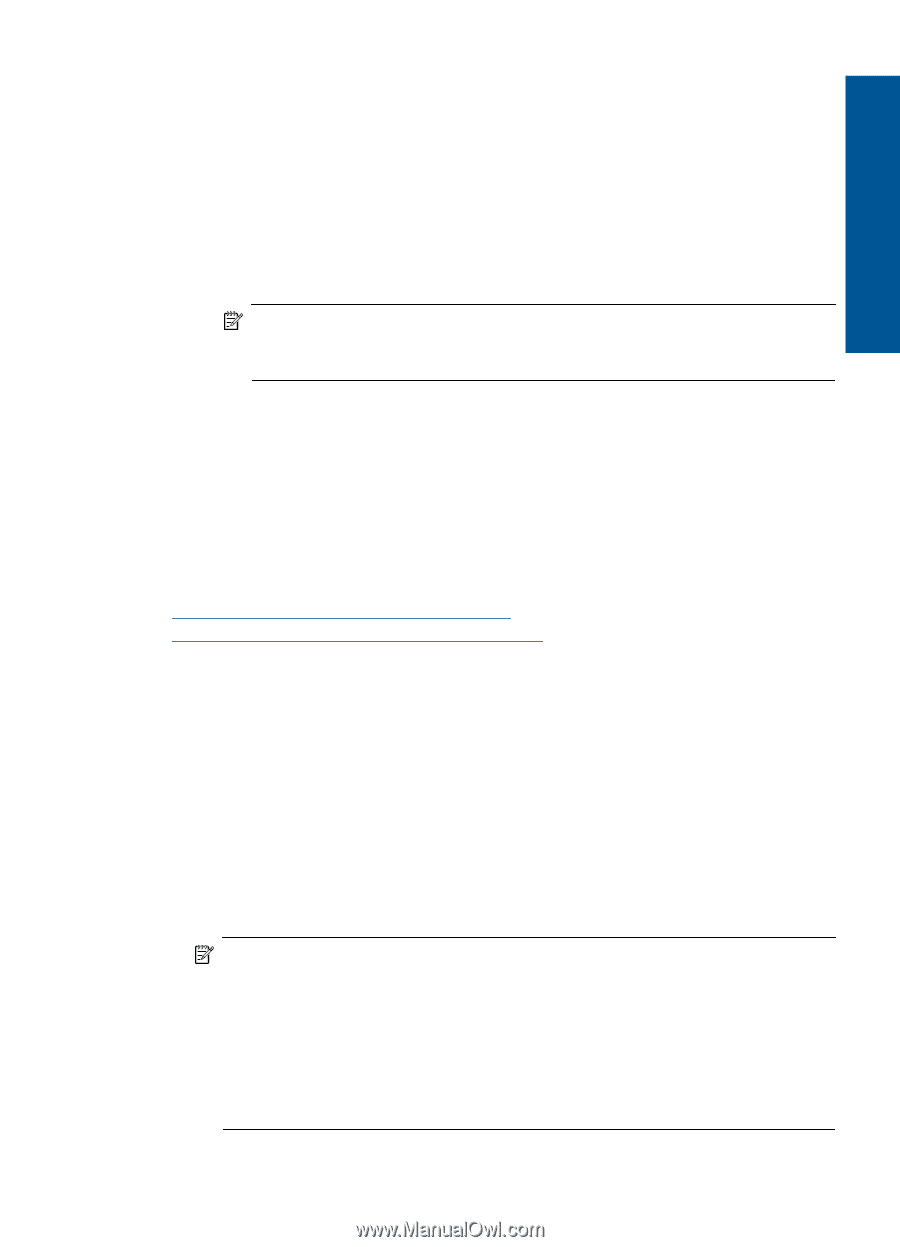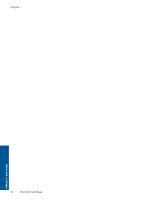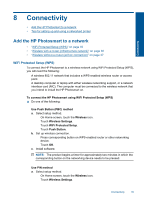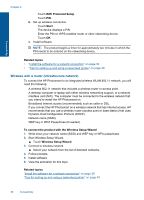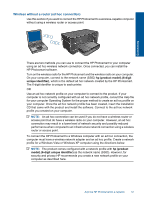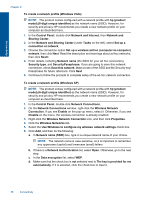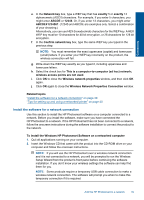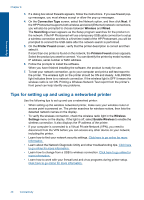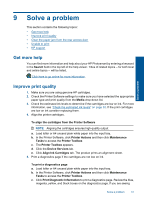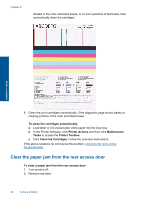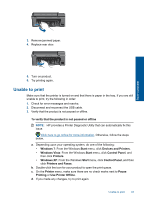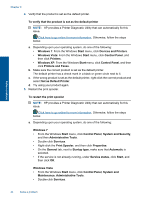HP Photosmart Plus e-All-in-One Printer - B210 User Guide - Page 41
Install the software for a network connection, Wireless Network Properties Connection
 |
View all HP Photosmart Plus e-All-in-One Printer - B210 manuals
Add to My Manuals
Save this manual to your list of manuals |
Page 41 highlights
Connectivity e. In the Network key box, type a WEP key that has exactly 5 or exactly 13 alphanumeric (ASCII) characters. For example, if you enter 5 characters, you might enter ABCDE or 12345. Or, if you enter 13 characters, you might enter ABCDEF1234567. (12345 and ABCDE are examples only. Select a combination of your choosing.) Alternatively, you can use HEX (hexadecimal) characters for the WEP key. A HEX WEP key must be 10 characters for 40 bit encryption, or 26 characters for 128 bit encryption. f. In the Confirm network key box, type the same WEP key you typed in the previous step. NOTE: You must remember the exact uppercase (capital) and lowercase (small) letters. If you enter your WEP key incorrectly on the product, the wireless connection will fail. g. Write down the WEP key exactly as you typed it, including uppercase and lowercase letters. h. Select the check box for This is a computer-to-computer (ad hoc) network; wireless access points are not used. i. Click OK to close the Wireless network properties window, and then click OK again. j. Click OK again to close the Wireless Network Properties Connection window. Related topics "Install the software for a network connection" on page 39 "Tips for setting up and using a networked printer" on page 40 Install the software for a network connection Use this section to install the HP Photosmart software on a computer connected to a network. Before you install the software, make sure you have connected the HP Photosmart to a network. If the HP Photosmart has not been connected to a network, follow the onscreen instructions during the software installation to connect the product to the network. To install the Windows HP Photosmart Software on a networked computer 1. Quit all applications running on your computer. 2. Insert the Windows CD that came with the product into the CD-ROM drive on your computer and follow the onscreen instructions. NOTE: If you will use the HP Photosmart over a wireless network connection and it is not connected to a network, you will be prompted to run the Wireless Setup Wizard from the product's front panel before continuing the software installation. If you don't know your wireless settings the software can help find them for you. NOTE: Some products require a temporary USB cable connection to make a wireless network connection. The software will prompt you when to make this temporary connection if it is required. Add the HP Photosmart to a network 39